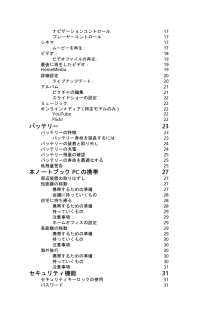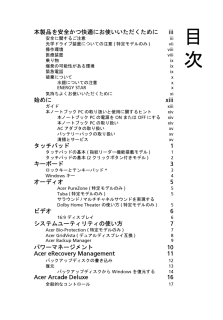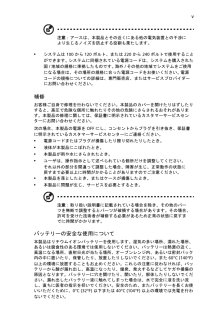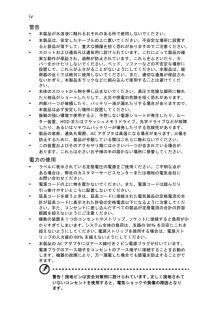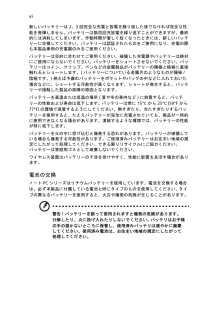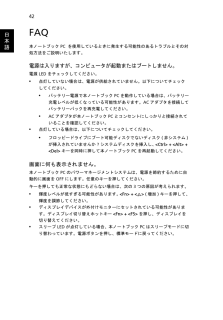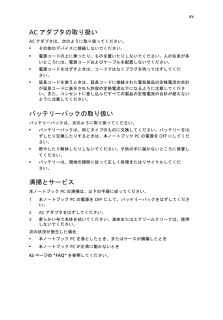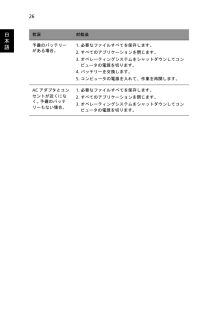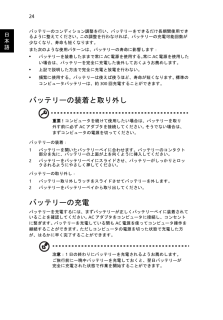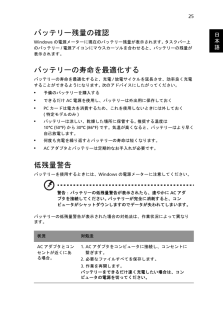Q&A
取扱説明書・マニュアル (文書検索対応分のみ)
"バッテリー"1 件の検索結果
"バッテリー"30 - 40 件目を表示
全般
質問者が納得ACER 3810Tですが、バッテリーファームウェアの不具合で充電できないという問題がでているようで、バッテリーファームウェアの更新をすると直ることもあるようです。以下のACERのHPよりサポートに入りhttp://www.acer.co.jp/BIOSの「improves battery charging performance.」を適用してみてください。BIOSは更新されたと書いてありますが、バッテリー側のファームウェアも合わせて更新しないといけない話なので一応書いておきます。昔々に日本メーカーのPCで...
5384日前view568
ナビゲーションコントロール 17プレーヤーコントロール 17シネマ 17ムービーを再生 : 17ビデオ: 18ビデオファイルの再生: 19最後に再生したビデオ: 19HomeMedia 19詳細設定 20ライブアップデート : 20アルバム 21ピクチャの編集 21スライドショーの設定 22ミュージック 22オンラインメディア (特定モデルのみ)22YouTube 22Flickr 22バッテリー 23バッテリーの特徴 23バッテリー寿命を延長するには 23バッテリーの装着と取り外し 24バッテリーの充電 24バッテリー残量の確認 25バッテリーの寿命を最適化する 25低残量警告 25本ノートブック PC の携帯 27周辺装置の取りはずし 27短距離の移動 27携帯するための準備 27会議に持っていくもの 28自宅に持ち帰る 28携帯するための準備 28持っていくもの 29注意事項 29ホームオフィスの設定 29長距離の移動 29携帯するための準備 29持っていくもの 30注意事項 30海外旅行 30携帯するための準備 30持っていくもの 30注意事項 31セキュリティ機能 31セキュリティキーロックの使用 ...
本製品を安全かつ快適にお使いいただくためにiii安全に関するご注意 iii光学ドライブ装置についての注意(特定モデルのみ)vii操作環境 viii医療装置 viii乗り物 ix爆発の可能性がある環境 ix緊急電話 ix破棄について x水銀についての注意 xENERGY STAR x気持ちよくお使いいただくために xi始めに xiiiガイド xiii本ノートブック PC の取り扱いと使用に関するヒントxiv本ノートブック PC の電源を ON または OFF にするxiv本ノートブック PC の取り扱い xivACアダプタの取り扱い xvバッテリーパックの取り扱い xv清掃とサービス xvタッチパッド 1タッチパッドの基本 (指紋リーダー機能搭載モデル)1タッチパッドの基本 (2 クリックボタン付きモデル)2キーボード 3ロックキーとテンキーパッド*3Windows キー 4オーディオ 5Acer PureZone (特定モデルのみ)5Tuba (特定モデルのみ)5サラウンド/マルチチャネルサウンドを実現する Dolby Home Theater の使い方 (特定モデルのみ)5ビデオ 616:9 ディスプレイ...
v注意:アースは、本製品とその近くにある他の電気装置との干渉により生じるノイズを防止する役割も果たします。* システムは 100 から 120 ボルト、または 220 から 240 ボルトで使用することができます。 システムに同梱されている電源コードは、システムを購入された国/地域の規格に準拠したものです。 海外/その他の地域でシステムをご使用になる場合は、その場所の規格に合った電源コードをお使いください。 電源コードの規格についての詳細は、専門販売店、またはサービスプロバイダーにお問い合わせください。 補修お客様ご自身で修理を行わないでください。本製品のカバーを開けたりはずしたりすると、高圧で危険な個所に触れたりその他の危険にさらされるおそれがあります。本製品の修理に関しては、保証書に明示されているカスタマーサービスセンターにお問い合わせください。次の場合、本製品の電源をOFFにし、コンセントからプラグを引き抜き、保証書に明示されているカスタマーサービスセンターにご連絡ください。* 電源コードまたはプラグが損傷したり擦り切れたりしたとき。* 液体が本製品にこぼれたとき。* 本製品が雨や水にさらされたとき。*...
iv警告* 本製品が水溶液に触れるおそれのある所で使用しないでください。* 本製品は、安定したテーブルの上に置いてください。不安定な場所に設置すると製品が落下して、重大な損傷を招く恐れがありますのでご注意ください。* スロットおよび通気孔は通気用に設けられています。これによって製品の確実な動作が保証され、過熱が防止されています。これらをふさいだり、カバーをかけたりしないでください。ベッド、ソファーなどの不安定な場所に設置して、これらがふさがることがないようにしてください。本製品は、暖房器の近くでは絶対に使用しないでください。また、適切な通風が保証されないかぎり、本製品をラックなどに組み込んで使用することは避けてください。* 本体のスロットから物を押し込まないでください。高圧で危険な個所に触れたり部品がショートしたりして、火災や感電の危険を招く恐れがあります。* 内部パーツが破損したり、バッテリー液が漏れたりする場合がありますので、本製品は必ず安定した場所に設置してください。* 振動の強い環境で使用すると、予想しない電源ショートが発生したり、ルーター装置、HDDまたはフラッシュメモリドライブ、光学ドライブなどが...
vi新しいバッテリーは 2、3 回完全な充電と放電を繰り返した後でなければ完全な性能を発揮しません。バッテリーは数百回充放電を繰り返すことができますが、最終的には消耗してしまいます。作動時間が著しく短くなったときには、新しいバッテリーに交換してください。バッテリーは認証されたものをご使用になり、充電の際も本製品専用の充電器のみをご使用ください。バッテリーは目的に合わせてご使用ください。破損した充電器やバッテリーは絶対にご使用にならないでください。バッテリーをショートさせないでください。バッテリーはコイン、クリップ、ペンなどの金属製品がバッテリーの陽極と陰極に直接触れるとショートします。(バッテリーについている金属片のようなものが陽極/陰極です。) 例えば予備のバッテリーをポケットやバッグの中などに入れておいた場合などに、ショートする可能性が高くなります。ショートが発生すると、バッテリーや接触した製品の故障の原因となります。バッテリーを高温または低温の場所 (夏や冬の車内など) に放置すると、バッテリーの性能および寿命は低下します。バッテリーは常に 15C から 25C (59F から 77F)の環境で保管する...
42日本語FAQ本ノートブックPC を使用しているときに発生する可能性のあるトラブルとその対処方法をご説明いたします。電源は入りますが、コンピュータが起動またはブートしません。電源LEDをチェックしてください。* 点灯していない場合は、電源が供給されていません。以下についてチェックしてください。* バッテリー電源で本ノートブックPC を動作している場合は、バッテリー充電レベルが低くなっている可能性があります。ACアダプタを接続してバッテリーパックを再充電してください。* ACアダプタが本ノートブックPC とコンセントにしっかりと接続されていることを確認してください。* 点灯している場合は、以下についてチェックしてください。* フロッピードライブにブート可能ディスクでないディスク(非システム)が挿入されていませんか? システムディスクを挿入し、 <Ctrl> + <Alt> + <Del>キーを同時に押して本ノートブックPC を再起動してください。画面に何も表示されません。本ノートブックPC のパワーマネージメントシステムは、電源を節約するために自動的に画面をOFFにします。任意のキーを押してください。キーを...
xvACアダプタの取り扱いACアダプタは、次のように取り扱ってください。* その他のデバイスに接続しないでください。* 電源コードの上に乗ったり、ものを置いたりしないでください。人の往来が多いところには、電源コードおよびケーブルを配置しないでください。* 電源コードをはずすときは、コードではなくプラグを持ってはずしてください。* 延長コードを使うときは、延長コードに接続された電気製品の定格電流の合計が延長コードに表示された許容の定格電流以下になるように注意してください。また、コンセントに差し込んだすべての製品の定格電流の合計が超えないように注意してください。バッテリーパックの取り扱いバッテリーパックは、次のように取り扱ってください。* バッテリーパックは、同じタイプのものに交換してください。バッテリーをはずしたり交換したりするときは、本ノートブック PC の電源を OFF にしてください。* 燃やしたり解体したりしないでください。子供の手に届かないところに保管してください。* バッテリーは、現地の規則に従って正しく処理またはリサイクルしてください。清掃とサービス本ノートブック PC の清掃は、以下の手順に従っ...
26日本語予備のバッテリーがある場合。1. 必要なファイルすべてを保存します。2. すべてのアプリケーションを閉じます。3. オペレーティングシステムをシャットダウンしてコンピュータの電源を切ります。4. バッテリーを交換します。5. コンピュータの電源を入れて、作業を再開します。ACアダプタとコンセントが近くになく。 予備のバッテリーもない場合。1. 必要なファイルすべてを保存します。2. すべてのアプリケーションを閉じます。3. オペレーティングシステムをシャットダウンしてコンピュータの電源を切ります。状況 対処法
24日本語バッテリーのコンディション調整を行い、バッテリーをできるだけ長期間使用できるように整えてください。 この調整を行わなければ、バッテリーの充電可能回数が少なくなり、寿命も短くなります。また次のような使用パターンは、バッテリーの寿命に影響します:* バッテリーを装着したままで常にAC電源を使用する。常にAC電源を使用したい場合は、バッテリーを完全に充電した後外しておくようお薦めします。* 上記で説明した方法で完全に充電と放電を行わない。* 頻繁に使用する。バッテリーは使えば使うほど、寿命が短くなります。 標準のコンピュータバッテリーは、約300回充電することができます。バッテリーの装着と取り外し重要! コンピュータを続けて使用したい場合は、バッテリーを取り外す前に必ずACアダプタを接続してください。 そうでない場合は、まずコンピュータの電源を切ってください。バッテリーの装着:1バッテリーを開いたバッテリーベイに合わせます。バッテリーのコンタクト部分を先に、バッテリーの上面が上を向くように挿入してください。2バッテリーをバッテリーベイにスライドさせ、バッテリーがしっかりとロックされるようにやさしく押してく...
25日本語バッテリー残量の確認Windows の電源メーターに現在のバッテリー残量が表示されます。 タスクバー上のバッテリー/電源アイコンにマウスカーソルを合わせると、バッテリーの残量が表示されます。バッテリーの寿命を最適化するバッテリーの寿命を最適化すると、充電 /放電サイクルを延長させ、効率良く充電することができるようになります。 次のアドバイスにしたがってください。* 予備のバッテリーを購入する* できるだけAC電源を使用し、バッテリーは外出用に保存しておく* PCカードは電力を消費するため、これを使用しないときには外しておく (特定モデルのみ)* バッテリーは涼しい、乾燥した場所に保管する。 推奨する温度は 10C (50F) から30C (86F)です。気温が高くなると、バッテリーはより早く自己放電します。* 何度も充電を繰り返すとバッテリーの寿命は短くなります。* ACアダプタとバッテリーは定期的なお手入れが必要です。 低残量警告バッテリーを使用するときには、Windows の電源メーターに注意してください。警告: バッテリーの低残量警告が表示されたら、速やかにACアダプタを接続してください。 バ...
- 1