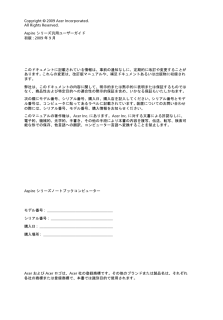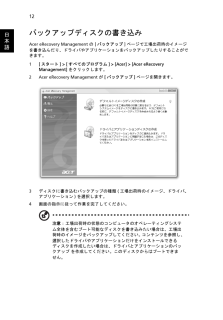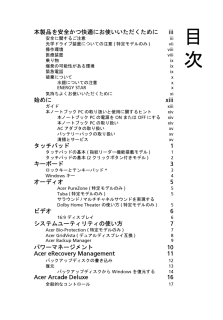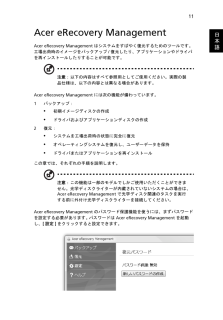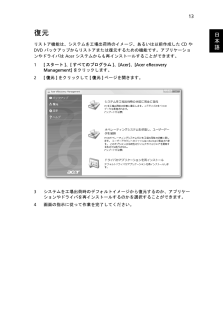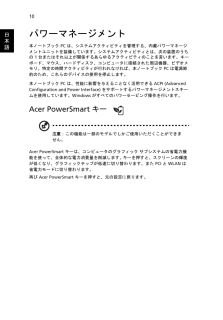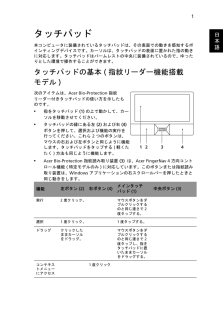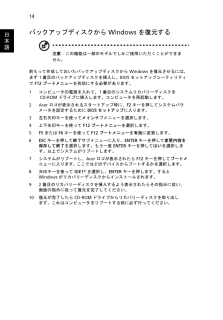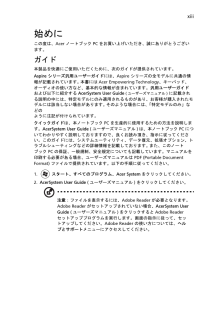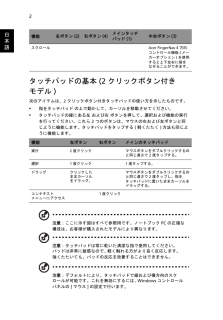Q&A
取扱説明書・マニュアル (文書検索対応分のみ)
"acer"4 件の検索結果
"acer"10 - 20 件目を表示
全般
質問者が納得ACER 3810Tですが、バッテリーファームウェアの不具合で充電できないという問題がでているようで、バッテリーファームウェアの更新をすると直ることもあるようです。以下のACERのHPよりサポートに入りhttp://www.acer.co.jp/BIOSの「improves battery charging performance.」を適用してみてください。BIOSは更新されたと書いてありますが、バッテリー側のファームウェアも合わせて更新しないといけない話なので一応書いておきます。昔々に日本メーカーのPCで...
4939日前view568
全般
質問者が納得バックライトの故障でしょうか。国内にいらっしゃらないとのことで、修理には出せないようですが、修理扱いになってしまうでしょう。
5228日前view277
全般
質問者が納得OfficeのCDが付いて無いって事は プリインストールされた 中古PC ですか?
Windows7を単独で入れたのなら 復旧不可です 普通はOfficeのCDが付いて来るので 再インストール等の時に使います
工場出荷時に戻すのは リカバリーです
Officeは普通 リカバリーとは呼ばず 新規もしくは再インストールです
UPグレード時の注意点は無かったのでしょうか?
もしくはOfficeのCD付属無しと言う事は マイクロソフトで プロダクト有れば ネットから落とせるとか?
エイサーカス...
5230日前view195
全般
質問者が納得質問文からみて、可能性があるのは、作成したインストール用CDが、「Bootableになっていない」。
>F6回避ツールやnLiteを利用して、AHCIドライバを統合したインストールCDを作成してみた・・・
5289日前view308
このドキュメントに記載されている情報は、事前の通知なしに、定期的に改訂や変更することがあります。 これらの変更は、改訂版マニュアルや、補足ドキュメントあるいは出版物に収録されます。 弊社は、このドキュメントの内容に関して、明示的または黙示的に表明または保証するものではなく、商品性および特定目的への適合性の黙示的保証を含め、いかなる保証もいたしかねます。次の欄にモデル番号、シリアル番号、購入日、購入店を記入してください。 シリアル番号とモデル番号は、コンピュータに貼ってあるラベルに記載されています。 装置についてのお問い合わせの際には、シリアル番号、モデル番号、購入情報をお知らせください。このマニュアルの著作権は、Acer Inc. にあります。Acer Inc. に対する文書による許諾なしに、電子的、機械的、光学的、手書き、その他の手段により本書の内容を複写、伝送、転写、検索可能な形での保存、他言語への翻訳、コンピューター言語へ変換することを禁止します。モデル番号 : ___________________________________シリアル番号: ____________________________...
12日本語バックアップディスクの書き込みAcer eRecovery Management の [バックアップ] ページで工場出荷時のイメージを書き込んだり、ドライバやアプリケーションをバックアップしたりすることができます。 1[スタート] > [すべてのプログラム] > [Acer] > [Acer eRecovery Management] をクリックします。2 Acer eRecovery Management が [バックアップ] ページを開きます。3ディスクに書き込むバックアップの種類 (工場出荷時のイメージ、ドライバ、アプリケーション) を選択します。4画面の指示に従って作業を完了してください。注意: 工場出荷時の状態のコンピュータのオペレーティングシステム全体を含むブート可能なディスクを書き込みたい場合は、工場出荷時のイメージをバックアップしてください。 コンテンツを参照し、選択したドライバやアプリケーションだけをインストールできるディスクを作成したい場合は、ドライバとアプリケーションのバックアップ を作成してください。このディスクからはブートできません。
本製品を安全かつ快適にお使いいただくためにiii安全に関するご注意 iii光学ドライブ装置についての注意(特定モデルのみ)vii操作環境 viii医療装置 viii乗り物 ix爆発の可能性がある環境 ix緊急電話 ix破棄について x水銀についての注意 xENERGY STAR x気持ちよくお使いいただくために xi始めに xiiiガイド xiii本ノートブック PC の取り扱いと使用に関するヒントxiv本ノートブック PC の電源を ON または OFF にするxiv本ノートブック PC の取り扱い xivACアダプタの取り扱い xvバッテリーパックの取り扱い xv清掃とサービス xvタッチパッド 1タッチパッドの基本 (指紋リーダー機能搭載モデル)1タッチパッドの基本 (2 クリックボタン付きモデル)2キーボード 3ロックキーとテンキーパッド*3Windows キー 4オーディオ 5Acer PureZone (特定モデルのみ)5Tuba (特定モデルのみ)5サラウンド/マルチチャネルサウンドを実現する Dolby Home Theater の使い方 (特定モデルのみ)5ビデオ 616:9 ディスプレイ...
11日本語Acer eRecovery ManagementAcer eRecovery Management はシステムをすばやく復元するためのツールです。 工場出荷時のイメージをバックアップ/復元したり、アプリケーションやドライバを再インストールしたりすることが可能です。注意: 以下の内容はすべて参照用としてご使用ください。実際の製品仕様は、以下の内容とは異なる場合があります。Acer eRecovery Management には次の機能が備わっています。1バックアップ:* 初期イメージディスクの作成* ドライバおよびアプリケーションディスクの作成2復元:* システムを工場出荷時の状態に完全に復元* オペレーティングシステムを復元し、ユーザーデータを保持* ドライバまたはアプリケーションを再インストールこの章では、それぞれの手順を説明します。注意: この機能は一部のモデルでしかご使用いただくことができません。光学ディスクライターが内蔵されていないシステムの場合は、Acer eRecovery Management で光学ディスク関連のタスクを実行する前に外付け光学ディスクライターを接続してください...
13日本語復元リストア機能は、システムを工場出荷時のイメージ、あるいは以前作成した CD や DVD バックアップからリストアまたは復元するための機能です。アプリケーションやドライバは Acer システムからも再インストールすることができます。1[スタート]、[すべてのプログラム]、[Acer]、[Acer eRecovery Management]をクリックします。2[復元]をクリックして[復元]ページを開きます。3システムを工場出荷時のデフォルトイメージから復元するのか、アプリケーションやドライバを再インストールするのかを選択することができます。4画面の指示に従って作業を完了してください。
10日本語パワーマネージメント本ノートブック PC は、システムアクティビティを管理する、内蔵パワーマネージメントユニットを装備しています。システムアクティビティとは、次の装置のうちの 1 台またはそれ以上が関係するあらゆるアクティビティのことを言います。キーボード、マウス、ハードディスク、コンピュータに接続された周辺機器、ビデオメモリ。特定の時間アクティビティが行われなければ、本ノートブック PC は電源節約のため、これらのデバイスの使用を停止します。本ノートブック PC は、性能に影響を与えることなく活用できる ACPI (Advanced Configuration and Power Interface) をサポートするパワーマネージメントスキームを使用しています。Windows がすべてのパワーセービング操作を行います。Acer PowerSmart キー 注意: この機能は一部のモデルでしかご使用いただくことができません。Acer PowerSmart キーは、コンピュータのグラフィック サブシステムの省電力機能を使って、全体的な電力消費量を削減します。 キーを押すと、スクリーンの輝度が低く...
1日本語タッチパッド本コンピュータに装備されているタッチパッドは、その表面での動きを感知するポインティングデバイスです。カーソルは、タッチパッドの表面に置かれた指の動きに対応します。タッチパッドはパームレストの中央に装備されているので、ゆったりとした環境で操作することができます。タッチパッドの基本 (指紋リーダー機能搭載モデル)次のアイテムは、Acer Bio-Protection 指紋リーダー付きタッチパッドの使い方を示したものです。* 指をタッチパッド (1) の上で動かして、カーソルを移動させてください。* タッチパッドの縁にある左 (2) および右 (4) ボタンを押して、選択および機能の実行を行ってください。これら 2 つのボタンは、マウスの右および左ボタンと同じように機能します。タッチパッドをタップする (軽くたたく) 方法も同じように機能します。* Acer Bio-Protection 指紋読み取り装置 (3) は、Acer FingerNav 4 方向コントロール機能 (特定モデルのみ) に対応しています。このボタンまたは指紋読み取り装置は、Windows アプリケーションの右スクロ...
14日本語バックアップディスクから Windows を復元する注意: この機能は一部のモデルでしかご使用いただくことができません。前もって作成しておいたバックアップディスクから Windows を復元させるには、まず 1 番目のバックアップディスクを挿入し、BIOS セットアップユーティリティで F12 ブートメニューを有効にする必要があります。1コンピュータの電源を入れて、1 番目のシステムリカバリーディスクを CD-ROM ドライブに挿入します。コンピュータを再起動します。2Acer ロゴが表示されるスタートアップ時に、F2 キーを押してシステムパラメータを設定するために BIOS セットアップに入ります。3左右矢印キーを使ってメインサブメニューを選択します。4上下矢印キーを使って F12 ブートメニューを選択します。5F5 またはF6キーを使ってF12 ブートメニューを有効に変更します。6ESCキーを押して終了サブメニューに入り、ENTERキーを押して変更内容を保存して終了を選択します。もう一度 ENTER キーを押してはいを選択します。以上でシステムがリブートします。7システムがリブートし、Acer...
xiii始めにこの度は、Acer ノートブック PC をお買い上げいただき、誠にありがとうございます。ガイド本製品を快適にご使用いただくために、次のガイドが提供されています。Aspire シリーズ汎用ユーザーガイドには、Aspire シリーズの全モデルに共通の情報が記載されています。 本書にはAcer Empowering Technology 、キーパッド、オーディオの使い方など、基本的な情報が含まれています。汎用ユーザーガイドおよび以下に紹介するAcerSystem User Guide (ユーザーズマニュアル) に記載される説明の中には、特定モデルにのみ適用されるものがあり、お客様が購入されたモデルには該当しない場合があります。 そのような場合には、「特定モデルのみ」などのように注記が付けられています。クイックガイドは、本ノートブック PC を生産的に使用するための方法を説明します。AcerSystem User Guide (ユーザーズマニュアル)は、本ノートブック PC についてわかりやすく説明しておりますので、良くお読み頂き、指示に従ってください。このガイドには、システムユーティリティ、デー...
2日本語タッチパッドの基本 (2 クリックボタン付きモデル)次のアイテムは、2 クリックボタン付きタッチパッドの使い方を示したものです。* 指をタッチパッド の上で動かして、カーソルを移動させてください。* タッチパッドの縁にある左 および右 ボタンを押して、選択および機能の実行を行ってください。これら 2 つのボタンは、マウスの右および左ボタンと同じように機能します。タッチパッドをタップする (軽くたたく) 方法も同じように機能します。注意:ここに示す図はすべて参照用です。ノートブックPC の正確な構成は、お客様が購入されたモデルにより異なります。注意:タッチパッドは常に乾いた清潔な指で使用してください。パッドは非常に敏感なので、 軽く触れる方がより良く反応します。 強くたたいても、パッドの反応を改善することはできません。注意:デフォルトにより、タッチパッドで縦および横方向のスクロールが可能です。これを無効にするには、 Windows コントロールパネルの[マウス]の設定で行います。スクロール Acer FingerNav 4 方向コントロール機能 (メーカーオプション) を使用すると上下左右に指をなぞる...
- 1