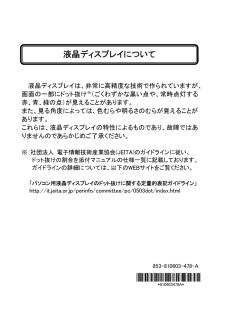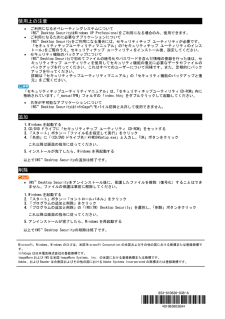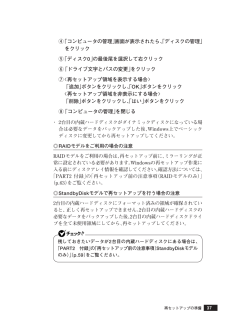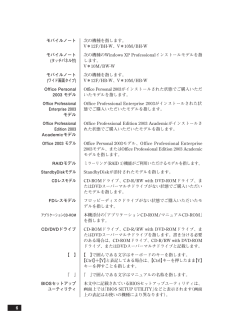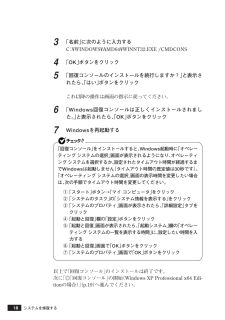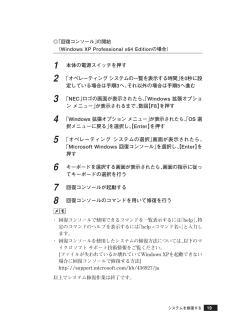Q&A
取扱説明書・マニュアル (文書検索対応分のみ)
"画面"2 件の検索結果
"画面"20 - 30 件目を表示
全般
質問者が納得えーと、、、
つまりメーカーロゴも出ないんですかね?
とりあえず、AC繋いで、電源入れたらF2キーを連打してみてください。
ピーピーピーと音が出たら音がやむのを待ってF2連打です。
メーカーロゴが出る場合は、ロゴが出る直前からF2キー連打です。
コレでBIOS設定画面に入れないか確認してください。
入れない場合は裏ブタテキトーに開けて、メモリが刺さっている事を確認。
刺さっていたら、一度取り外してはめなおして再度電源入れてみてBIOSの確認。
メモリが入っていない場合は、メモリを刺してからBIOSの確認で...
4985日前view81
全般
質問者が納得なるほど。その状態だと厳しいですねまずは、そのパソコンの型番をシールから調べ、メモしてください次に、メーカーホームページに行き、サポートかダウンロードの項目があると思うのでそこから、サウンドデバイスのドライバーを、ダウンロードして保存大概は圧縮されているので展開しておきます(このとき、展開されたフォルダの位置をめもってください)ものによっては、オートで動き出す物もありますが、大抵はそのままですさて次におなじくコントロールパネル、クラシック表示の中からハードウェア追加を選びます。すると、オートでサーチし始めま...
5207日前view226
液晶ディスプレイについて 液晶ディス プレ イは、非常に 高精度な技術で 作られて いますが、画面の一部にドット抜け※(ごくわずかな黒い点や、常時点灯する赤、青、緑の点)が見えることがあります。 また、見る角度によっては、色むらや明るさのむらが見えることがあります。 これらは、液晶ディスプレイの特性によるものであり、故障ではありませんのであらかじめご了承ください。 ※:社団法人 電子情報技 術産業協 会( JEITA)のガ イドライン に従い、 ドット抜 けの割合を添付 マニュアル の仕様一覧 に記載しております。ガイドライン の詳細については、以下 のWEBサイトをご覧ください。 「パソコン用液 晶ディスプレイのドット抜けに 関する定量的表記ガイドラ イン」 http://it.jeita.or.jp/peri nfo/committee/pc /05 03d ot/index.html 85 3- 81 06 03 -478-A +921714589B+ !*810 603 478A*
853- 810 636 -03 8-A +921747149B+!*810 636 038 A* 使用上の注意 • ご利用 にな るオ ペレーテ ィン グシ ステムに つい て IWSTM Des ktop Sec urityはWind ows XP Profes sion al をご利用になる場合の み、使用できます。 • ご利用 にな るた めに必要 なア プリ ケーショ ンに つい て IWSTM Des ktop Sec urityをご利用にな る場合には、セキュリテ ィチップ ユーティリテ ィが必要です。 「セキュリティチップユー ティリティマニュアル」の「 セキュリティチップ ユーティリティのインストール 」を ご覧 のう え、セ キュ リテ ィチップ ユー ティ リティを イン スト ール後、 設定 して ください 。 • セキュ リテ ィ機 能のバッ クア ップ について IWSTM Deskt op ...
7◆ このマニュアルで使用しているアプリケーション名などの正式名称本文中の表記正式名称Windows、次のいずれかを指します。Windows XP ・Microsoft(R) Windows(R) XP Professional x64 Edition・Microsoft(R) Windows(R) XP Professional operating system日本語版・Microsoft(R) Windows(R) XP Home Edition operating system日本語版Office Personal Microsoft(R) Office Personal Edition 2003 (Microsoft(R) Office2003Word 2003、Microsoft(R) Office Excel 2003、Microsoft(R) OfficeOutlook(R) 2003、Microsoft(R) Office Home Style+)Home Style+Microsoft(R) Office Home Style+Office Professional Micro...
5 スリムタワー型次の機種を指します。 (バリュータイプ)MY28V/R-F、MY25X/R-F ミニタワー型次の機種を指します。MY36Y/M-F、MY30Y/M-F 液晶一体型次の機種を指します。 MY11F/FE-F、MY11F/FR-Fオールインワンノート 次の機種を指します。 (高機能タイプ)VY20F/DG-R、VY20F/DF-R、VY17F/DG-R、VY17F/DF-R、VY13M/DF-Rオールインワンノート 次の機種を指します。(スタンダードタイプ) VY18F/RF-R、VY16F/RF-R、VY16F/RX-R、VY13M/RF-R、VY13M/RX-Rモバイルノート次の機種を指します。(大画面タイプ)VY17F/LV-R、VY13M/LV-ROffice Personal Office Personal 2003 がインストールされた状態でご購入いた2003モデル だいたモデルを指します。Office Professional Office Professional Enterprise 2003 がインストールされた状Enterprise 2003モデ...
5V*20F/RF-W、V*17F/RF-W、V*14M/RF-W、V*17F/EF-W、V*17F/EX-W、V*16M/EF-W、V*16M/EX-W、V*14M/EF-W、V*14M/EX-W、V*17F/LV-W、V*17F/LX-W、V*14M/LX-W、V*12F/BH-W、V*10M/BH-W、V*12F/HB-W、V*10M/HB-W(Windows XP Professional インストールモデル)(Windows XP Home Editionインストールモデル)※本機がどのモデルに該当するかは、型番を調べればわかります。型番の調べ方、読み方については、『はじめにお読みください』をご覧ください。本体周辺機器を含まないMate、Mate J、VersaPro、VersaPro Jを指します。以下の「*」の箇所には、PC98-NXシリーズ Mateの場合「Y」、PC98-NXシリーズ Mate Jの場合「J」の文字が入ります。スリムタワー型次の機種を指します。 (ハイグレードタイプ) M*36Y/E-H、M*34Y/E-H、M*30Y/E-H、M*26X/E-Hスリムタワー型次の機種を指しま...
35◎再セットアップができないとき「本機では再セットアップすることが出来ません」と表示された場合は、機種情報が書き換わっている可能性があります。弊社修理受付窓口にご相談ください。◎再セットアップ中は長時間放置しない再セットアップが終了し、いったん電源を切るまで、再セットアップ中でキー操作が必要な画面を含み、本機を長時間放置しないでください。◎再セットアップ後の状態について購入後にインストールしたアプリケーションや作成されたデータは復元されません。インストールし直してください。また、再セットアップ後に周辺機器の設定は全て初期状態になります。もう一度設定し直してください。Cドライブ以外のドライブにアプリケーションが残っていても、 そのアプリケーションは再インストールが必要になる場合があります。再セットアップ後にアプリケーションがうまく動作しなくなった場合は、アプリケーションを再インストールしてみてください。再セットアップの準備
37再セットアップの準備④「コンピュータの管理」画面が表示されたら、「ディスクの管理」をクリック⑤「ディスク0」の最後尾を選択して右クリック⑥ 「ドライブ文字とパスの変更」をクリック⑦〈再セットアップ領域を表示する場合〉 「追加」ボタンをクリックし、「OK」ボタンをクリック〈再セットアップ領域を非表示にする場合〉 「削除」ボタンをクリックし、「はい」ボタンをクリック⑧ 「コンピュータの管理」を閉じる・ 2台目の内蔵ハードディスクがダイナミックディスクになっている場合は必要なデータをバックアップした後、Windows上でベーシックディスクに変更してから再セットアップしてください。◎RAIDモデルをご利用の場合の注意RAIDモデルをご利用の場合は、 再セットアップ前に、ミラーリングが正常に設定されている必要があります。Windowsの再セットアップ作業に入る前にディスクアレイ情報を確認してください。確認方法については、「PART2 付録」の「再セットアップ前の注意事項(RAIDモデルのみ)」(p.63)をご覧ください。◎StandbyDiskモデルで再セットアップを行う場合の注意2台目の内蔵ハードディスクにフォー...
6モバイルノート次の機種を指します。 V*12F/BH-W、V*10M/BH-Wモバイルノート次の機種のWindows XP Professional インストールモデルを指(タッチパネル付) します。 V*10M/BW-Wモバイルノート次の機種を指します。 (ワイド画面タイプ) V*12F/HB-W、V*10M/HB-WOffice Personal Office Personal 2003がインストールされた状態でご購入いただ2003 モデル いたモデルを指します。Office Professional Office Professional Enterprise 2003 がインストールされた状Enterprise 2003 態でご購入いただいたモデルを指します。モデルOffice Professional Office Professional Edition 2003 Academic がインストールさEdition 2003 れた状態でご購入いただいたモデルを指します。Academicモデル Office 2003 モデル Office Personal 2003モデル、 Office Pro...
183「名前」に次のように入力するC:\WINDOWS\AMD64\WINNT32.EXE /CMDCONS4「OK」ボタンをクリック5「回復コンソールのインストールを続行しますか?」と表示されたら、「はい」ボタンをクリックこれ以降の操作は画面の指示に従ってください。6「Windows回復コンソールは正しくインストールされました。」と表示されたら、「OK」ボタンをクリック7Windowsを再起動する「回復コンソール」をインストールすると、Windows起動時に「オペレーティング システムの選択」画面が表示されるようになり、オペレーティング システムを選択するか、 設定されたタイムアウト時間が経過するまでWindowsは起動しません (タイムアウト時間の既定値は30秒です)。「オペレーティング システムの選択」画面の表示時間を変更したい場合は、次の手順でタイムアウト時間を変更してください。①「スタート」ボタン→「マイ コンピュータ」をクリック②「システムのタスク」の「システム情報を表示する」をクリック③「システムのプロパティ」画面が表示されたら、「詳細設定」タブをクリック④「起動と回復」欄の「設定」ボタンをクリ...
19◎「回復コンソール」の開始(Windows XP Professional x64 Edition の場合)1本体の電源スイッチを押す2「オペレーティング システムの一覧を表示する時間」 を0秒に設定している場合は手順3へ、それ以外の場合は手順5へ進む3「NEC」ロゴの画面が表示されたら、「Windows 拡張オプション メニュー」が表示されるまで、数回【F8】を押す4「Windows 拡張オプション メニュー」が表示されたら、「OS 選択メニューに戻る」を選択し、【Enter】を押す5「オペレーティング システムの選択」画面が表示されたら、「Microsoft Windows 回復コンソール」 を選択し、【Enter】を押す6キーボードを選択する画面が表示されたら、画面の指示に従ってキーボードの選択を行う7回復コンソールが起動する8回復コンソールのコマンドを用いて修復を行う・ 回復コンソールで使用できるコマンドを一覧表示するには 「help」、特定のコマンドのヘルプを表示するには「help <コマンド名>」と入力します。・ 回復コンソールを使用したシステムの修復方法については、 以下のマイクロソフト サ...
- 1