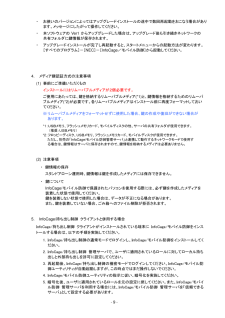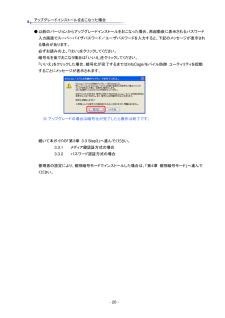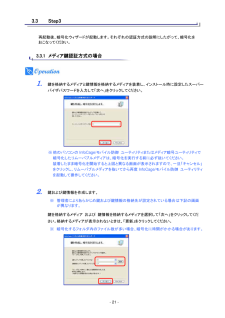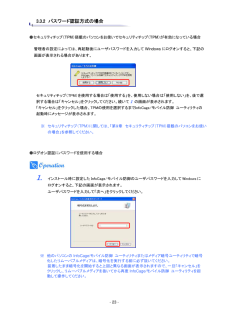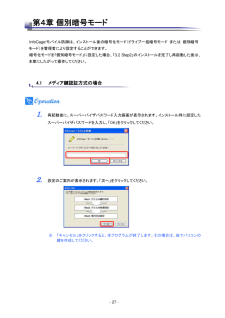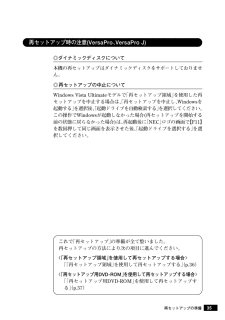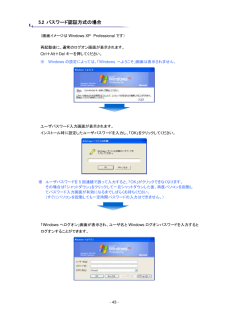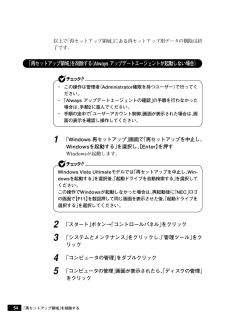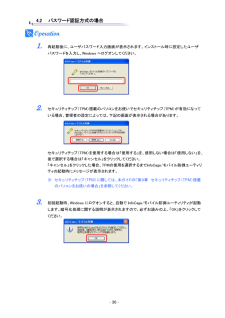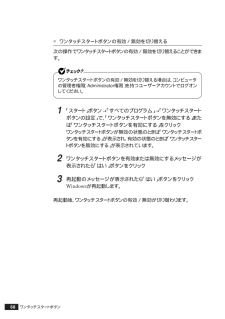Q&A
取扱説明書・マニュアル (文書検索対応分のみ)
"再起動後"1 件の検索結果
"再起動後"10 - 20 件目を表示
- 9 - ・ お使いのバージョンによってはアップグレードインストールの途中で数回再起動をおこなう場合があります。メッセージにしたがって操作してください。 ・ 本ソフトウェアのVer1からアップグレードした場合は、アップグレード後も引き続きネットワークの共有フォルダに鍵情報が保存されます。 ・ アップグレードインストールが完了し再起動すると、スタートメニューからの起動方法が変わります。[すべてのプログラム]-[NEC]-[InfoCage/モバイル防御]から起動してください。 4. メディア鍵認証方式の注意事項 (1) 事前にご準備いただくもの インストールにはリムーバブルメディアが2個必要です。 ご使用にあたっては、鍵を格納するリムーバブルメディア(*1)と、鍵情報を格納するためのリムーバブルメディア(*2)が必要です。各リムーバブルメディアはインストール前に再度フォーマットしておいてください。 ※ リムーバブルメディアをフォーマットせずに使用した場合、鍵の作成や復旧ができない場合があります。 *1:USBメモリ、フラッシュメモリカード、モバイルディスクの他、サーバの共有フォルダが使用できます。 (推奨...
- 20 - アップグレードインストールをおこなった場合 ● 以前のバージョンからアップグレードインストールをおこなった場合、再起動後に表示されるパスワード入力画面でスーパーバイザパスワード/ユーザパスワードを入力すると、下記のメッセージが表示される場合があります。 必ずお読みの上、「はい」をクリックしてください。 暗号化を後でおこなう場合は「いいえ」をクリックしてください。 「いいえ」をクリックした場合、暗号化が完了するまではInfoCage/モバイル防御 ユーティリティを起動するごとにメッセージが表示されます。 ※ アップグレードの場合は暗号化が完了したら操作は終了です。 続いて本ガイドの「第3章 3.3 Step3」へ進んでください。 3.3.1 メディア鍵認証方式の場合 3.3.2 パスワード認証方式の場合 管理者の設定により、個別暗号モードでインストールした場合は、「第4章 個別暗号モード」へ進んでください。
- 21 - 3.3 Step3 再起動後、暗号化ウィザードが起動します。それぞれの認証方式の説明にしたがって、暗号化をおこなってください。 3.3.1 メディア鍵認証方式の場合 1. 鍵を格納するメディアと鍵情報を格納するメディアを装着し、インストール時に設定したスーパーバイザパスワードを入力して「次へ」をクリックしてください。 ※ 他のパソコンのInfoCage/モバイル防御 ユーティリティまたはメディア暗号ユーティリティで暗号化したリムーバブルメディアは、暗号化を実行する前に必ず抜いてください。 装着したまま暗号化を開始すると上図と異なる画面が表示されますので、一旦「キャンセル」をクリックし、リムーバブルメディアを抜いてから再度InfoCage/モバイル防御 ユーティリティを起動して操作してください。 2. 鍵および鍵情報を作成します。 ※ 管理者によりあらかじめ鍵および鍵情報の格納先が設定されている場合は下記の画面が異なります。 鍵を格納するメディア および 鍵情報を格納するメディアを選択して「次へ」をクリックしてください。格納するメディアが表示されないときは、「更新」をクリックしてください...
- 23 - 3.3.2 パスワード認証方式の場合 ●セキュリティチップ(TPM)搭載のパソコンをお使いでセキュリティチップ(TPM)が有効になっている場合 管理者の設定によっては、再起動後にユーザパスワードを入力してWindowsにログオンすると、下記の画面が表示される場合があります。 セキュリティチップ(TPM)を使用する場合は「使用する」を、使用しない場合は「使用しない」を、後で選択する場合は「キャンセル」をクリックしてください。続いて1 の画面が表示されます。 「キャンセル」をクリックした場合、TPMの使用を選択するまでInfoCage/モバイル防御 ユーティリティの起動時にメッセージが表示されます。 ※ セキュリティチップ(TPM)に関しては、「第9章 セキュリティチップ(TPM)搭載のパソコンをお使いの場合」を参照してください。 ●ログオン認証にパスワードを使用する場合 1. インストール時に設定したInfoCage/モバイル防御のユーザパスワードを入力してWindowsにログオンすると、下記の画面が表示されます。 ユーザパスワードを入力して「次へ」をクリックしてください。 ※ 他の...
- 27 - 第4章 個別暗号モード InfoCage/モバイル防御は、インストール後の暗号化モード(ドライブ一括暗号モード または 個別暗号モード)を管理者により設定することができます。 暗号化モードを「個別暗号モード」に設定した場合、「3.2 Step2」のインストールを完了し再起動した後は、本章にしたがって操作してください。 4.1 メディア鍵認証方式の場合 1. 再起動後に、スーパーバイザパスワード入力画面が表示されます。インストール時に設定したスーパーバイザパスワードを入力し、「OK」をクリックしてください。 2. 設定のご案内が表示されます。「次へ」をクリックしてください。 ※ 「キャンセル」をクリックすると、本プログラムが終了します。その場合は、後でパソコンの鍵を作成してください。
35再セットアップの準備aaaaaaaaaaaaaaaa再セットアップ時の注意(VersaPro、VersaPro J)◎ダイナミックディスクについて本機の再セットアップはダイナミックディスクをサポートしておりません。◎再セットアップの中止についてWindows Vista Ultimateモデルで 「再セットアップ領域」を使用した再セットアップを中止する場合は、「再セットアップを中止し、Windowsを起動する」を選択後、「起動ドライブを自動検索する」を選択してください。この操作でWindowsが起動しなかった場合(再セットアップを開始する前の状態に戻らなかった場合)は、再起動後に「NEC」ロゴの画面で【F11】を数回押して同じ画面を表示させた後、「起動ドライブを選択する」を選択してください。これで「再セットアップ」の準備が全て整いました。再セットアップの方法により次の項目に進んでください。〈「再セットアップ領域」を使用して再セットアップする場合〉「「再セットアップ領域」を使用して再セットアップする」(p.36)〈「再セットアップ用DVD-ROM」を使用して再セットアップする場合〉「「再セットアップ用DVD...
- 43 - 5.2 パスワード認証方式の場合 (画面イメージはWindows XP Professionalです) 再起動後に、通常のログオン画面が表示されます。 Ctrl+Alt+Delキーを押してください。 ※ Windowsの設定によっては、「Windows へようこそ」画面は表示されません。 ユーザパスワード入力画面が表示されます。 インストール時に設定したユーザパスワードを入力し、「OK」をクリックしてください。 ※ ユーザパスワードを5回連続で誤って入力すると、「OK」がクリックできなくなります。 その場合は「シャットダウン」をクリックして一旦シャットダウンした後、再度パソコンを起動してパスワード入力画面が有効になるまでしばらくお待ちください。 (すぐにパソコンを起動しても一定時間パスワードの入力はできません。) 「Windowsへログオン」画面が表示され、ユーザ名とWindowsログオンパスワードを入力するとログオンすることができます。
54以上で「再セットアップ領域」にある再セットアップ用データの削除は終了です。aaaaaaaaaaaaaaaa「再セットアップ領域」を削除する(Always アップデートエージェントが起動しない場合)・ この操作は管理者(Administrator権限を持つユーザー) で行ってください。・「Always アップデートエージェントの確認」 の手順を行わなかった場合は、手順2に進んでください。・手順の途中で「ユーザーアカウント制御」画面が表示された場合は、画面の表示を確認し操作してください。1「Windows 再セットアップ」 画面で「再セットアップを中止し、Windowsを起動する」 を選択し、【Enter】を押すWindowsが起動します。Windows Vista Ultimateモデルでは 「再セットアップを中止し、Win-dowsを起動する」を選択後、「起動ドライブを自動検索する」を選択してください。この操作でWindowsが起動しなかった場合は、 再起動後に「NEC」ロゴの画面で【F11】を数回押して同じ画面を表示させた後、「起動ドライブを選択する」を選択してください。2「スタート」ボタン→「コントロ...
- 36 - 4.2 パスワード認証方式の場合 1. 再起動後に、ユーザパスワード入力画面が表示されます。インストール時に設定したユーザパスワードを入力し、Windows へログオンしてください。 2. セキュリティチップ(TPM)搭載のパソコンをお使いでセキュリティチップ(TPM)が有効になっている場合、管理者の設定によっては、下記の画面が表示される場合があります。 セキュリティチップ(TPM)を使用する場合は「使用する」を、使用しない場合は「使用しない」を、後で選択する場合は「キャンセル」をクリックしてください。 「キャンセル」をクリックした場合、TPMの使用を選択するまでInfoCage/モバイル防御ユーティリティの起動時にメッセージが表示されます。 ※ セキュリティチップ(TPM)に関しては、本ガイドの「第9章 セキュリティチップ(TPM)搭載のパソコンをお使いの場合」を参照してください。 3. 初回起動時、Windows にログオンすると、自動で InfoCage/モバイル防御ユーティリティが起動します。暗号化処理に関する説明が表示されますので、必ずお読みの上、「OK」をクリックして...
68ワンタッチスタートボタン◎ ワンタッチスタートボタンの有効/無効を切り替える次の操作でワンタッチスタートボタンの有効/無効を切り替えることができます。ワンタッチスタートボタンの有効/無効を切り替える場合は、コンピュータの管理者権限(Administrator権限)を持つユーザーアカウントでログオンしてください。1「スタート」ボタン→「すべてのプログラム」→「ワンタッチスタートボタンの設定」で、「ワンタッチスタートボタンを無効にする」または「ワンタッチスタートボタンを有効にする」をクリックワンタッチスタートボタンが無効の状態のときは「ワンタッチスタートボタンを有効にする」が表示され、有効の状態のときは「ワンタッチスタートボタンを無効にする」が表示されています。2ワンタッチスタートボタンを有効または無効にするメッセージが表示されたら「はい」ボタンをクリック3再起動のメッセージが表示されたら「はい」ボタンをクリックWindowsが再起動します。再起動後、ワンタッチスタートボタンの有効/無効が切り替わります。
- 1