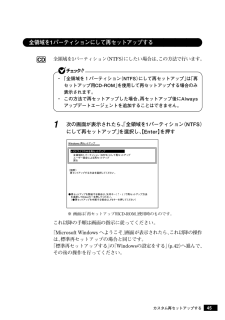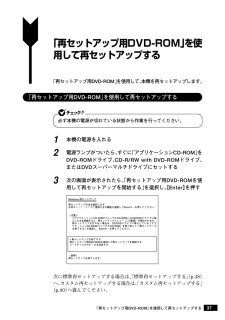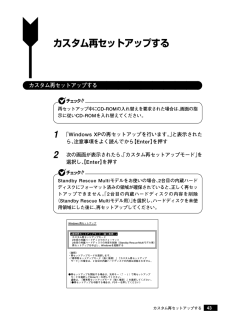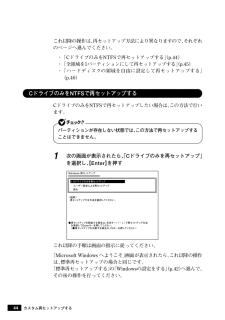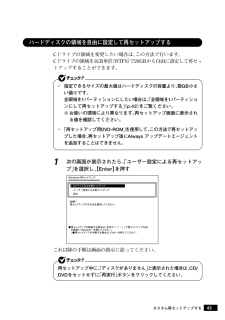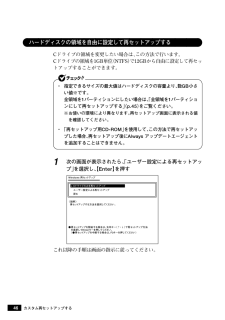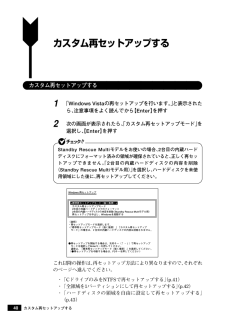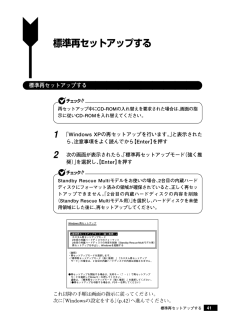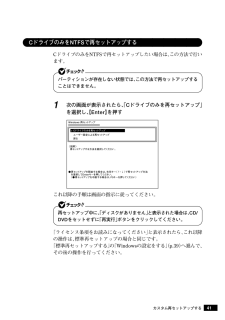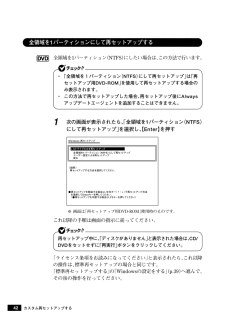Q&A
取扱説明書・マニュアル (文書検索対応分のみ)
"Enterキー"1 件の検索結果
"Enterキー"50 - 60 件目を表示
全般
質問者が納得「再セットアップ領域」を使用して再セットアップする方法としては、次の3通りの方法があるとのことですので、他の方法を試してみてはいかがですか。・【F11】を押して起動する。・「再セットアップツール」から起動する。・「アプリケーションCD-ROM」から起動する。(参考)http://121ware.com/e-manual/m/nx/ac/200610/pg/su/v1/mst/853_810602_237_a.pdf活用ガイド 再セットアップ編 (32頁)なお、HDDにはリカバリ領域(NECリストア)があるこ...
5105日前view194
45カスタム再セットアップするaaaaaaaaaaaaaaaa全領域を1パーティションにして再セットアップする全領域を1パーティション(NTFS)にしたい場合は、この方法で行います。・「全領域を1パーティション(NTFS)にして再セットアップ」は「再セットアップ用CD-ROM」を使用して再セットアップする場合のみ表示されます。・ この方法で再セットアップした場合、 再セットアップ後にAlwaysアップデートエージェントを追加することはできません。1次の画面が表示されたら、「全領域を1パーティション(NTFS)にして再セットアップ」を選択し、【Enter】を押す Windows 再セッ トアップ > Cドライブのみを再セッ トアップ < 全領域を1パーティション (NTFS)にして再セットアップ ユーザー設定による再セッ トアップ 戻る 《説明》 再セットアップする方法を選択してください。 ●再セットアップを開始する場合は、矢印キー( ↑・↓ )で再セットアップ方法 を選択してEnterキーを押してください。 (●再セットアップを中断す...
37「再セットアップ用DVD-ROM」を使用して再セットアップする「再セットアップ用DVD-ROM」を使用して再セットアップする「再セットアップ用DVD-ROM」を使用して、本機を再セットアップします。aaaaaaaaaaaaaaaa「再セットアップ用DVD-ROM」を使用して再セットアップする必ず本機の電源が切れている状態から作業を行ってください。1本機の電源を入れる2電源ランプがついたら、すぐに「アプリケーションCD-ROM」をDVD-ROMドライブ、CD-R/RW with DVD-ROMドライブ、またはDVDスーパーマルチドライブにセットする3次の画面が表示されたら、「再セットアップ用DVD-ROMを使用して再セットアップを開始する」を選択し、【Enter】を押す Windows 再セットアップ Windows の再セットアップを行います。 再セットアップ方法を選択します。 矢印キー(↑・↓)でご使用になる機能を選択してEnterキーを押してください。 《注意!》 「アプリケーションCD-ROM/マニュアルCD-ROM」をCD/DVDドライブに挿入したまま起動すると、再セットアップメニュー(この画...
43カスタム再セットアップするaaaaaaaaaaaaaaaaカスタム再セットアップする再セットアップ中にCD-ROMの入れ替えを要求された場合は、 画面の指示に従いCD-ROMを入れ替えてください。1「Windows XPの再セットアップを行います。」と表示されたら、注意事項をよく読んでから【Enter】を押す2次の画面が表示されたら、「カスタム再セットアップモード」を選択し、【Enter】を押すStandby Rescue Multi モデルをお使いの場合、2台目の内蔵ハードディスクにフォーマット済みの領域が確保されていると、正しく再セットアップできません。「2台目の内蔵ハードディスクの内容を削除(Standby Rescue Multi モデル用)」を選択し、ハードディスクを未使用領域にした後に、再セットアップしてください。 Windows 再セットアップ >標準再セットアップモード(強く推奨)< カスタム再セットアップモード 2台目の内蔵ハードディスクのフォーマット 2台目の内蔵ハードディスクの内容を削除(Standby Rescue Multiモデル用) 再セットアッ...
44カスタム再セットアップするこれ以降の操作は、再セットアップ方法により異なりますので、それぞれのページへ進んでください。・「CドライブのみをNTFSで再セットアップする」 (p.44)・「全領域を1パーティションにして再セットアップする」 (p.45)・「ハードディスクの領域を自由に設定して再セットアップする」(p.46)aaaaaaaaaaaaaaaaCドライブのみをNTFSで再セットアップするCドライブのみをNTFSで再セットアップしたい場合は、この方法で行います。パーティションが存在しない状態では、この方法で再セットアップすることはできません。1次の画面が表示されたら、「Cドライブのみを再セットアップ」を選択し、【Enter】を押すWindows 再セッ トアップ > Cドライブのみを再セッ トアップ < ユーザー設定による再セッ トアップ 戻る 《説明》 再セットアップする方法を選択してください。 ●再セットアップを開始する場合は、矢印キー( ↑・↓ )で再セットアップ方法 を選択してEnterキーを押してください。 (●再セットアップを...
43aaaaaaaaaaaaaaaaハードディスクの領域を自由に設定して再セットアップするCドライブの領域を変更したい場合は、 この方法で行います。Cドライブの領域を1GB単位 (NTFS)で20GBから自由に設定して再セットアップすることができます。・ 指定できるサイズの最大値はハードディスクの容量より、 数GB小さい値※です。全領域を1パーティションにしたい場合は、 「全領域を1パーティションにして再セットアップする」(p.42)をご覧ください。※お使いの環境により異なります。再セットアップ画面に表示される値を確認してください。・「再セットアップ用DVD-ROM」を使用して、この方法で再セットアップした場合、再セットアップ後にAlways アップデートエージェントを追加することはできません。1次の画面が表示されたら、「ユーザー設定による再セットアップ」を選択し、【Enter】を押すWindows 再セッ トアップ > Cドライブのみを再セッ トアップ < ユーザー設定による再セッ トアップ 戻る 《説明》 再セットアップする方法を選択してください。 ...
46aaaaaaaaaaaaaaaaハードディスクの領域を自由に設定して再セットアップするCドライブの領域を変更したい場合は、 この方法で行います。Cドライブの領域を1GB単位 (NTFS)で12GBから自由に設定して再セットアップすることができます。・ 指定できるサイズの最大値はハードディスクの容量より、 数GB小さい値※です。全領域を1パーティションにしたい場合は、 「全領域を1パーティションにして再セットアップする」(p.45)をご覧ください。※お使いの環境により異なります。再セットアップ画面に表示される値を確認してください。・「再セットアップ用CD-ROM」を使用して、この方法で再セットアップした場合、再セットアップ後にAlways アップデートエージェントを追加することはできません。1次の画面が表示されたら、「ユーザー設定による再セットアップ」を選択し、【Enter】を押すWindows 再セッ トアップ > Cドライブのみを再セッ トアップ < ユーザー設定による再セッ トアップ 戻る 《説明》 再セットアップする方法を選択してください。 ●...
40カスタム再セットアップするaaaaaaaaaaaaaaaaカスタム再セットアップする1「Windows Vistaの再セットアップを行います。」と表示されたら、注意事項をよく読んでから【Enter】を押す2次の画面が表示されたら、「カスタム再セットアップモード」を選択し、【Enter】を押すStandby Rescue Multi モデルをお使いの場合、2台目の内蔵ハードディスクにフォーマット済みの領域が確保されていると、正しく再セットアップできません。「2台目の内蔵ハードディスクの内容を削除(Standby Rescue Multi モデル用)」を選択し、ハードディスクを未使用領域にした後に、再セットアップしてください。 Windows 再セットアップ >標準再セットアップモード(強く推奨)< カスタム再セットアップモード 2台目の内蔵ハードディスクのフォーマット 2台目の内蔵ハードディスクの内容を削除 (Standby Rescue Multiモデル用) 再セットアップを中止し、Windowsを起動する 《説明》 ・再セットアップモードを選択します。 ・「標準再...
41標準再セットアップする標準再セットアップするaaaaaaaaaaaaaaaa標準再セットアップする再セットアップ中にCD-ROMの入れ替えを要求された場合は、 画面の指示に従いCD-ROMを入れ替えてください。1「Windows XPの再セットアップを行います。」と表示されたら、注意事項をよく読んでから【Enter】を押す2次の画面が表示されたら、「標準再セットアップモード(強く推奨)」を選択し、【Enter】を押すStandby Rescue Multi モデルをお使いの場合、2台目の内蔵ハードディスクにフォーマット済みの領域が確保されていると、正しく再セットアップできません。「2台目の内蔵ハードディスクの内容を削除(Standby Rescue Multi モデル用)」を選択し、ハードディスクを未使用領域にした後に、再セットアップしてください。 Windows 再セットアップ >標準再セットアップモード(強く推奨)< カスタム再セットアップモード 2台目の内蔵ハードディスクのフォーマット 2台目の内蔵ハードディスクの内容を削除(Standby Rescue Multiモデル用...
41カスタム再セットアップするaaaaaaaaaaaaaaaaCドライブのみをNTFSで再セットアップするCドライブのみをNTFSで再セットアップしたい場合は、この方法で行います。パーティションが存在しない状態では、この方法で再セットアップすることはできません。1次の画面が表示されたら、「Cドライブのみを再セットアップ」を選択し、【Enter】を押すWindows 再セッ トアップ > Cドライブのみを再セッ トアップ < ユーザー設定による再セッ トアップ 戻る 《説明》 再セットアップする方法を選択してください。 ●再セットアップを開始する場合は、矢印キー( ↑・↓ )で再セットアップ方法 を選択してEnterキーを押してください。 (●再セットアップを中断する場合は、F3キーを押してください) これ以降の手順は画面の指示に従ってください。再セットアップ中に、「ディスクがありません」と表示された場合は、CD/DVDをセットせずに 「再実行」ボタンをクリックしてください。「ライセンス条項をお読みになってください」と表示されたら、これ以降の操作は...
42カスタム再セットアップするaaaaaaaaaaaaaaaa全領域を1パーティションにして再セットアップする全領域を1パーティション(NTFS)にしたい場合は、この方法で行います。・「全領域を1パーティション(NTFS)にして再セットアップ」は「再セットアップ用DVD-ROM」を使用して再セットアップする場合のみ表示されます。・ この方法で再セットアップした場合、 再セットアップ後にAlwaysアップデートエージェントを追加することはできません。1次の画面が表示されたら、「全領域を1パーティション(NTFS)にして再セットアップ」を選択し、【Enter】を押す Windows 再セッ トアップ > Cドライブのみを再セッ トアップ < 全領域を1パーティション (NTFS)にして再セットアップ ユーザー設定による再セッ トアップ 戻る 《説明》 再セットアップする方法を選択してください。 ●再セットアップを開始する場合は、矢印キー( ↑・↓ )で再セットアップ方法 を選択してEnterキーを押してください。 (●再セットアップを中断...
- 1