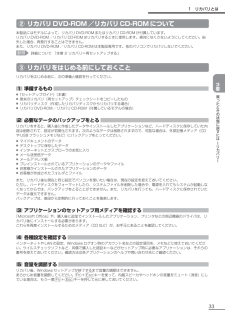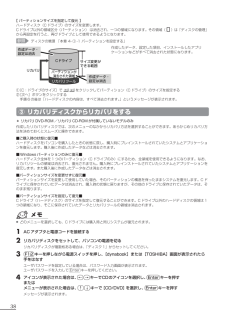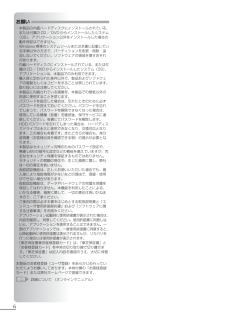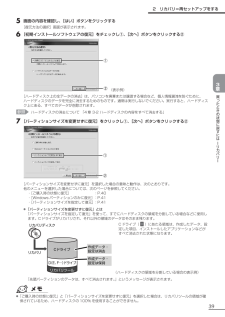Q&A
取扱説明書・マニュアル (文書検索対応分のみ)
"設定"1 件の検索結果
"設定"10 - 20 件目を表示
全般
質問者が納得モデム?ダイアルアップで接続してるの??
プロバイダーのほうで接続が長くなると回線を切ってしまうようになってないかHPで確認してください。
プロバイダ等の詳しい情報がないので確認してあげられません。
>リモートホストに対して
とあるのでプロバイダが原因のような気がします
6389日前view64
35 買 たときの状態に戻すには リカバリ 3章2リカバリ=再セットアップをする本製品にプレインストールされているWindowsやアプリケーションを復元する方法について説明します。本製品のリカバリは、ユーザ権限に関わらず、誰でも実行できます。誤って他の人にリカバリを実行されないよう、ユーザパスワードを設定しておくことをおすすめします。参照 ユーザパスワード《オンラインマニュアル》① いくつかあるリカバリ方法リカバリには、次の方法があります。【 リカバリDVD-ROM/リカバリCD-ROMが付属していないモデル 】●ハードディスクドライブからリカバリをする●作成したリカバリディスクからリカバリをする通常はハードディスクドライブからリカバリをしてください。リカバリディスクからのリカバリは、ハードディスクドライブのリカバリ(再セットアップ)ツール(システムを復元するためのもの)を消してしまったり、ハードディスクからリカバリができなかった場合などに行うことをおすすめします。リカバリディスクからリカバリをする場合は、《オンラインマニュアル》を確認して、リカバリディスクを用意してください。【 リカバリDVD-ROM/リ...
19 パソコンの準備 セ トア プ 1章5キーを使った便利な機能各キーにはさまざまな機能が用意されています。いくつかのキーを組み合わせて押すと、いろいろな操作が実行できます。【 Fn キーを使った特殊機能キー 】キー 内容 Fn + Esc スピーカのミュート(消音) Fn + Space 本体液晶ディスプレイの解像度切り替え Fn + Tab *1ドライブの電源オン/オフ機能 Fn + F1 インスタントセキュリティ機能 Fn + F2 省電力モードの設定 Fn + F3 スタンバイ機能の実行 Fn + F4 休止状態の実行 Fn + F5 表示装置の切り替え Fn + F6 本体液晶ディスプレイの輝度を下げる Fn + F7 本体液晶ディスプレイの輝度を上げる Fn + F8 *1無線通信機能の切り替え Fn + F9 タッチパッド オン/オフ機能 Fn + F10 キー前面左に印刷された、制御キーオン/オフ Fn + F11 キー前面右に印刷された文字の入力オン/オフ Fn + F12 スクロールロック状態 Fn + ↑ PgUp(ページアップ) Fn + ↓ PgDn(ページダウン) Fn + ←...
28Q電源を入れたとき、次のような指紋認証のメッセージが表示された* 指紋センサ搭載モデルのみ●「Swipe finger to authorize access, or pressBACKSPACE to enter the BIOS password.」●「認証のため指でセンサーをなぞってくださいBIOSパスワードを入力するためには、バックスペースを押してください」A指紋認証が必要です。「指紋認証ユーティリティ」でパワーオンセキュリティ機能またはPre-OS指紋認証機能を有効に設定していると、パスワードを設定している場合に表示される「Passward =」または「パスワードを入力して下さい。」というメッセージの代わりに、指紋認証を行う画面が表示されます。指紋認証を行うと、パワーオンセキュリティ機能またはPre-OS指紋認証機能によってパスワードの認証が行われます。認証を5回失敗する、または BackSpace キーを押すと、「Password=」または「パスワードを入力して下さい。」が表示されます。指紋認証について詳しくは、《オンラインマニュアル》または指紋認証ユーティリティのヘルプを参照してください。Q...
321リカバリとはリカバリ(再セットアップ)とは、お客様が作成したデータや、購入後にインストールしたアプリケーション、現在の設定などをすべて削除し、もう一度ご購入時の状態に復元する作業です。ハードディスク内に保存されているデータ(文書ファイル、画像・映像ファイル、メールやアプリケーションなど)はすべて消去され、設定した内容(インターネットやメールの設定、Windowsログオンパスワードなど)も購入時の状態に戻る、つまり何も設定していない状態になります。次のような場合で、どうしても改善する方法がないときにリカバリをしてください。●パソコンの動作が非常に遅くなった●周辺機器が使えなくなった●ハードディスクにあるシステムファイルを削除してしまった●コンピュータウイルスやスパイウェアなどに感染し、駆除できない*1●パソコンの調子がおかしく、いろいろ試したが解消できない●東芝PC あんしんサポートに相談した結果、 「リカバリが必要」と診断された*1 アプリケーションが正常に起動できない場合など、状態によってはウイルスチェックができない場合があります。① リカバリをする前に確認することパソコンの動作がおかしいと感じたとき...
363 0 (ゼロ)キーを押しながら電源スイッチを押し、[dynabook]または[TOSHIBA]画面が表示されたら手をはなすユーザパスワードを設定している場合は、パスワード入力画面が表示されます。ユーザパスワードを入力して Enter キーを押してください。メッセージが表示されます。4画面の内容を確認し、[はい]ボタンをクリックする[復元方法の選択]画面が表示されます。5[初期インストールソフトウェアの復元]をチェックし①、[次へ]ボタンをクリックする②① ② [ハードディスク上の全データの消去]は、パソコンを廃棄または譲渡する場合など、個人情報漏洩を防ぐために、ハードディスクのデータを完全に消去するためのものです。通常は実行しないでください。実行すると、ハードディスク上にある、リカバリツールの領域以外のすべてのデータが削除されます。参照 ハードディスクの消去について 「4章3-2 ハードディスクの内容をすべて消去する」6[パーティションサイズを変更せずに復元]をチェックし①、[次へ]ボタンをクリックする②① ② [パーティションサイズを変更せずに復元]を選択した場合の意味と動作は、次のとおりです。他のメ...
33 買 たときの状態に戻すには リカバリ 3章1 リカバリとは② リカバリDVD-ROM/リカバリCD-ROMについて本製品にはモデルによって、リカバリDVD-ROMまたはリカバリCD-ROMが付属しています。リカバリDVD-ROM/リカバリCD-ROMはリカバリするときに使用します。絶対になくさないようにしてください。紛失した場合、再発行することはできません。また、リカバリDVD-ROM/リカバリCD-ROMは本製品専用です。他のパソコンでリカバリしないでください。参照 詳細について 「本章 2 リカバリ=再セットアップする」③ リカバリをはじめる前にしておくことリカバリをはじめる前に、次の準備と確認を行ってください。1 準備するもの ●『セットアップガイド』(本書)●巻末のリカバリ(再セットアップ)チェックシートをコピーしたもの●リカバリディスク(作成したリカバリディスクからリカバリする場合)●リカバリDVD-ROM/リカバリCD-ROM(付属しているモデルの場合)2 必要なデータのバックアップをとる ...
38【 パーティションサイズを指定して復元 】ハードディスク(Cドライブ)のサイズを変更します。Cドライブ以外の領域区分(パーティション) は消去され、一つの領域になります。その領域( )は「ディスクの管理」から再設定を行うと、再びドライブとして使用できるようになります。参照 ディスクの管理 「本章 4-①-1 パーティションを設定する」作成したデータ、設定した項目、インストールしたアプリケーションなどがすべて消去された状態になります。Cドライブ パーティションが 消去された領域 リカバリツール リカバリ 作成データ・ 設定は消去 サイズ変更が できる範囲 作成データ・ 設定は消去 ①[C:ドライブのサイズ]で をクリックしてパーティション(Cドライブ)のサイズを指定する②[次へ]ボタンをクリックする手順6の後は「ハードディスクの内容は、すべて消去されます。 」というメッセージが表示されます。③ リカバリディスクからリカバリをする* リカバリDVD-ROM/リカバリCD-ROMが付属していないモデルのみ作成したリカバリディスクでは、次のメニューのなかからリカバリ方法を選択することができます。あらかじ...
6お願い ・本製品の内蔵ハードディスクにインストールされている、または付属のCD/DVDからインストールしたシステム(OS)、アプリケーション以外をインストールした場合の動作保証はできません。・Windows標準のシステムツールまたは本書に記載している手順以外の方法で、パーティションを変更・削除・追加しないでください。ソフトウェアの領域を壊すおそれがあります。・内蔵ハードディスクにインストールされている、または付属のCD/DVDからインストールしたシステム(OS) 、アプリケーションは、本製品でのみ利用できます。・購入時に定められた条件以外で、製品およびソフトウェアの複製もしくはコピーをすることは禁じられています。取り扱いには注意してください。・本製品に内蔵されている画像を、本製品での壁紙以外の用途に使用することを禁じます。・パスワードを設定した場合は、忘れたときのために必ずパスワードを控えておいてください。パスワードを忘れてしまって、パスワードを解除できなくなった場合は、使用している機種(型番)を確認後、保守サービスに連絡してください。有償にてパスワードを解除します。HDDパスワードを忘れてしまった場合は、...
37 買 たときの状態に戻すには リカバリ 3章●リカバリツールの領域が確保されているため、ハードディスクの100%を使用することはできません。7[次へ]ボタンをクリックする処理を中止する場合は、[キャンセル]ボタンをクリックしてください。復元が実行されます。[パーティションを初期化しています。しばらくお待ちください。]画面が表示されます。長い時間表示される場合がありますが、画面が切り替わるまでお待ちください。復元中は、リカバリの経過に従い、画面が変わります。復元が完了すると、終了画面が表示されます。8[終了]ボタンをクリックするシステムが再起動し、[Microsoft Windowsへようこそ]画面が表示されます。9Windowsのセットアップを行う参照 詳細について 「1章 1 Windowsセットアップ」●一部のアプリケーションは、リカバリ後にアプリケーションのインストールをする必要があります。参照 詳細について 「本章 4-② アプリケーションを再インストールする」購入後に変更した設定がある場合は、Windowsのセットアップ後に、もう1度設定をやり直してください。また、周辺機器の接続、購入後に追加...
39 買 たときの状態に戻すには リカバリ 3章5画面の内容を確認し、[はい]ボタンをクリックする[復元方法の選択]画面が表示されます。6[初期インストールソフトウェアの復元]をチェックし①、[次へ]ボタンをクリックする②① ② (表示例)[ハードディスク上の全データの消去]は、パソコンを廃棄または譲渡する場合など、個人情報漏洩を防ぐために、ハードディスクのデータを完全に消去するためのものです。通常は実行しないでください。実行すると、ハードディスク上にある、すべてのデータが削除されます。参照 ハードディスクの消去について 「4章 3-2 ハードディスクの内容をすべて消去する」7[パーティションサイズを変更せずに復元]をクリックし①、[次へ]ボタンをクリックする②① ② [パーティションサイズを変更せずに復元]を選択した場合の意味と動作は、次のとおりです。他のメニューを選択した場合については、次のページを参照してください。・[ご購入時の状態に復元] :P.40・[Windowsパーティションのみに復元]:P.41・[パーティションサイズを指定して復元]:P.41●「パーティションサイズを変更せずに復元」とは...
- 1