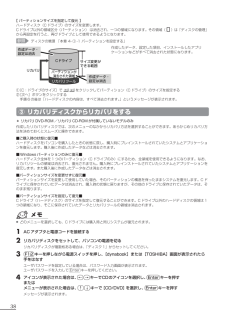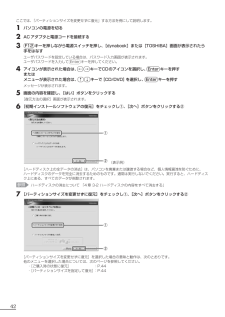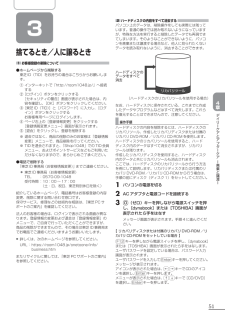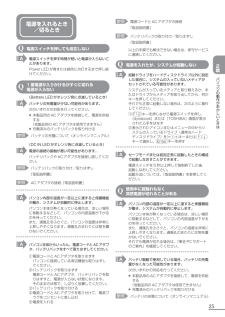Q&A
取扱説明書・マニュアル (文書検索対応分のみ)
"TOSHIBA"3 件の検索結果
"TOSHIBA"20 - 30 件目を表示
全般
質問者が納得これはソフト的な問題ではなく、ハード的な問題です。
キートップを外して、キーボードの掃除をしましょう。
5696日前view104
全般
質問者が納得モデム?ダイアルアップで接続してるの??
プロバイダーのほうで接続が長くなると回線を切ってしまうようになってないかHPで確認してください。
プロバイダ等の詳しい情報がないので確認してあげられません。
>リモートホストに対して
とあるのでプロバイダが原因のような気がします
6390日前view64
全般
質問者が納得ノートブック、でいいんですよね?NBと略しても分かりませんよ?
RX1/T9Eは
HDDがSSDという、ハードディスク(以下HDD)とは全く違うものを使用しています。
最近出たばかりの製品なので、どういった不具合が出るのかが分からないです。
HDDタイプで22万円のものに追加して20万円高い商品を購入する価値があるか、といわれたら私はない、と考えます。
現在はやはりコストが安いHDDが主流ですから、その分安いです。
2年使ったら、安くて新しいものが買えます。ノートパソコンは消耗品と考えて下さい。
ちなみ...
6422日前view62
19 パソコンの準備 セ トア プ 1章5キーを使った便利な機能各キーにはさまざまな機能が用意されています。いくつかのキーを組み合わせて押すと、いろいろな操作が実行できます。【 Fn キーを使った特殊機能キー 】キー 内容 Fn + Esc スピーカのミュート(消音) Fn + Space 本体液晶ディスプレイの解像度切り替え Fn + Tab *1ドライブの電源オン/オフ機能 Fn + F1 インスタントセキュリティ機能 Fn + F2 省電力モードの設定 Fn + F3 スタンバイ機能の実行 Fn + F4 休止状態の実行 Fn + F5 表示装置の切り替え Fn + F6 本体液晶ディスプレイの輝度を下げる Fn + F7 本体液晶ディスプレイの輝度を上げる Fn + F8 *1無線通信機能の切り替え Fn + F9 タッチパッド オン/オフ機能 Fn + F10 キー前面左に印刷された、制御キーオン/オフ Fn + F11 キー前面右に印刷された文字の入力オン/オフ Fn + F12 スクロールロック状態 Fn + ↑ PgUp(ページアップ) Fn + ↓ PgDn(ページダウン) Fn + ←...
363 0 (ゼロ)キーを押しながら電源スイッチを押し、[dynabook]または[TOSHIBA]画面が表示されたら手をはなすユーザパスワードを設定している場合は、パスワード入力画面が表示されます。ユーザパスワードを入力して Enter キーを押してください。メッセージが表示されます。4画面の内容を確認し、[はい]ボタンをクリックする[復元方法の選択]画面が表示されます。5[初期インストールソフトウェアの復元]をチェックし①、[次へ]ボタンをクリックする②① ② [ハードディスク上の全データの消去]は、パソコンを廃棄または譲渡する場合など、個人情報漏洩を防ぐために、ハードディスクのデータを完全に消去するためのものです。通常は実行しないでください。実行すると、ハードディスク上にある、リカバリツールの領域以外のすべてのデータが削除されます。参照 ハードディスクの消去について 「4章3-2 ハードディスクの内容をすべて消去する」6[パーティションサイズを変更せずに復元]をチェックし①、[次へ]ボタンをクリックする②① ② [パーティションサイズを変更せずに復元]を選択した場合の意味と動作は、次のとおりです。他のメ...
38【 パーティションサイズを指定して復元 】ハードディスク(Cドライブ)のサイズを変更します。Cドライブ以外の領域区分(パーティション) は消去され、一つの領域になります。その領域( )は「ディスクの管理」から再設定を行うと、再びドライブとして使用できるようになります。参照 ディスクの管理 「本章 4-①-1 パーティションを設定する」作成したデータ、設定した項目、インストールしたアプリケーションなどがすべて消去された状態になります。Cドライブ パーティションが 消去された領域 リカバリツール リカバリ 作成データ・ 設定は消去 サイズ変更が できる範囲 作成データ・ 設定は消去 ①[C:ドライブのサイズ]で をクリックしてパーティション(Cドライブ)のサイズを指定する②[次へ]ボタンをクリックする手順6の後は「ハードディスクの内容は、すべて消去されます。 」というメッセージが表示されます。③ リカバリディスクからリカバリをする* リカバリDVD-ROM/リカバリCD-ROMが付属していないモデルのみ作成したリカバリディスクでは、次のメニューのなかからリカバリ方法を選択することができます。あらかじ...
42ここでは、「パーティションサイズを変更せずに復元」する方法を例にして説明します。1パソコンの電源を切る2ACアダプタと電源コードを接続する3 F12 キーを押しながら電源スイッチを押し、 [dynabook]または[TOSHIBA]画面が表示されたら手をはなすユーザパスワードを設定している場合は、パスワード入力画面が表示されます。ユーザパスワードを入力して Enter キーを押してください。4アイコンが表示された場合は、 ← → キーでCDのアイコンを選択し、 Enter キーを押すまたはメニューが表示された場合は、 ↑ ↓ キーで[CD/DVD]を選択し、 Enter キーを押すメッセージが表示されます。5画面の内容を確認し、[はい]ボタンをクリックする[復元方法の選択]画面が表示されます。6[初期インストールソフトウェアの復元]をチェックし①、[次へ]ボタンをクリックする②① ② (表示例)[ハードディスク上の全データの消去]は、パソコンを廃棄または譲渡する場合など、個人情報漏洩を防ぐために、ハードディスクのデータを完全に消去するためのものです。通常は実行しないでください。実行すると、ハードデ...
13 パソコンの準備 セ トア プ 1章1 Windowsセットアップ Windows XPでわからない操作があったときWindows XPの使いかたについては、 [スタート]→[ヘルプとサポート]をクリックして、『ヘルプとサポート センター』を参照してください。Windows XPの最新情報やアップデートの情報は次のホームページから確認できます。●Windows XPについてURL:http://www.microsoft.com/japan/windowsxp/●Windows XPのアップデートURL:http://windowsupdate.microsoft.com/ Windowsセットアップが終了したらWindowsセットアップが終了したら、リカバリDVD-ROM/リカバリCD-ROMが付属していないモデルは、リカバリディスクを作成しておくことをおすすめします。リカバリディスクでは、システムやアプリケーションをご購入の状態に復元(リカバリ)することができます。参照 リカバリディスクの作成について《オンラインマニュアル》「本章 6-「TOSHIBA Recovery Disc Creator...
502アフターケアについて 保守サービスについて保守サービスへの相談は、『東芝PCサポートのご案内』を確認してください。保守・修理後はパソコン内のデータはすべて消去されます。保守・修理に出す前に、作成したデータの他に次のデータのバックアップをとってください。●メール●メールのアドレス帳●リカバリ(再セットアップ)ツール●インターネットのお気に入り●TPM内部データ●自分で作成したデータ など 有寿命部品について本製品には、有寿命部品が含まれています。有寿命部品の交換時期の目安は、使用頻度や使用環境(温湿度など)等の条件により異なりますが、本製品を通常使用した場合、1日に約8時間、1ヵ月で25日のご使用で約5年です。上記目安はあくまで目安であって、故障しないことや無料修理をお約束するものではありません。なお、24時間を超えるような長時間連続使用等、ご使用状態によっては早期にあるいは製品の保証期間内でも部品交換(有料)が必要となります。【 対象品名 】本体液晶ディスプレイ *1、ハードディスクユニット、CD/DVDドライブ *2、フロッピーディスクドライブ *2、キーボード、タッチパッド、マウス *3、冷却用...
51 デイリ ケアとアフタ ケア 廃棄と譲渡 4章3捨てるとき/人に譲るとき1 お客様登録の削除について ●ホームページから削除する東芝ID(TID)をお持ちの場合はこちらからお願いします。① インターネットで「http://room1048.jp/」へ接続する②[ログイン]ボタンをクリックする[セキュリティの警告]画面が表示された場合は、内容を確認し、[OK]ボタンをクリックしてください。③[東芝ID(TID)]と[パスワード]に入力し、[ログイン]ボタンをクリックするお客様専用ページにログインします。④ ページ右上の[登録情報変更]をクリックする[登録情報変更メニュー]画面が表示されます。⑤[退会]をクリックし、登録を削除する※ 退会ではなく、商品の削除のみのお客様は「登録情報変更」メニューで、商品削除を行ってください。※ TIDを退会されますと、 「Shop1048」でのTID会員メニュー、およびポイントサービスなどもご利用いただけなくなりますので、あらかじめご了承ください。●電話で削除する「東芝ID事務局(お客様情報変更) 」までご連絡ください。 ●東芝ID事務局(お...
25 パソコンの動作がおかしいときは2章電源を入れるとき/切るときQ電源スイッチを押しても反応しないA電源スイッチを押す時間が短いと電源が入らないことがあります。Power LEDが青または緑色に点灯するまで押し続けてください。Q1度電源が入りかけるがすぐに切れる電源が入らない(Battery LEDがオレンジ色に点滅しているとき)Aバッテリの充電量が少ない可能性があります。次のいずれかの対処を行ってください。●本製品用のACアダプタを接続して、電源を供給する(他製品用のACアダプタは使用できません)●充電済みのバッテリパックを取り付ける参照 バッテリの充電について《オンラインマニュアル》(DC IN LEDがオレンジ色に点滅しているとき)A電源の接続の接触が悪い可能性があります。バッテリパックやACアダプタを接続し直してください。参照 バッテリパックの取り付け/取りはずし『取扱説明書』参照 ACアダプタの接続『取扱説明書』Aパソコン内部の温度が一定以上に達すると保護機能が働き、システムが自動的に停止します。パソコン本体が熱くなっている場合は、涼しい場所に移動するなどして、パソコンの内部温度が下がるのを待っ...
29 パソコンの動作がおかしいときは2章Q起動時に「0271:Check data andtime settings ⋯Press <F1> toresume, <F2> to Setup」と表示され、Windowsが起動できないA時計用バッテリが不足しています。時計用バッテリは、ACアダプタを接続し電源を入れているときに充電されます。参照 時計用バッテリについて《オンラインマニュアル》ACアダプタを接続後、次の手順でBIOSセットアップの日付と時刻を設定してください。① F2 キーを押すBIOSセットアップ画面が表示されます。②[メイン]メニューの[言語:]で[日本語(JP) ]を選択する③ F9 キーを押す確認のメッセージが表示されます。④[はい]を選択し、 Enter キーを押すBIOSセットアップが標準設定の状態になります。⑤[メイン]メニューの[システム時刻:]で時刻を設定する⑥[メイン]メニューの[システム日付:]で日付を設定する⑦ F10 キーを押す確認のメッセージが表示されます。⑧[はい]を選択し、 Enter キーを押すBIOSセットアップが終了し、パソコンが再起動します。Q「システムの日...
21 パソコンの準備 セ トア プ 1章 書き込みに使用できるアプリケーションについて本製品には、書き込みに使用できるアプリケーションとして「TOSHIBA Disc Creator」の他に「TOSHIBA DirectDisc Writer」が用意されています。「TOSHIBA Direst Disc Writer」を使用すると、 [マイ コンピュータ]で目的のファイルやフォルダをドライブにコピーすることで、DVD-RAM、DVD-RW、DVD+RW、CD-RWに書き込むことができます。各メディアのフォーマットをする場合は、「TOSHIBA Direst Disc Writer Format Utility」を使用してください。詳しくは、「TOSHIBA Direct Disc Writer」のヘルプを参照してください。「TOSHIBA Direst Disc Writer」をはじめて使用するときは、インストールが必要です。【インストール方法】1[スタート]→[すべてのプログラム]→[アプリケーションの再インストール]をクリックする2[セットアップ画面へ]をクリックする3[東芝ユーティリティ]タブをクリ...
- 1