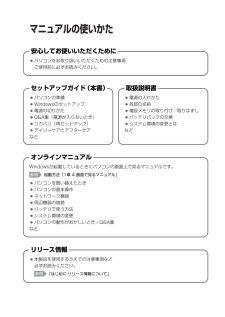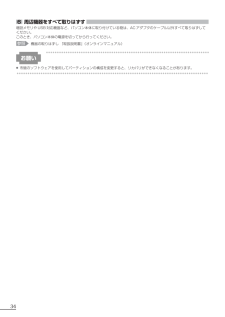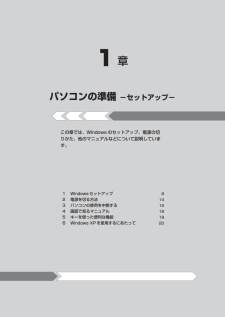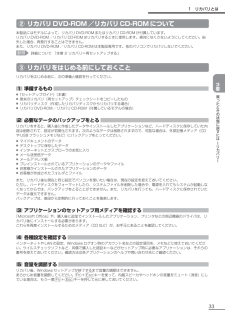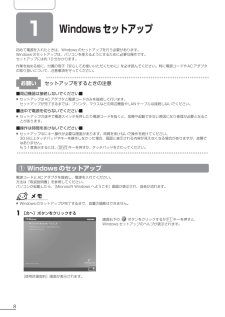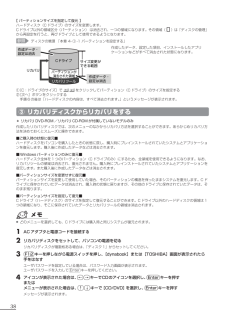Q&A
取扱説明書・マニュアル (文書検索対応分のみ)
"使用"2 件の検索結果
"使用"50 - 60 件目を表示
全般
質問者が納得これはソフト的な問題ではなく、ハード的な問題です。
キートップを外して、キーボードの掃除をしましょう。
5654日前view104
全般
質問者が納得モデム?ダイアルアップで接続してるの??
プロバイダーのほうで接続が長くなると回線を切ってしまうようになってないかHPで確認してください。
プロバイダ等の詳しい情報がないので確認してあげられません。
>リモートホストに対して
とあるのでプロバイダが原因のような気がします
6348日前view64
2もくじマニュアルの使いかた.......................................................................................... 1もくじ..................................................................................................................... 2はじめに................................................................................................................. 41章 パソコンの準備 -セットアップ-........................71 Windowsセットアップ ................................................................................. 8① Windowsのセットアップ ........
35 買 たときの状態に戻すには リカバリ 3章2リカバリ=再セットアップをする本製品にプレインストールされているWindowsやアプリケーションを復元する方法について説明します。本製品のリカバリは、ユーザ権限に関わらず、誰でも実行できます。誤って他の人にリカバリを実行されないよう、ユーザパスワードを設定しておくことをおすすめします。参照 ユーザパスワード《オンラインマニュアル》① いくつかあるリカバリ方法リカバリには、次の方法があります。【 リカバリDVD-ROM/リカバリCD-ROMが付属していないモデル 】●ハードディスクドライブからリカバリをする●作成したリカバリディスクからリカバリをする通常はハードディスクドライブからリカバリをしてください。リカバリディスクからのリカバリは、ハードディスクドライブのリカバリ(再セットアップ)ツール(システムを復元するためのもの)を消してしまったり、ハードディスクからリカバリができなかった場合などに行うことをおすすめします。リカバリディスクからリカバリをする場合は、《オンラインマニュアル》を確認して、リカバリディスクを用意してください。【 リカバリDVD-ROM/リ...
マニュアルの使いかた安心してお使いいただくために ● パソコンをお取り扱いいただくための注意事項 ご使用前に必ずお読みください 。 オンラインマニュアル Windowsが起動しているときにパソコンの画面上で見るマニュアルです 。 起動方法「1章 4 画面で見るマニュアル」 ● パソコンを買い替えたとき ● パソコンの基本操作 ● ネットワーク機能 ● 周辺機器の接続 ● バッテリで使う方法 ● システム環境の変更 ● パソコンの動作がおかしいとき/ Q&A集 など リリース情報 ● 本製品を使用するうえでの注意事項など 必ずお読みください 。 「はじめに-リリース情報について」 セットアップガイ ド ( 本書 ) ● パソコンの準備 ● Windowsのセットアップ ● 電源の切りかた ● Q&A集( 電源が入らないとき ) ● リカバリ ( 再セットアップ ) ● デイリーケアとアフターケア など 取扱説明書 ● 電源の入れかた ● 各部の名前 ● 増設メモリの取り付け/取りはずし ● バッテリパックの交換 ● システム環境の変更とは など 参照 参照
346 周辺機器をすべて取りはずす 増設メモリやUSB対応機器など、パソコン本体に取り付けている物は、ACアダプタのケーブル以外すべて取りはずしてください。このとき、パソコン本体の電源を切ってから行ってください。参照 機器の取りはずし 『取扱説明書』《オンラインマニュアル》お願い ●市販のソフトウェアを使用してパーティションの構成を変更すると、リカバリができなくなることがあります。
19 パソコンの準備 セ トア プ 1章5キーを使った便利な機能各キーにはさまざまな機能が用意されています。いくつかのキーを組み合わせて押すと、いろいろな操作が実行できます。【 Fn キーを使った特殊機能キー 】キー 内容 Fn + Esc スピーカのミュート(消音) Fn + Space 本体液晶ディスプレイの解像度切り替え Fn + Tab *1ドライブの電源オン/オフ機能 Fn + F1 インスタントセキュリティ機能 Fn + F2 省電力モードの設定 Fn + F3 スタンバイ機能の実行 Fn + F4 休止状態の実行 Fn + F5 表示装置の切り替え Fn + F6 本体液晶ディスプレイの輝度を下げる Fn + F7 本体液晶ディスプレイの輝度を上げる Fn + F8 *1無線通信機能の切り替え Fn + F9 タッチパッド オン/オフ機能 Fn + F10 キー前面左に印刷された、制御キーオン/オフ Fn + F11 キー前面右に印刷された文字の入力オン/オフ Fn + F12 スクロールロック状態 Fn + ↑ PgUp(ページアップ) Fn + ↓ PgDn(ページダウン) Fn + ←...
1章パソコンの準備 -セットアップ-この章では、Windowsのセットアップ、電源の切りかた、他のマニュアルなどについて説明しています。1 Windowsセットアップ 82 電源を切る方法 143 パソコンの使用を中断する 154 画面で見るマニュアル 185 キーを使った便利な機能 196 Windows XPを使用するにあたって 20
363 0 (ゼロ)キーを押しながら電源スイッチを押し、[dynabook]または[TOSHIBA]画面が表示されたら手をはなすユーザパスワードを設定している場合は、パスワード入力画面が表示されます。ユーザパスワードを入力して Enter キーを押してください。メッセージが表示されます。4画面の内容を確認し、[はい]ボタンをクリックする[復元方法の選択]画面が表示されます。5[初期インストールソフトウェアの復元]をチェックし①、[次へ]ボタンをクリックする②① ② [ハードディスク上の全データの消去]は、パソコンを廃棄または譲渡する場合など、個人情報漏洩を防ぐために、ハードディスクのデータを完全に消去するためのものです。通常は実行しないでください。実行すると、ハードディスク上にある、リカバリツールの領域以外のすべてのデータが削除されます。参照 ハードディスクの消去について 「4章3-2 ハードディスクの内容をすべて消去する」6[パーティションサイズを変更せずに復元]をチェックし①、[次へ]ボタンをクリックする②① ② [パーティションサイズを変更せずに復元]を選択した場合の意味と動作は、次のとおりです。他のメ...
33 買 たときの状態に戻すには リカバリ 3章1 リカバリとは② リカバリDVD-ROM/リカバリCD-ROMについて本製品にはモデルによって、リカバリDVD-ROMまたはリカバリCD-ROMが付属しています。リカバリDVD-ROM/リカバリCD-ROMはリカバリするときに使用します。絶対になくさないようにしてください。紛失した場合、再発行することはできません。また、リカバリDVD-ROM/リカバリCD-ROMは本製品専用です。他のパソコンでリカバリしないでください。参照 詳細について 「本章 2 リカバリ=再セットアップする」③ リカバリをはじめる前にしておくことリカバリをはじめる前に、次の準備と確認を行ってください。1 準備するもの ●『セットアップガイド』(本書)●巻末のリカバリ(再セットアップ)チェックシートをコピーしたもの●リカバリディスク(作成したリカバリディスクからリカバリする場合)●リカバリDVD-ROM/リカバリCD-ROM(付属しているモデルの場合)2 必要なデータのバックアップをとる ...
81Windowsセットアップ初めて電源を入れたときは、Windowsのセットアップを行う必要があります。Windowsのセットアップは、パソコンを使えるようにするために必要な操作です。セットアップには約10分かかります。作業を始める前に、付属の冊子『安心してお使いいただくために』を必ず読んでください。特に電源コードやACアダプタの取り扱いについて、注意事項を守ってください。お願い セットアップをするときの注意■周辺機器は接続しないでください■●セットアップはACアダプタと電源コードのみを接続して行います。セットアップが完了するまでは、プリンタ、マウスなどの周辺機器やLANケーブルは接続しないでください。■途中で電源を切らないでください■●セットアップの途中で電源スイッチを押したり電源コードを抜くと、故障や起動できない原因になり修理が必要となることがあります。■操作は時間をあけないでください■●セットアップ中にキー操作が必要な画面があります。時間をあけないで操作を続けてください。30分以上タッチパッドやキーを操作しなかった場合、画面に表示される内容が見えなくなる場合がありますが、故障ではありません。もう1度表...
38【 パーティションサイズを指定して復元 】ハードディスク(Cドライブ)のサイズを変更します。Cドライブ以外の領域区分(パーティション) は消去され、一つの領域になります。その領域( )は「ディスクの管理」から再設定を行うと、再びドライブとして使用できるようになります。参照 ディスクの管理 「本章 4-①-1 パーティションを設定する」作成したデータ、設定した項目、インストールしたアプリケーションなどがすべて消去された状態になります。Cドライブ パーティションが 消去された領域 リカバリツール リカバリ 作成データ・ 設定は消去 サイズ変更が できる範囲 作成データ・ 設定は消去 ①[C:ドライブのサイズ]で をクリックしてパーティション(Cドライブ)のサイズを指定する②[次へ]ボタンをクリックする手順6の後は「ハードディスクの内容は、すべて消去されます。 」というメッセージが表示されます。③ リカバリディスクからリカバリをする* リカバリDVD-ROM/リカバリCD-ROMが付属していないモデルのみ作成したリカバリディスクでは、次のメニューのなかからリカバリ方法を選択することができます。あらかじ...
- 1