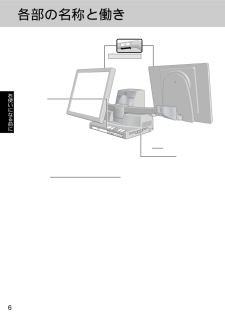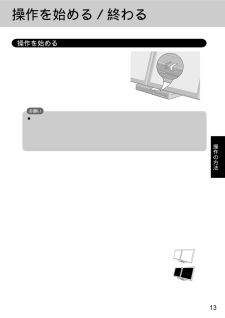Q&A
取扱説明書・マニュアル (文書検索対応分のみ)
"CDドライブ"1 件の検索結果
"CDドライブ"1270 - 1280 件目を表示
全般
質問者が納得KXL-CB20ANが起動ドライブとして認識されれば可能です。下記ページの注6にXPでのリカバリー不可となってますが、なにぶん古い情報なので、CF-82に繋いでみてください。http://panasonic.co.jp/pcc/news/2002/jn020417/jn020417.htmlCD-ROMドライブ内蔵となってますが、このCF-82とは違うのかな。http://www.coneco.net/PriceList.asp?COM_ID=1020618011
5789日前view33
5お使いになる前に表記について本書では、一部を除いてフロッピーディスクドライブ・ CDドライブが内蔵されたダブルディスプレイモデルを基本に説明しています。(フロッピーディスクドライブ・CDドライブを内蔵していないモデル、およびシングルディスプレイモデルをお持ちの方には、一部該当しない説明があります。)本書では、コンピューターの管理者の権限でログオンした場合の手順や画面表示で説明しています。制限付きアカウントのユーザーで実行できない機能があったり、画面表示が本書と違ったりする場合は、コンピューターの管理者の権限でログオンして、操作してください。別売りの商品について本書で使用している商品品番は変更になることがあります。最新のカタログまたはご相談窓口で確認してください。本書では、「Microsoft(R) Windows(R) XP Professional Service Pack 2 セキュリティ強化機能搭載」を「Windows」または「Windows XP」と表記します。本書で説明しているタスクトレイ(A)内のアイコンが隠れて表示されていない場合は、を選んですべてのアイコンを表示させてください。EnterC...
5お使いになる前に表記について本書では、一部を除いてフロッピーディスクドライブ・ CDドライブが内蔵されたダブルディスプレイモデルを基本に説明しています。(フロッピーディスクドライブ・CDドライブを内蔵していないモデル、およびシングルディスプレイモデルをお持ちの方には、一部該当しない説明があります。)本書では、コンピューターの管理者の権限でログオンした場合の手順や画面表示で説明しています。制限付きアカウントのユーザーで実行できない機能があったり、画面表示が本書と違ったりする場合は、コンピューターの管理者の権限でログオンして、操作してください。別売りの商品について本書で使用している商品品番は変更になることがあります。最新のカタログまたはご相談窓口で確認してください。本書では、「Microsoft(R) Windows(R) XP Professional Service Pack 2 セキュリティ強化機能搭載」を「Windows」または「Windows XP」と表記します。本書で説明しているタスクトレイ(A)内のアイコンが隠れて表示されていない場合は、を選んですべてのアイコンを表示させてください。EnterC...
6お使いになる前に各部の名称と働き輝度調整ボリューム『操作マニュアル 』 「CDドライブ 」CDドライブ*1はじめてお使いになるときには、「ソフトウェア使用許諾書」をよく読んで内容を承諾した上で使用許諾シールをはがしてください。電源スイッチ『 操作マニュアル 』「USERボタン 」USERボタンUSER暗い←→ 明るいフロッピーディスクドライブ*2ハードディスク状態表示ランプ『 操作マニュアル 』 「状態表示ランプ」電源表示ランプ『 操作マニュアル 』 「状態表示ランプ」:音量小 :音量大音量調整ボリューム・ ボタンを押すと音量が変わります。 (画面に / 表示)マウス端子キーボード端子ディスプレイLANコネクター『操作マニュアル 』「LAN機能」ディスプレイAC IN電源端子*1CDドライブ内蔵モデルのみ*2フロッピーディスクドライブ内蔵モデルのみ『 操作マニュアル 』「USB機器」USBコネクター
6お使いになる前に各部の名称と働き輝度調整ボリューム『操作マニュアル 』 「CDドライブ 」CDドライブ*1はじめてお使いになるときには、「ソフトウェア使用許諾書」をよく読んで内容を承諾した上で使用許諾シールをはがしてください。電源スイッチ『 操作マニュアル 』「USERボタン 」USERボタンUSER暗い←→ 明るいフロッピーディスクドライブ*2ハードディスク状態表示ランプ『 操作マニュアル 』 「状態表示ランプ」電源表示ランプ『 操作マニュアル 』 「状態表示ランプ」:音量小 :音量大音量調整ボリューム・ ボタンを押すと音量が変わります。 (画面に / 表示)マウス端子キーボード端子ディスプレイLANコネクター『操作マニュアル 』「LAN機能」ディスプレイAC IN電源端子*1CDドライブ内蔵モデルのみ*2フロッピーディスクドライブ内蔵モデルのみ『 操作マニュアル 』「USB機器」USBコネクター
8お使いになる前にお買い上げになってからはじめてWindowsの操作を始めるまでの操作手順を説明します。はじめて使うとき1コンピューター本体以外に以下の部品が付属しています。万一、足りない場合は、お買い上げになった販売店にお確かめください。付属品を確認する印刷物●取扱説明書(本書) ●Windowsマニュアル●保証書(梱包箱に貼り付けられています。)●保証期間延長依頼書電源コード.............................................1 本 マウス....................................................1 個(AC 100 V用)キーボード............................................ 1 個ダブルディスプレイモデルのみ●転倒防止金具.............2個●ネジ...........................4個プロダクトリカバリーCD-ROM*1.........3枚*1CDドライブ内蔵モデルのみ2<ダブルディスプレイモデルのみ>本体背面に転倒防止金具を取り付ける付属...
8お使いになる前にお買い上げになってからはじめてWindowsの操作を始めるまでの操作手順を説明します。はじめて使うとき1コンピューター本体以外に以下の部品が付属しています。万一、足りない場合は、お買い上げになった販売店にお確かめください。付属品を確認する印刷物●取扱説明書(本書) ●Windowsマニュアル●保証書(梱包箱に貼り付けられています。)●保証期間延長依頼書電源コード.............................................1 本 マウス....................................................1 個(AC 100 V用)キーボード............................................ 1 個ダブルディスプレイモデルのみ●転倒防止金具.............2個●ネジ...........................4個プロダクトリカバリーCD-ROM*1.........3枚*1CDドライブ内蔵モデルのみ2<ダブルディスプレイモデルのみ>本体背面に転倒防止金具を取り付ける付属...
45ハードディスクデータ消去ユーティリティを利用すれば、内蔵ハードディスク(リカバリー用データ領域を除く)に保存されているすべてのデータやソフトウェアを、復元できないように消去できます。本機を廃棄または譲渡する場合などにご利用ください。<CDドライブを内蔵していないモデルの場合>データをすべて消去するハードディスクデータ消去ユーティリティは、データを上書きする方法でデータを消去していますが、予期せぬ誤動作あるいは誤操作により完全に消去できない場合があります。また、特殊な機器により読み出される可能性もあります。機密度の高いデータを消去する必要がある場合は、専門業者に消去を依頼してください。また、このユーティリティの使用により生じたお客様の損害については補償いたしかねます。データ消去の前に●以下の点を確認する内蔵ハードディスクにのみ有効です。外付けハードディスクには働きません。実行すると、ハードディスクからは起動しなくなります。損傷しているハードディスクのデータは消去できません。パーティションを指定してデータを消去することはできません。バックアップ領域およびバックアップデータが消去されます。リカバリー用データは消...
45ハードディスクデータ消去ユーティリティを利用すれば、内蔵ハードディスク(リカバリー用データ領域を除く)に保存されているすべてのデータやソフトウェアを、復元できないように消去できます。本機を廃棄または譲渡する場合などにご利用ください。<CDドライブを内蔵していないモデルの場合>データをすべて消去するハードディスクデータ消去ユーティリティは、データを上書きする方法でデータを消去していますが、予期せぬ誤動作あるいは誤操作により完全に消去できない場合があります。また、特殊な機器により読み出される可能性もあります。機密度の高いデータを消去する必要がある場合は、専門業者に消去を依頼してください。また、このユーティリティの使用により生じたお客様の損害については補償いたしかねます。データ消去の前に●以下の点を確認する内蔵ハードディスクにのみ有効です。外付けハードディスクには働きません。実行すると、ハードディスクからは起動しなくなります。損傷しているハードディスクのデータは消去できません。パーティションを指定してデータを消去することはできません。バックアップ領域およびバックアップデータが消去されます。リカバリー用データは消...
13操作の方法操作を始める操作を始める/終わるお願い電源表示ランプが点灯したことを確認した後、Windowsが完全に起動するまでは以下のことを行わないでください。・電源スイッチおよびUSERボタンを押す。・キーボード、マウスを操作する。USERボタンで電源が入らない場合は、電源スイッチを押してみてください。電源を切った後、再び電源を入れるまで10秒以上あけてください。1電源を入れる以下の2とおりの方法があります。電源スイッチを約1秒間押したままにし、電源表示ランプが点灯したことを確認してから手を離す。USER ボタンを押す。Windows 起動後、USERボタンに登録してあるアプリケーションソフトが起動します。(『操作マニュアル』「USERボタン」)電源が切れる起動●起動するデバイスを選択する起動するデバイスの選択は、コンピューター起動時に行います。1電源を入れ、「Panasonic」起動画面が表示されているときに Esc を押す。パスワードを設定し、「起動時のパスワード」を「有効」に設定している場合、パスワードの入力が必要です。2 メニューから起動するデバイスを選び、 Enter を押す。・選択し...
13操作の方法操作を始める操作を始める/終わるお願い電源表示ランプが点灯したことを確認した後、Windowsが完全に起動するまでは以下のことを行わないでください。・電源スイッチおよびUSERボタンを押す。・キーボード、マウスを操作する。USERボタンで電源が入らない場合は、電源スイッチを押してみてください。電源を切った後、再び電源を入れるまで10秒以上あけてください。1電源を入れる以下の2とおりの方法があります。電源スイッチを約1秒間押したままにし、電源表示ランプが点灯したことを確認してから手を離す。USER ボタンを押す。Windows 起動後、USERボタンに登録してあるアプリケーションソフトが起動します。(『操作マニュアル』「USERボタン」)電源が切れる起動●起動するデバイスを選択する起動するデバイスの選択は、コンピューター起動時に行います。1電源を入れ、「Panasonic」起動画面が表示されているときに Esc を押す。パスワードを設定し、「起動時のパスワード」を「有効」に設定している場合、パスワードの入力が必要です。2 メニューから起動するデバイスを選び、 Enter を押す。・選択し...
- 1