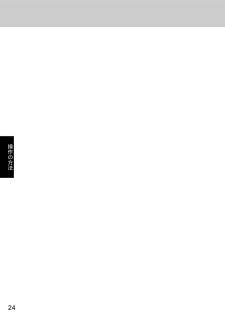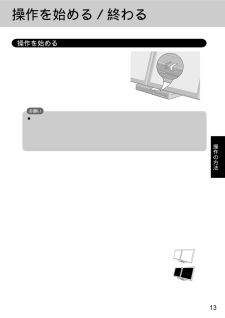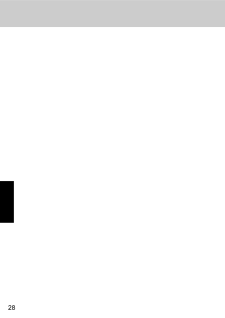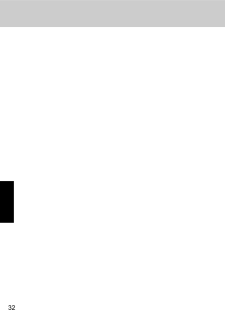Q&A
取扱説明書・マニュアル (文書検索対応分のみ)
"Panasonic"9 件の検索結果
"Panasonic"160 - 170 件目を表示
全般
質問者が納得書き込み機能が付いていないタイプではありませんか?CF-82J5FAXSはCDの読み込みだけが可能です。
5192日前view69
全般
質問者が納得ほい。http://www.amazon.co.jp/dp/B00243GS66メモリメーカーでの対応情報やネット上に512MBを認識したとの情報はありません。一応チップセットの845Eは最大2GBまで対応しているので、認識する可能性は無くもないと思います。
5261日前view100
全般
質問者が納得お使いのキャプチャーボードの動作環境のギリギリでお使いになっている様子ですので、そもそものPCのスペック不足から生じているのかと思いますが。映像の表示まではなんとか動作するのでしょうが、録画時に処理が追いついていないのかと思われます。また、ハードディスクへのアクセス速度にも問題があるかもしれません。対応策は、スペックの高いPCでトライしてもらいたいところですが・・・。
5474日前view62
全般
質問者が納得まずはofficeソフトを購入します。そして購入してきたCDをPCへ入れてしばし待ちます。するとインストール画面が立ち上がるので、指示に従って手続きです。終了
5777日前view119
全般
質問者が納得まずは、USB接続でMicroSDアダプタをパソコンに付け、マイコンピュータから見える状態にします。完全復元フォトhttp://www.junglejapan.com/products/perfect/photo/ (¥8800)http://www.junglejapan.com/products/perfect/photo/trial.html (無料体験)無料体験版で、復旧できるかできないか だけ 判断できます。できるのであれば、買いに行く、というのが基本スタイルです。また、フリーのソフトでも復元でき...
5825日前view53
全般
質問者が納得KXL-CB20ANが起動ドライブとして認識されれば可能です。下記ページの注6にXPでのリカバリー不可となってますが、なにぶん古い情報なので、CF-82に繋いでみてください。http://panasonic.co.jp/pcc/news/2002/jn020417/jn020417.htmlCD-ROMドライブ内蔵となってますが、このCF-82とは違うのかな。http://www.coneco.net/PriceList.asp?COM_ID=1020618011
5833日前view33
全般
質問者が納得3.5inchのHDDで大きさが違うってのは、初めて見ました。厚さが多少違うのは経験ありますが・・・。http://www.geocities.jp/minotyan2004/cf-82/cf-82.htm↑こんなページを見つけました。下の方にHDDに関する記述があるので読んでください。1.厚みの違いはありますが、大きさは一緒です。細かい話は長くなるので・・・2.リンク先のページで対応可能でしょう。たとえ蓋が閉まらなくても、「PCの動作」には問題ありません。3.事前についているもののサイズを測る・・・ など...
5930日前view26
全般
質問者が納得XPの場合コントロールパネルのなかに、サウンドとオーディオデバイス があるので(カテゴリー別表示の場合は、サウンド,音声,およびオーディオデバイス)、音量タブを開いて、デバイスの音量の中に、タスクバーに音量アイコンを配置する にチェックを入れる次に、同じウィンドウ内に詳細設定ボタンがあるので、ボリュームコントロール、WAVE、SWシンセサイザー、CDプレーヤーを表示させてくださいそれぞれの音量を7-8位にそれぞれにミュートのチェックが入っていないこと次回よりタスクトレイの中にあるスピーカーのアイコンをクリッ...
6362日前view25
全般
質問者が納得>PCは中古で 購入した Panasonic CF-82これでは不十分です。CF-82のどのモデルですか????CF-82のほとんどのモデルは「CD-ROMドライブ」ですよ?????http://panasonic.biz/pc/doc/catalist/pdf/j82c05f.pdf
5192日前view109
24操作の方法最近、コンピューターは、オフィスや家庭などで、いろいろな用途に使われるようになってきています。これらのコンピューターの中にあるハードディスクという記憶装置に、お客様の重要なデータが記録されています。したがって、そのコンピューターを廃棄または譲渡するときには、これらの重要なデータを消去することが必要です。ところが、このハードディスク内に記録されたデータを消去するというのは、それほど簡単ではありません。「データを消去する」という場合、一般には次のような操作を行います。・データを「ごみ箱」に捨てる・「ごみ箱を空にする」機能を使ってデータを消す・「削除」操作を行う・ソフトウェアで初期化(フォーマット)する・再インストールをして、工場出荷状態に戻すしかし、これらの操作を行っても、ハードディスク内に記録されたファイルの管理情報が変更されてデータを呼び出す処理ができなくなるだけで、本来のデータは残っているという状態にあります。したがいまして、特殊なデータ回復のためのソフトウェアを利用すれば、これらのデータを読み取ることが可能な場合があります。このため、悪意のある人によって、このコンピューターのハードディスク内...
24操作の方法最近、コンピューターは、オフィスや家庭などで、いろいろな用途に使われるようになってきています。これらのコンピューターの中にあるハードディスクという記憶装置に、お客様の重要なデータが記録されています。したがって、そのコンピューターを廃棄または譲渡するときには、これらの重要なデータを消去することが必要です。ところが、このハードディスク内に記録されたデータを消去するというのは、それほど簡単ではありません。「データを消去する」という場合、一般には次のような操作を行います。・データを「ごみ箱」に捨てる・「ごみ箱を空にする」機能を使ってデータを消す・「削除」操作を行う・ソフトウェアで初期化(フォーマット)する・再インストールをして、工場出荷状態に戻すしかし、これらの操作を行っても、ハードディスク内に記録されたファイルの管理情報が変更されてデータを呼び出す処理ができなくなるだけで、本来のデータは残っているという状態にあります。したがいまして、特殊なデータ回復のためのソフトウェアを利用すれば、これらのデータを読み取ることが可能な場合があります。このため、悪意のある人によって、このコンピューターのハードディスク内...
45ハードディスクデータ消去ユーティリティを利用すれば、内蔵ハードディスク(リカバリー用データ領域を除く)に保存されているすべてのデータやソフトウェアを、復元できないように消去できます。本機を廃棄または譲渡する場合などにご利用ください。<CDドライブを内蔵していないモデルの場合>データをすべて消去するハードディスクデータ消去ユーティリティは、データを上書きする方法でデータを消去していますが、予期せぬ誤動作あるいは誤操作により完全に消去できない場合があります。また、特殊な機器により読み出される可能性もあります。機密度の高いデータを消去する必要がある場合は、専門業者に消去を依頼してください。また、このユーティリティの使用により生じたお客様の損害については補償いたしかねます。データ消去の前に●以下の点を確認する内蔵ハードディスクにのみ有効です。外付けハードディスクには働きません。実行すると、ハードディスクからは起動しなくなります。損傷しているハードディスクのデータは消去できません。パーティションを指定してデータを消去することはできません。バックアップ領域およびバックアップデータが消去されます。リカバリー用データは消...
45ハードディスクデータ消去ユーティリティを利用すれば、内蔵ハードディスク(リカバリー用データ領域を除く)に保存されているすべてのデータやソフトウェアを、復元できないように消去できます。本機を廃棄または譲渡する場合などにご利用ください。<CDドライブを内蔵していないモデルの場合>データをすべて消去するハードディスクデータ消去ユーティリティは、データを上書きする方法でデータを消去していますが、予期せぬ誤動作あるいは誤操作により完全に消去できない場合があります。また、特殊な機器により読み出される可能性もあります。機密度の高いデータを消去する必要がある場合は、専門業者に消去を依頼してください。また、このユーティリティの使用により生じたお客様の損害については補償いたしかねます。データ消去の前に●以下の点を確認する内蔵ハードディスクにのみ有効です。外付けハードディスクには働きません。実行すると、ハードディスクからは起動しなくなります。損傷しているハードディスクのデータは消去できません。パーティションを指定してデータを消去することはできません。バックアップ領域およびバックアップデータが消去されます。リカバリー用データは消...
13操作の方法操作を始める操作を始める/終わるお願い電源表示ランプが点灯したことを確認した後、Windowsが完全に起動するまでは以下のことを行わないでください。・電源スイッチおよびUSERボタンを押す。・キーボード、マウスを操作する。USERボタンで電源が入らない場合は、電源スイッチを押してみてください。電源を切った後、再び電源を入れるまで10秒以上あけてください。1電源を入れる以下の2とおりの方法があります。電源スイッチを約1秒間押したままにし、電源表示ランプが点灯したことを確認してから手を離す。USER ボタンを押す。Windows 起動後、USERボタンに登録してあるアプリケーションソフトが起動します。(『操作マニュアル』「USERボタン」)電源が切れる起動●起動するデバイスを選択する起動するデバイスの選択は、コンピューター起動時に行います。1電源を入れ、「Panasonic」起動画面が表示されているときに Esc を押す。パスワードを設定し、「起動時のパスワード」を「有効」に設定している場合、パスワードの入力が必要です。2 メニューから起動するデバイスを選び、 Enter を押す。・選択し...
13操作の方法操作を始める操作を始める/終わるお願い電源表示ランプが点灯したことを確認した後、Windowsが完全に起動するまでは以下のことを行わないでください。・電源スイッチおよびUSERボタンを押す。・キーボード、マウスを操作する。USERボタンで電源が入らない場合は、電源スイッチを押してみてください。電源を切った後、再び電源を入れるまで10秒以上あけてください。1電源を入れる以下の2とおりの方法があります。電源スイッチを約1秒間押したままにし、電源表示ランプが点灯したことを確認してから手を離す。USER ボタンを押す。Windows 起動後、USERボタンに登録してあるアプリケーションソフトが起動します。(『操作マニュアル』「USERボタン」)電源が切れる起動●起動するデバイスを選択する起動するデバイスの選択は、コンピューター起動時に行います。1電源を入れ、「Panasonic」起動画面が表示されているときに Esc を押す。パスワードを設定し、「起動時のパスワード」を「有効」に設定している場合、パスワードの入力が必要です。2 メニューから起動するデバイスを選び、 Enter を押す。・選択し...
28困 た時は困ったときのQ&A「Remove disks or other media.Press any key to restart 」(または同様のメッセージ)が表示されたその他の問題が起きる場合システムを起動できないフロッピーディスクが、フロッピーディスクドライブにセットされたままになっていることを意味します。フロッピーディスクを取り出してから、何かキーを押してください。一部のUSB機器を接続していると、左記メッセージが表示されることがあります。USB機器を取り外すかセットアップユーティリティの「詳細」メニューで「レガシーUSB」を「無効」に設定してください。それでも左記メッセージが表示される場合、ハードディスクに何らかの問題が発生していることが考えられます。ご相談窓口にご相談ください。セットアップユーティリティを起動し、 F9 を押して、いったん工場出荷時の設定 パスワード設定を除く に戻してください。周辺機器を取り外してください。次の手順で、ディスクのエラーチェックを行ってください。1Cドライブのプロパティを表示する。 スタート マイコンピュータ の ローカルディスク (C:) を右ボタン...
28困 た時は困ったときのQ&A「Remove disks or other media.Press any key to restart 」(または同様のメッセージ)が表示されたその他の問題が起きる場合システムを起動できないフロッピーディスクが、フロッピーディスクドライブにセットされたままになっていることを意味します。フロッピーディスクを取り出してから、何かキーを押してください。一部のUSB機器を接続していると、左記メッセージが表示されることがあります。USB機器を取り外すかセットアップユーティリティの「詳細」メニューで「レガシーUSB」を「無効」に設定してください。それでも左記メッセージが表示される場合、ハードディスクに何らかの問題が発生していることが考えられます。ご相談窓口にご相談ください。セットアップユーティリティを起動し、 F9 を押して、いったん工場出荷時の設定 パスワード設定を除く に戻してください。周辺機器を取り外してください。次の手順で、ディスクのエラーチェックを行ってください。1Cドライブのプロパティを表示する。 スタート マイコンピュータ の ローカルディスク (C:) を右ボタン...
32困 た時は● 画面のコピーをファイルに保存する表示している画面のコピーをビットマップ形式(.bmp)でファイル保存することができます。1保存したい画面を表示させる。2Ctrl + Alt + F8 を押す。3「画面のコピーを......保存しました」と表示されるので、 OK を選ぶ。PC情報ビューアーの画面に隠れて OK が選べない場合は、ウィンドウを移動させてください。(PC情報ビューアーの画面は、常に手前に表示されます。)「マイドキュメント」フォルダーに「pcinfo.bmp」ファイルが作成されます。 「pcinfo.bmp」ファイルがある場合は上書きされます。(「pcinfo.bmp」ファイルを読み取り専用や隠しファイルに設定している場合は、保存できません。)拡張子を表示するには、エクスプローラの ツール フォルダオプション 表示 を選び、 詳細設定 の 登録されている拡張子は表示しない のチェックマークを外してください。コンピューターの使用状態を確認するPC情報ビューアーを使ってコンピューターの使用状態を確認し、ご相談窓口に相談されるときの情報として活用することがで...
32困 た時は● 画面のコピーをファイルに保存する表示している画面のコピーをビットマップ形式(.bmp)でファイル保存することができます。1保存したい画面を表示させる。2Ctrl + Alt + F8 を押す。3「画面のコピーを......保存しました」と表示されるので、 OK を選ぶ。PC情報ビューアーの画面に隠れて OK が選べない場合は、ウィンドウを移動させてください。(PC情報ビューアーの画面は、常に手前に表示されます。)「マイドキュメント」フォルダーに「pcinfo.bmp」ファイルが作成されます。 「pcinfo.bmp」ファイルがある場合は上書きされます。(「pcinfo.bmp」ファイルを読み取り専用や隠しファイルに設定している場合は、保存できません。)拡張子を表示するには、エクスプローラの ツール フォルダオプション 表示 を選び、 詳細設定 の 登録されている拡張子は表示しない のチェックマークを外してください。コンピューターの使用状態を確認するPC情報ビューアーを使ってコンピューターの使用状態を確認し、ご相談窓口に相談されるときの情報として活用することがで...
- 1