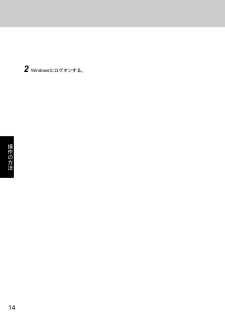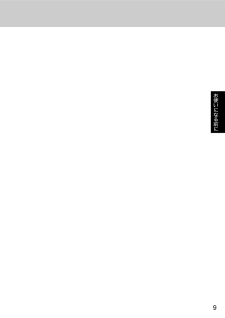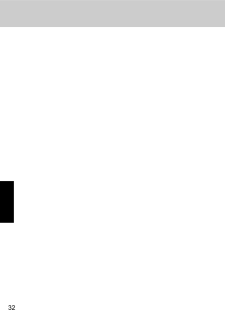Q&A
取扱説明書・マニュアル (文書検索対応分のみ)
"ダブルディスプレイ"1 件の検索結果
"ダブルディスプレイ"30 - 40 件目を表示
全般
質問者が納得KXL-CB20ANが起動ドライブとして認識されれば可能です。下記ページの注6にXPでのリカバリー不可となってますが、なにぶん古い情報なので、CF-82に繋いでみてください。http://panasonic.co.jp/pcc/news/2002/jn020417/jn020417.htmlCD-ROMドライブ内蔵となってますが、このCF-82とは違うのかな。http://www.coneco.net/PriceList.asp?COM_ID=1020618011
5810日前view33
5お使いになる前に表記について本書では、一部を除いてフロッピーディスクドライブ・ CDドライブが内蔵されたダブルディスプレイモデルを基本に説明しています。(フロッピーディスクドライブ・CDドライブを内蔵していないモデル、およびシングルディスプレイモデルをお持ちの方には、一部該当しない説明があります。)本書では、コンピューターの管理者の権限でログオンした場合の手順や画面表示で説明しています。制限付きアカウントのユーザーで実行できない機能があったり、画面表示が本書と違ったりする場合は、コンピューターの管理者の権限でログオンして、操作してください。別売りの商品について本書で使用している商品品番は変更になることがあります。最新のカタログまたはご相談窓口で確認してください。本書では、「Microsoft(R) Windows(R) XP Professional Service Pack 2 セキュリティ強化機能搭載」を「Windows」または「Windows XP」と表記します。本書で説明しているタスクトレイ(A)内のアイコンが隠れて表示されていない場合は、を選んですべてのアイコンを表示させてください。EnterC...
5お使いになる前に表記について本書では、一部を除いてフロッピーディスクドライブ・ CDドライブが内蔵されたダブルディスプレイモデルを基本に説明しています。(フロッピーディスクドライブ・CDドライブを内蔵していないモデル、およびシングルディスプレイモデルをお持ちの方には、一部該当しない説明があります。)本書では、コンピューターの管理者の権限でログオンした場合の手順や画面表示で説明しています。制限付きアカウントのユーザーで実行できない機能があったり、画面表示が本書と違ったりする場合は、コンピューターの管理者の権限でログオンして、操作してください。別売りの商品について本書で使用している商品品番は変更になることがあります。最新のカタログまたはご相談窓口で確認してください。本書では、「Microsoft(R) Windows(R) XP Professional Service Pack 2 セキュリティ強化機能搭載」を「Windows」または「Windows XP」と表記します。本書で説明しているタスクトレイ(A)内のアイコンが隠れて表示されていない場合は、を選んですべてのアイコンを表示させてください。EnterC...
8お使いになる前にお買い上げになってからはじめてWindowsの操作を始めるまでの操作手順を説明します。はじめて使うとき1コンピューター本体以外に以下の部品が付属しています。万一、足りない場合は、お買い上げになった販売店にお確かめください。付属品を確認する印刷物●取扱説明書(本書) ●Windowsマニュアル●保証書(梱包箱に貼り付けられています。)●保証期間延長依頼書電源コード.............................................1 本 マウス....................................................1 個(AC 100 V用)キーボード............................................ 1 個ダブルディスプレイモデルのみ●転倒防止金具.............2個●ネジ...........................4個プロダクトリカバリーCD-ROM*1.........3枚*1CDドライブ内蔵モデルのみ2<ダブルディスプレイモデルのみ>本体背面に転倒防止金具を取り付ける付属...
8お使いになる前にお買い上げになってからはじめてWindowsの操作を始めるまでの操作手順を説明します。はじめて使うとき1コンピューター本体以外に以下の部品が付属しています。万一、足りない場合は、お買い上げになった販売店にお確かめください。付属品を確認する印刷物●取扱説明書(本書) ●Windowsマニュアル●保証書(梱包箱に貼り付けられています。)●保証期間延長依頼書電源コード.............................................1 本 マウス....................................................1 個(AC 100 V用)キーボード............................................ 1 個ダブルディスプレイモデルのみ●転倒防止金具.............2個●ネジ...........................4個プロダクトリカバリーCD-ROM*1.........3枚*1CDドライブ内蔵モデルのみ2<ダブルディスプレイモデルのみ>本体背面に転倒防止金具を取り付ける付属...
14操作の方法2 Windowsにログオンする。ハードディスク状態表示ランプ( )が消えてから、ユーザーを選びます。・パスワードを設定している場合は、パスワードを入力して を選んでください。正しいパスワードを入力するまで操作できません。ここでの操作は、「ようこそ画面を使用する」の設定により異なります。( 12ページ「ユーザーのログオン・ログオフの方法を変更する」)3 操作をする。各種アプリケーションソフトなどを起動し、操作を始めてください。●操作していたアプリケーションソフトやファイルがすぐに表示されたら 前回操作を終えたとき表示していた画面です。「スタンバイ」または「休止状態」と呼ばれる機能を使って操作を終わると、電源を入れたとき、すぐに操作を再開することができます。(『操作マニュアル』「スタンバイ・休止状態機能」)お買い上げ時は省電力設定がされているため、操作やデバイスへのアクセスがない状態が一定時間続くと、ディスプレイの電源が切れ、画面の表示が消えます。この場合、キーボードやマウスの操作を行うとディスプレイが元の状態に戻ります。アプリケーションソフトのインストール中であってもディスプレイの電源が切...
14操作の方法2 Windowsにログオンする。ハードディスク状態表示ランプ( )が消えてから、ユーザーを選びます。・パスワードを設定している場合は、パスワードを入力して を選んでください。正しいパスワードを入力するまで操作できません。ここでの操作は、「ようこそ画面を使用する」の設定により異なります。( 12ページ「ユーザーのログオン・ログオフの方法を変更する」)3 操作をする。各種アプリケーションソフトなどを起動し、操作を始めてください。●操作していたアプリケーションソフトやファイルがすぐに表示されたら 前回操作を終えたとき表示していた画面です。「スタンバイ」または「休止状態」と呼ばれる機能を使って操作を終わると、電源を入れたとき、すぐに操作を再開することができます。(『操作マニュアル』「スタンバイ・休止状態機能」)お買い上げ時は省電力設定がされているため、操作やデバイスへのアクセスがない状態が一定時間続くと、ディスプレイの電源が切れ、画面の表示が消えます。この場合、キーボードやマウスの操作を行うとディスプレイが元の状態に戻ります。アプリケーションソフトのインストール中であってもディスプレイの電源が切...
9お使いになる前に工場出荷時は省電力設定がされているため、操作やデバイスへのアクセスがない状態が一定時間続くと画面が消えます(電源表示ランプは緑色に点灯)。この場合、マウスかキーボードの操作を行うと画面が元の状態に戻ります。Windowsのセットアップ中やアプリケーションソフトのインストール中であってもディスプレイの電源が切れることがあります。この場合、動作に影響のないキー( Ctrl や Shift など)を押してください。お知らせお願い電源表示ランプが点灯したことを確認した後、Windowsのセットアップが完了するまでは、電源スイッチに触れないでください。電源を切った後、再び電源を入れるまで10秒以上あけてください。電源スイッチを約1秒間押したままにし、電源表示ランプが点灯したことを確認してから手を離します。7電源を入れる4ソフトウェア使用許諾書 ( 38ページ) に同意する電源スイッチの上に貼られたシールをはがす前に、ソフトウェア使用許諾書の内容を必ず確認してください。電源コードを接続する5電源スイッチ電源表示ランプキーボードを本体から離して、ディスプレイを持って見やすい角度に調整してください...
9お使いになる前に工場出荷時は省電力設定がされているため、操作やデバイスへのアクセスがない状態が一定時間続くと画面が消えます(電源表示ランプは緑色に点灯)。この場合、マウスかキーボードの操作を行うと画面が元の状態に戻ります。Windowsのセットアップ中やアプリケーションソフトのインストール中であってもディスプレイの電源が切れることがあります。この場合、動作に影響のないキー( Ctrl や Shift など)を押してください。お知らせお願い電源表示ランプが点灯したことを確認した後、Windowsのセットアップが完了するまでは、電源スイッチに触れないでください。電源を切った後、再び電源を入れるまで10秒以上あけてください。電源スイッチを約1秒間押したままにし、電源表示ランプが点灯したことを確認してから手を離します。7電源を入れる4ソフトウェア使用許諾書 ( 38ページ) に同意する電源スイッチの上に貼られたシールをはがす前に、ソフトウェア使用許諾書の内容を必ず確認してください。電源コードを接続する5電源スイッチ電源表示ランプキーボードを本体から離して、ディスプレイを持って見やすい角度に調整してください...
32困 た時は● 画面のコピーをファイルに保存する表示している画面のコピーをビットマップ形式(.bmp)でファイル保存することができます。1保存したい画面を表示させる。2Ctrl + Alt + F8 を押す。3「画面のコピーを......保存しました」と表示されるので、 OK を選ぶ。PC情報ビューアーの画面に隠れて OK が選べない場合は、ウィンドウを移動させてください。(PC情報ビューアーの画面は、常に手前に表示されます。)「マイドキュメント」フォルダーに「pcinfo.bmp」ファイルが作成されます。 「pcinfo.bmp」ファイルがある場合は上書きされます。(「pcinfo.bmp」ファイルを読み取り専用や隠しファイルに設定している場合は、保存できません。)拡張子を表示するには、エクスプローラの ツール フォルダオプション 表示 を選び、 詳細設定 の 登録されている拡張子は表示しない のチェックマークを外してください。コンピューターの使用状態を確認するPC情報ビューアーを使ってコンピューターの使用状態を確認し、ご相談窓口に相談されるときの情報として活用することがで...
32困 た時は● 画面のコピーをファイルに保存する表示している画面のコピーをビットマップ形式(.bmp)でファイル保存することができます。1保存したい画面を表示させる。2Ctrl + Alt + F8 を押す。3「画面のコピーを......保存しました」と表示されるので、 OK を選ぶ。PC情報ビューアーの画面に隠れて OK が選べない場合は、ウィンドウを移動させてください。(PC情報ビューアーの画面は、常に手前に表示されます。)「マイドキュメント」フォルダーに「pcinfo.bmp」ファイルが作成されます。 「pcinfo.bmp」ファイルがある場合は上書きされます。(「pcinfo.bmp」ファイルを読み取り専用や隠しファイルに設定している場合は、保存できません。)拡張子を表示するには、エクスプローラの ツール フォルダオプション 表示 を選び、 詳細設定 の 登録されている拡張子は表示しない のチェックマークを外してください。コンピューターの使用状態を確認するPC情報ビューアーを使ってコンピューターの使用状態を確認し、ご相談窓口に相談されるときの情報として活用することがで...
- 1