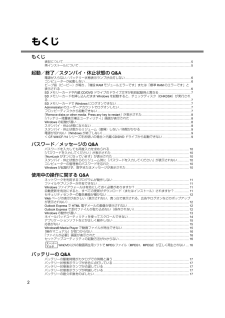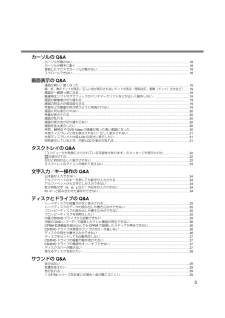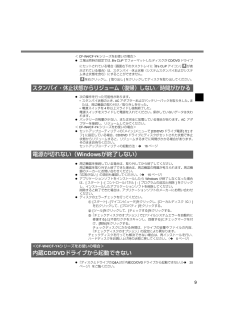Q&A
取扱説明書・マニュアル (文書検索対応分のみ)
"状態"1 件の検索結果
"状態"20 - 30 件目を表示
全般
質問者が納得パソコンの機種メーカー名によって違いますか富士通パソコンで有れば出来ますが回答ではなく参考にして下さいはーどディスク ソフトウエアの 修正を行う操作です手前の電源ランプ4ケ有ると思いますがランプは点灯または右端が点滅状態になっていますかその場合 パソコンの読み取りが出来る状態です1)強制シャットダウンして下さい 電源を押してくださいカチッ 言う音がして 電源が切れます2) 数分時間おいて電源を入れて下さい 電源が入った状態で有れば通常モードでそのままにして置いて下さい約20~30秒でマイクロソフトの読み取り...
5137日前view96
困ったときのQ&Aパーソナルコンピューター1 起動しない、動かないなどのトラブルが発生した場合は、本書で解決方法を確認してください。2 周辺機器やアプリケーションソフトによる原因も考えられますので、各機器やアプリケーションソフトのマニュアルも参照してください。3 どうしても原因がわからない場合は、当社ご相談窓口にご相談ください。 本機には、Microsoft(R)Windows(R)XP Professional Service Pack 2 セキュリティ強化機能搭載がインストールされています。警告メッセージが表示される、プログラムが動作しない場合などは、Microsoft(R)Windows(R)XP Professional ServicePack 2のセキュリティ機能が関係している場合があります。Microsoft(R)Windows(R)XP Professional Service Pack 2 については下記もご覧ください。*[スタート] - [ヘルプとサポート]*Microsoft(R) Windows(R) XPのホームページ:http://www.microsoft.com/japan/...
21もくじもくじ表記について............................................................................................................................... ......................5再インストールについて............................................................................................................................... ....5起動/終了/スタンバイ・休止状態のQ&A電源が入らない/バッテリー状態表示ランプが点灯しない.............................................................................6コンピューターが起動しない.....................................................................
3カーソルのQ&Aカーソルが動かない............................................................................................................................... .........18カーソルが勝手に動く............................................................................................................................... .....18接続したマウスでカーソルが動かない...........................................................................................................18スクロールできない..............................................................................
5 本書では、コンピューターの管理者の権限でログオンした場合の手順や画面表示で説明しています。制限付きアカウントのユーザーやGuestアカウントで実行できない機能があったり、画面表示が本書と違ったりする場合は、コンピューターの管理者の権限でログオンして、操作してください。 本書では、「Microsoft(R) Windows(R) XP Professional Service Pack 2 セキュリティ強化機能搭載」を「Windows」または「Windows XP Service Pack 2 」と表記します。 別売りの商品について本書で使用している商品品番は変更になることがあります。最新のカタログまたはご相談窓口で確認してください。<CF-W4/CF-Y4シリーズをお使いの場合> 本書では、内蔵の「スーパーマルチドライブ」および「 DVD-ROM & CD-R/RW ドライブ」を総称して「 CD/DVD ドライブ」と表記します。どちらのドライブが内蔵されているかは、『取扱説明書』などの「仕様」でご確認ください。が付いている項目は、スーパーマルチドライブ内蔵モデルのみの項目です。 本書では、次のソフトウェ...
6起動/終了/スタンバイ・休止状態の Q&A ACアダプターまたは十分に充電されたバッテリーパックが正しく取り付けられているか確認してください。 ACアダプターとバッテリーパックを取り付け直してください。 バッテリーパックのラッチ(取り付け/取り外しのときに手動でロックするラッチ)が、ロック の方向にあり、しっかりと固定されていることを確認してください。 RAM モジュールを増設している場合は、RAM モジュールを取り外して再度電源を入れてください。RAM モジュールを外すと電源が入る場合は、RAM モジュールの問題が考えられます。*コンピューターの電源を切り、推奨品のRAM モジュールであることを確認し、正しく取り付け直してください。*RAMモジュールの仕様を確認してください。RAM モジュールについては、『取扱説明書』の「メモリーを増設する」または「仕様」をご覧ください。 周辺機器を接続している場合は、周辺機器を取り外してください。*USB機器を接続している場合は、セットアップユーティリティの「詳細」メニューで[レガシーUSB]を[無効]に設定してください。<CF-W4/CF-Y4シリーズをお使いの場合>...
8起動/終了/スタンバイ・休止状態のQ&A システムを起動できないフロッピーディスクが、フロッピーディスクドライブにセットされていないか確認してください。セットされている場合は、取り出してから、何かキーを押してください。 USB機器を接続している場合は、USB機器を取り外すか、セットアップユーティリティの「詳細」メニューで[レガシーUSB]を[無効]に設定してください。セットアップユーティリティの起動方法:î16ページ すべての項目を確認しても同じメッセージが表示される場合、ハードディスクに何らかの問題が発生していることがあります。再インストールを行い、ハードディスクをお買い上げ時の状態に戻してください。(î5ページ) バッテリー残量表示補正でWindowsが終了するときに「プログラムの終了」画面が表示された場合、[キャンセル]をクリックするとWindowsの終了処理が中止されます。この場合、次回コンピューターを起動したときに、再びバッテリー残量表示補正が始まります。Windowsを起動するには、電源スイッチをスライドして電源を切り、もう一度電源を入れてください。 セットアップユーティリティの設定を工場出荷時...
9<CF-W4/CF-Y4シリーズをお使いの場合> 工場出荷時の設定では、B's CLiPでフォーマットしたディスクがCD/DVDドライブにセットされている場合(画面右下のタスクトレイに「B's CLiPアイコン」 が表示されている場合)は、スタンバイ・休止状態(システムスタンバイおよびシステム休止状態を含む)にすることができません。を右クリックし、[取り出し]をクリックしてディスクを取り出してください。 次の操作を行った可能性があります。*スタンバイ状態のとき、ACアダプターおよびバッテリーパックを取り外した。または、周辺機器の取り付け/取り外しを行った。*電源スイッチを4秒以上スライドし強制終了した。電源スイッチをスライドして電源を入れてください。保存していないデータは失われます。 バッテリーの残量が少ない、または完全に放電している場合があります。ACアダプターを接続し、リジュームしてみてください。<CF-W4/CF-Y4シリーズをお使いの場合> セットアップユーティリティの「メイン」メニューで[CD/DVDドライブ電源]を[オフ]に設定している場合、CD/DVDドライブにディスクがセットされた状態で休止...
10パスワード/メッセージのQ&A キーボードがテンキーモードになっている可能性があります。 ランプが点灯している場合は、【NumLk 】を押してテンキーモードを解除して入力してください。 キーボードがキャップスロックになっている可能性があります。 ランプが点灯している場合は、【Shift 】を押しながら【 CapsLock 】を押してキャップスロックを解除して入力してください 。 スーパーバイザーパスワードまたはユーザーパスワードを入力してください。スーパーバイザーパスワードを忘れてしまった場合は有償での修理が必要となります。ご相談窓口にご相談ください。 テンキーモードを使用しない場合は、【 NumLk 】を押してテンキーモードを解除してください。詳しくは、 『操作マニュアル』「テンキーモードで使う」をご覧ください。 セットアップユーティリティの「セキュリティ」メニューでパスワードを設定し、 [起動時のパスワード]を [有効 ]に設定していても、スタンバイ・休止状態からリジュームしたときはセットアップユーティリティで設定したパスワード入力は要求されません。次の手順で、Windowsのパスワードを設定し、Wi...
19画面表示のQ&A 【 Fn 】+【 F2 】を押してください。明るくなります。 ACアダプターを抜くと暗くなった場合:本機は、ACアダプターを接続しているときと接続していないときの明るさを別々に覚えています。工場出荷時の設定では、ACアダプターを抜くと画面が暗くなるように設定されています。ACアダプターを接続していない状態で【Fn 】+【 F2 】を押して明るくすると、その明るさが保持され、次にACアダプターを抜いたときも調整した明るさになります。(明るくすると、バッテリー駆動時間が短くなります。) これは、故障ではありません。カラー液晶ディスプレイは精度の高い技術で作られていますが、画素欠けや常時点灯(緑、赤、青色)するものがあります。これは故障ではありませんので、あらかじめご了承ください。(有効画素が99.998 %以上、画素欠け等が0.002 %以下の場合は、故障ではありません。) 省電力設定ユーティリティの[画面表示の省電力機能]を有効に設定しているときに、【Fn 】+【 F1 】/【 Fn 】+【 F2 】で画面の明るさを調整したり、ACアダプターを抜き挿しすると画面が一瞬真っ黒になる場合があり...
16使用中の操作に関するQ&A 『操作マニュアル』は画面で見るマニュアルです。[スタート] - [操作マニュアル]をクリックすると表示されます。表示されない場合は、次の手順でAdobe Readerをインストールしてください。A[スタート] - [ファイル名を指定して実行]をクリックし、「c:\util\reader\AdbeRdr70_jpn_full.exe 」と入力して[OK]をクリックする。画面に従ってインストールしてください。BAdobe Readerを最新の状態にアップデートする。インターネットに接続した環境であれば、Adobe Readerを起動し、[ヘルプ] - [アップデートの有無を今すぐチェック]をクリックします。 Windows コンポーネントの追加を行ったときなど、左の画面が表示されることがあります。この場合は、「c:\windows\i386 」と入力して [OK]をクリックしてください。 次の手順でセットアップユーティリティを起動することができます。Aコンピューターの電源を入れる。または、 Windows を終了して再起動する。Bコンピューターの起動後すぐ、「Panasonic」起...
- 1