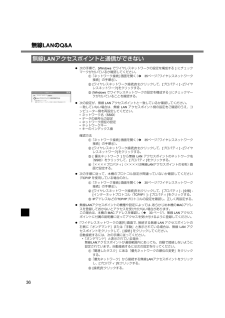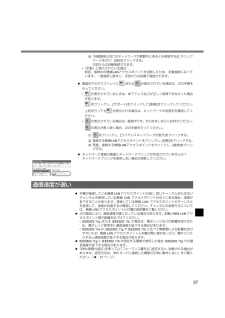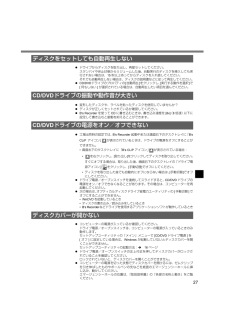Q&A
取扱説明書・マニュアル (文書検索対応分のみ)
"説明書"1 件の検索結果
"説明書"90 - 100 件目を表示
全般
質問者が納得こちらご覧ください▼"ntoskrnl.exe が存在しないか壊れている" と表示されて Windows XP を起動できない場合の対処方法 http://support.microsoft.com/kb/882569/jaマイクロソフトの公式HPです。ご心配なくクリックしてください。上手く修正できますように....
6287日前view230
5 本書では、コンピューターの管理者の権限でログオンした場合の手順や画面表示で説明しています。制限付きアカウントのユーザーやGuestアカウントで実行できない機能があったり、画面表示が本書と違ったりする場合は、コンピューターの管理者の権限でログオンして、操作してください。 本書では、「Microsoft(R) Windows(R) XP Professional Service Pack 2 セキュリティ強化機能搭載」を「Windows」または「Windows XP Service Pack 2 」と表記します。 別売りの商品について本書で使用している商品品番は変更になることがあります。最新のカタログまたはご相談窓口で確認してください。<CF-W4/CF-Y4シリーズをお使いの場合> 本書では、内蔵の「スーパーマルチドライブ」および「 DVD-ROM & CD-R/RW ドライブ」を総称して「 CD/DVD ドライブ」と表記します。どちらのドライブが内蔵されているかは、『取扱説明書』などの「仕様」でご確認ください。が付いている項目は、スーパーマルチドライブ内蔵モデルのみの項目です。 本書では、次のソフトウェ...
6起動/終了/スタンバイ・休止状態の Q&A ACアダプターまたは十分に充電されたバッテリーパックが正しく取り付けられているか確認してください。 ACアダプターとバッテリーパックを取り付け直してください。 バッテリーパックのラッチ(取り付け/取り外しのときに手動でロックするラッチ)が、ロック の方向にあり、しっかりと固定されていることを確認してください。 RAM モジュールを増設している場合は、RAM モジュールを取り外して再度電源を入れてください。RAM モジュールを外すと電源が入る場合は、RAM モジュールの問題が考えられます。*コンピューターの電源を切り、推奨品のRAM モジュールであることを確認し、正しく取り付け直してください。*RAMモジュールの仕様を確認してください。RAM モジュールについては、『取扱説明書』の「メモリーを増設する」または「仕様」をご覧ください。 周辺機器を接続している場合は、周辺機器を取り外してください。*USB機器を接続している場合は、セットアップユーティリティの「詳細」メニューで[レガシーUSB]を[無効]に設定してください。<CF-W4/CF-Y4シリーズをお使いの場合>...
11使用中の操作に関するQ&A 「Windowsセキュリティセンター」の「ファイアウォール(Windowsファイアウォール)」が有効に設定されているため、動作しないまたは共有できない可能性があります。有効に設定されていると、ウィルスなどからの被害は軽減されますが、動作しないプログラムなどがあります。プログラムを使用するまたはファイルやプリンターを共有するには:Windowsファイアウォールの設定で例外に登録することで、Windowsファイアウォールの影響を受けずにプログラムなどを使用できます。(Windowsファイアウォールを無効にする必要はありません。)ただし、例外に登録すると、ウィルスなどの被害を受ける可能性も出てきます。例外に登録するプログラムについては、プログラムの開発元などに安全性を確認してから登録してください。A[スタート] - [コントロールパネル] - [セキュリティセンター] - [Windowsファイアウォール]をクリックする。B[例外]をクリックする。Cネットワークゲームなどのプログラムを例外にする場合:[プログラムの追加]をクリックし、プログラムをクリックして[OK]をクリックする。特...
17バッテリーのQ&A カタログや『取扱説明書』などに記載されているバッテリーの駆動時間は、JEITAバッテリー動作時間測定法(Ver.1.0)に基づき測定された数値です。バッテリーの駆動時間は使用環境によって異なります(例えば、画面を明るくして使っているときなどは短くなります)。詳しくは、 『操作マニュアル』「バッテリーパック」をご覧ください。 エコノミーモード(ECO)が有効になっていないか確認してください。 エコノミーモード(ECO)の切り替え方法は、 『操作マニュアル』「バッテリーパック」をご覧ください。 バッテリーの残量が少なくなっています。(残量約9%以下)ACアダプターを接続してバッテリー状態表示ランプがオレンジ色に変わったら、そのままお使いください。ACアダプターがない場合は、すぐにデータを保存し、Windowsを終了してください。その後、十分に充電されたバッテリーパックに交換してから電源を入れてください。 赤色に点滅している場合:すぐにデータを保存し電源を切った後、バッテリーパックとACアダプターを本体から取り外し、取り付け直してください。それでも赤色に点滅する場合は、ご相談窓口にご相談くだ...
35*ワイヤレスネットワーク接続A画面右下のタスクトレイの「ワイヤレスネットワーク接続アイコン」または を右クリックして、 [ネットワーク接続を開く ]をクリックする 。B「ネットワーク接続」画面の[ワイヤレスネットワーク接続]を右クリックして、[無効にする]が表示されていることを確認する。[有効にする]が表示されている場合は、無線LANが無効です。[有効にする]をクリックしてください。*ワイヤレスオンA「ネットワーク接続」画面を開く(上記「ワイヤレスネットワーク接続」の手順A)。B[ワイヤレスネットワーク接続]を右クリックして、[プロパティ] - [全般] - [構成] - [詳細設定]をクリックする。C[ワイヤレスオン]と表示されていることを確認する。[ワイヤレスオフ]と表示されている場合は、[ワイヤレスオフ]をクリックし、[ワイヤレスオン]をクリックしてください。 コンピューターどうしが、直接通信を行う方式(ad hocモード)になっていないか確認してください。A「ネットワーク接続」画面を開く(上記「ワイヤレスネットワーク接続」の手順A)。B[ワイヤレスネットワーク接続]を右クリックして、[プロパティ]...
31 PC Card Standard規格に準拠したPCカードを使っていますか? PCカードが正しく取り付けられているか確認してください。 PCカードで使われているI/Oポートが正しいか(競合していないか)確認してください。A[スタート] - [コントロールパネル] - [パフォーマンスとメンテナンス] - [システム] - [ハードウェア] - [デバイスマネージャ]をクリックする。B[PCMCIAアダプタ]をダブルクリックし、該当のデバイスをダブルクリックする。[リソース]の[競合するデバイス]に[競合なし]と表示されていれば、競合していません。 PCカードに付属の取扱説明書をお読みください。または、PCカードのメーカーにご相談ください。 OSに対応したドライバーを使用しているか確認してください。 『取扱説明書』の「メモリーを増設する」または「仕様」をご覧ください。 正しく増設できた場合は、セットアップユーティリティの「情報」メニューに本体メモリーとRAMモジュールの合計サイズが表示されます。セットアップユーティリティの起動方法:î16ページ RAMモジュールが認識されていない場合:*コンピューターの電源...
36無線LANのQ&A 次の手順で、[Windowsでワイヤレスネットワークの設定を構成する]にチェックマークが付いているか確認してください。A「ネットワーク接続」画面を開く(î35ページ「ワイヤレスネットワーク接続」の手順A)。B[ワイヤレスネットワーク接続]を右クリックして、[プロパティ] - [ワイヤレスネットワーク]をクリックする。C[Windowsでワイヤレスネットワークの設定を構成する]にチェックマークが付いていることを確認する。 次の設定が、無線LANアクセスポイントと一致しているか確認してください。一致していない場合は、無線 LANアクセスポイント側の設定をご確認のうえ、コンピューター側を再設定してください。*ネットワーク名(SSID)*データの暗号化の設定*ネットワーク認証の設定*ネットワークキー*キーのインデックス値確認方法A「ネットワーク接続」画面を開く(î35ページ「ワイヤレスネットワーク接続」の手順A)。B[ワイヤレスネットワーク接続]を右クリックして、[プロパティ] - [ワイヤレスネットワーク]をクリックする。C[優先ネットワーク]から無線LANアクセスポイントのネットワーク名(...
37D「自動接続」の[このネットワークが範囲内にあるとき接続する]にチェックマークを付け、[OK]をクリックする。次回からは自動接続されます。*「手動」と表示されている場合:前回、接続中の無線LANアクセスポイントを切断したため、手動接続になっています。一度接続し直すと、次回からは自動で接続されます。 画面右下のタスクトレイに または が表示されている場合は、次の手順を行ってください。*が表示されているときは、IPアドレスなどが正しく取得できなかった場合があります。をクリックし、[サポート]をクリックして[修復]をクリックしてください。上記を行っても が表示される場合は、ネットワークの各設定を確認してください。*が表示されている場合は、接続中です。そのまましばらくお待ちください。の表示が長く続く場合、次の手順を行ってください。Aをクリックし、[ワイヤレスネットワークの表示]をクリックする。B接続する無線LANアクセスポイントをクリックし、[切断]をクリックする。C再度、接続する無線LANアクセスポイントをクリックし、[接続]をクリックする。 ネットワーク接続の画面にネットワークブリッジが作成されていませんか?...
41<CF-W4/CF-Y4シリーズをお使いの場合> 内蔵CD/DVDドライブを診断する場合は、セットアップユーティリティの次の設定を確認してください。*「詳細」メニューで[レガシーUSB]を[有効]に設定していること。*「メイン」メニューで [CD/DVD ドライブ ]を [オン ]に設定していること 。[オフ]に設定していると、正常の場合でも異常と診断されます。3 コンピューターの起動後すぐ、「Panasonic」起動画面が表示されている間に【Ctrl 】+【 F7 】を押す。PC-Diagnosticユーティリティが起動し、自動的にすべてのハードウェアの診断が始まります。アイコンの左側(左図A)に青色と黄色が交互に表示され始めるまでは、ホイールパッドまたは内部キーボードが使えません。ホイールパッドが正しく動作しない場合は、【Alt 】+【 Ctrl 】+【Del 】を押してコンピューターを再起動するか、電源スイッチをスライドして電源を切った後に、再度PC-Diagnosticユーティリティを起動してください。次の手順で、特定のハードウェアのみを診断することができます。また、ハードディスクの拡張診断を行う...
27 ドライブからディスクを取り出し、再度セットしてください。スタンバイや休止状態からリジュームした後、自動実行のディスクを挿入しても実行されない場合は、15秒以上待ってからディスクを入れ直してください。それでも自動再生しない場合は、ディスクの説明書などに従って再生してください。 CD/DVD ドライブのプロパティの [自動再生 ]をクリックし、 [実行する動作を選択 ]で[何もしない ]が選択されている場合は、自動再生したい項目を選んでください。 変形したディスクや、ラベルを貼ったディスクを使用していませんか? ディスクが正しくセットされているか確認してください。 B's Recorderを使ってCDに書き込むときは、書き込み速度を[8x](8倍速)以下に設定して書き込むと振動を抑えることができます。 工場出荷時の設定では、B's Recorder起動中または画面右下のタスクトレイに「B'sCLiPアイコン」 が表示されているときは、ドライブの電源をオフにすることができません。*画面右下のタスクトレイに「B's CLiP アイコン」 が表示されている場合:*を右クリックし、 [取り出し ]をクリックしてデ...
- 1