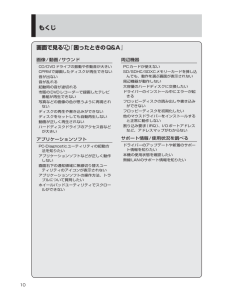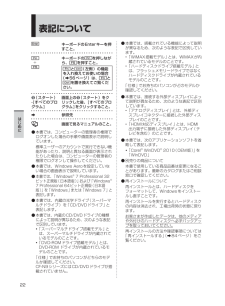Q&A
取扱説明書・マニュアル (文書検索対応分のみ)
"アプリ"1 件の検索結果
"アプリ"10 - 20 件目を表示
全般
質問者が納得タスクバーから、該当アプリをポイントして、アイコンを表示させます。そのアイコンの上で、右クリックして、「移動」を選択。画面が左側に隠れているんであれば、右矢印キーを押し続ければ、そのうち画面が戻ってきます。http://enjoy-pc.info/4/15/000579.html
5234日前view159
5さらに詳しい情報は、画面で見る 『操作マニュアル』をご覧ください。➡次ページ保証とアフターサービスについては、付属の『取扱説明書 準備と設定ガイド』をご覧ください。バッテリーのQ&Aカタログの記載よりもバッテリーの駆動時間が短い ・・・・・・・・・・ 74バッテリーパックの交換時期(寿命)を知りたい ・・・・・・・・・・・・・ 74バッテリー状態表示ランプ が赤色に点灯している ・・・・・・・・・・ 74バッテリー状態表示ランプ が点滅している ・・・・・・・・・・・・・ 74バッテリー状態表示ランプ が明滅している ・・・・・・・・・・・・・ 74「バッテリー残量表示補正ユーティリティ」画面が表示された ・・・・・・・・・ 74ポインターと画面表示のQ&Aホイールパッド使用時ポインターが動かない ・・・・・・・・・・・・・ 75プロジェクターヘルパーで画面設定を復元するとWindows Aeroが無効になった ・・・・・・・・・・・・・・ 75ポインターが勝手に動く ・・・・・・・ 76マウス接続時ポインターが動かない ・・ 76マウス接続時ホイールパッドを無効にする ・ 76明る...
7ユーザーアカウント/Windowsパスワードを設定するパソコン起動時/リジューム時のパスワードを設定するログオン時にユーザー名を表示しない起動デバイスなどへのアクセスを制限するデータを保護・暗号化するデータ実行防止機能(DEP機能)を使う バッテリーバッテリーを上手に使うには駆動時間についてバッテリーの状態を確認するバッテリーの残量を確認するバッテリー残量を正確に表示させるバッテリーパックの劣化を抑えるバッテリーパックを交換するバッテリー残量が少なくなってからあわてないために ホイールパッドホイールパッドについてスクロールするタップ機能を無効にするホイールパッドの感度を調節するホイールパッドユーティリティの設定を変更する キーボードFnキーを使うHotkey設定テンキーモードで使う【Fn】と【Ctrl】の機能を入れ換える レッツノート活用消費電力を節約するには利用シーンに合った電源設定をする(電源プランの設定)スリープ状態/休止状態を使うWindowsの起動画面を表示するまでの時間を短縮する他のパソコンから本機をリジューム/起動するパナソニックからの必要な情報を確認する状態表示ランプ画面全体を拡大表示する画...
10もくじ画面で見る 『困ったときのQ&A』画像/動画/サウンドCD/DVDドライブの振動や作動音が大きいCPRMで録画したディスクが再生できない音が出ない音が乱れる起動時の音が途切れる市販のDVDレコーダーで録画したテレビ番組が再生できない写真などの画像の色が思うように再現されないディスクの再生や書き込みができないディスクをセットしても自動再生しない動画が正しく再生されないハードディスクドライブのアクセス音などが大きいアプリケーションソフトPC-Diagnosticユーティリティの起動方法を知りたいアプリケーションソフトなどが正しく動作しない画面右下の通知領域に無線切り替えユーティリティのアイコンが表示されないアプリケーションソフトの操作方法、トラブルについて質問したいホイールパッドユーティリティでスクロールができない周辺機器PCカードが使えないSD/SDHC/SDXCメモリーカードを挿し込んでも、動作を選ぶ画面が表示されない周辺機器が動作しない大容量のハードディスクに交換したいドライバーのインストール中にエラーが起きるフロッピーディスクの読み出しや書き込みができないフロッピーディスクを初期化したい他のマウ...
85困 たときMicrosoft ●® Officeインストール済みモデルをお使いの場合、Windowsの再インストールを行うとExcelやWordなどのMicrosoft® Officeのアプリケーションソフトが削除されます。Windowsを再インストールした後、Microsoft® Officeのパッケージに付属しているディスクを使ってインストールしてください。CF-S9シリーズをお使いの場合、再インス ●トールしても、DVD-Videoのリージョンコードを設定できる回数は、工場出荷時の状態に戻りません。再インストールする再インストールの途中で電源を切るなどして、再インストールを中止しないでください。Windowsが起動しなくなったり、データが消失して再インストールを実行できなくなったりするおそれがあります。1 作成したデータなどのバックアップが取れる状態であれば、他のメディアや外付けハードディスクなどにバックアップを取る。再インストールすると、インストールしたアプリケーションソフトやメールの履歴などお客さまが作成したデータは、削除されます。データ用のパーティションを作成して ●いた場合でも、予期し...
84困 たとき困ったとき再インストールする再インストールとは再インストールとはハードディスクをフォーマットして、Windowsをインストールし直すことです。Windows 7(32ビット)またはWindows 7(64ビット)をインストールすることができます。ハードディスクの内容は消去され、工場出荷時の状態に戻ります。また、お買い上げ後にお客さまがインストールされたアプリケーションソフトや各種設定(インターネットの設定など)も削除されます。Windowsが起動しなくなったり、Windowsの動作が不安定になって修復できなくなったりした場合は、再インストールが必要です。パーティションを複数作成している場合 ●Windows用とデータ用にパーティションを分けている場合は、データ用のパーティションをそのままにしてWindowsだけを再インストールすることができます。ハードディスク内の修復用領域は絶対に削除しないでください。本機のハードディスクには、再インストールに必要なリカバリーデータを収納した修復用領域があります。修復用領域はリカバリー領域とシステム領域で構成されています。ハードディスクリカバリー領域システム領...
17はじめに使用/保管に適した環境平らで落下のおそれがない場所 ●パソコンが落下すると、本体に衝撃が加わり誤動作や故障の原因になります。使用時の温度:5℃~ 35℃ ● 湿度:30 % RH ~ 80 % RH (結露なきこと)保管時の温度:-20℃~ 60℃ 湿度:30 % RH ~ 90 % RH (結露なきこと)上記の範囲内であっても、低温、高温、高湿度など極端に偏った環境で長期間使い続けると、製品の劣化により製品寿命が短くなるおそれがあります。熱のこもらない環境 ●保温性の高いところ(ゴムシートや布団の ・ 上など)での使用は避け、スチール製の事務机など放熱性が優れた場所でお使いください。放熱の妨げとなりますので、タオルやキー ・ ボードカバーなどで覆わずにお使いください。本体のディスプレイは、開いた状態でお使 ・ いください(ディスプレイを閉じた状態でも、発煙・発火・故障のおそれはありませんが、温度が上がらないように動作が遅くなる場合があります)。磁気を発生するものおよび磁気カードなどか ●ら離れた場所磁石、磁気ブレスレットを近づけ...
18はじめに使用上のお願いACアダプターは、使用中熱くなりますが異常ではありません。内蔵ハードディスクのデータ保護データ保護のために次のことをお守りください。パソコン本体の取り扱いには十分注意し、衝 ●撃を与えない。ハードディスクは衝撃に弱く、破損するとデータやWindowsおよびアプリケーションソフトが使えなくなることがあります。Windowsやアプリケーションソフトの動作 ●中およびアクセスランプの点灯中は、電源を切らない。ハードディスクのトラブルを避けるため、(スタート)メニューから電源を切ってください。磁気を発生するもの(磁石、磁気ブレスレッ ●トなど)を近づけない。ハードディスクに保存されていたデータが消失するおそれがあります。データの機密保護としてセキュリティ機能を ●活用する。➡ 『操作マニュアル』「(セキュリティ)」『ハードディスクの取り扱いについて』もご覧ください。(➡23ページ)Windows 7プリインストールモデルのサポート情報次のWebサイトでWindows 7に関する注意事項など、Windows 7プリインストールモデルのサポート情報が入手できます。http://as...
28はじめに画面の表示について電源を入れ、Windowsにログオンしたとき、最初に表示される画面を「デスクトップ」と呼びます。表示例 名 称 働きなどデスクトップのアイコンダブルクリックすると、アプリケーションソフトが起動したり、ウィンドウが開いたりします。スタートボタン(画面左下)クリックすると、メニューが表示されます。使いたいアプリケーションソフトなどをメニューから選択し、クリックします。クリック通知領域(画面右下)表示されるアイコンにはそれぞれ役割があり、機能設定や状態確認などを行います。通知領域には一部のアイコンのみ表示されます。本書で説明しているアイコンが表示されていない場合は 、 をクリックして表示させてください。 (本書で説明しているアイコンは、各種機能の設定や接続している機器など、環境によって、種類や順序が実際の表示と異なる場合があります。)通知領域のアイコン(表示されていない場合は、 をクリックすると表示されます)アイコン 名称と役割インテル(R) HDグラフィックス (画面設定に使用)または無線機能 (無線機能の確認やIEEE802.11aの有効/無効の切り替えに使用)➡ 『操作マニュ...
22はじめに表記についてキーボードのEnterキーを押すこと。+キーボードの を押しながら、を押すこと。と (左側)の機能を入れ換えてお使いの場合(➡56ページ)は、とを置き換えてご覧ください。(スタート)-[すべてのプログラム]画面上の (スタート)をクリックした後、[すべてのプログラム]をクリックすること。➡参照先画面で見るマニュアルのこと。本書では、コンピューターの管理者の権限で ●ログオンした場合の手順や画面表示で説明しています。標準ユーザーのアカウントで実行できない機能があったり、説明と異なる画面が表示されたりした場合は、コンピューターの管理者の権限でログオンして操作してください。本書では、Windows Aeroを設定していな ●い場合の画面表示で説明しています。本書では、「Windows ●® 7 Professional 32ビット正規版(日本語版)」および「Windows® 7 Professional 64ビット正規版 (日本語版) 」を「Windows」または「Windows 7」と表記します。本書では、内蔵の光学ドライブ(スーパーマ ●ルチドライブ)を「CD/DVDドライブ」と表...
21はじめにます。このため、電波の届く範囲であればネットワーク接続が可能であるという利点があります。その反面、ある範囲であれば障害物(壁など)を越えて電波が届くため、セキュリティに関する設定を行っていないと、次のような問題が発生する可能性があります。通信内容を盗み見られる ●悪意ある第三者が、電波を故意に傍受し、次のような通信内容を盗み見る可能性があります。IDやパスワード・ クレジットカード番号などの個人情報 ・ メール内容・ 不正に侵入される ●悪意ある第三者が、無断で個人や会社内のパソコンやネットワークへアクセスし、次のようなことを行う可能性があります。個人情報や機密情報を取り出す ・ (情報漏えい)特定の人物になりすまして通信し、不正な ・ 情報を流す(なりすまし)傍受した通信内容を書き換えて発信する ・ (改ざん)コンピューターウイルスなどを流し、デー ・ タやシステムを破壊する(破壊)本機の無線LAN機能や無線LANアクセスポイントには、これらの問題に対応するためのセキュリティに関する設定が用意されています。本機では、使用する無線LANアクセスポイントにあわせて設定をする必要があるため、お買い...
- 1