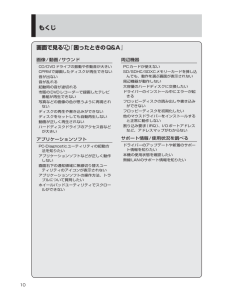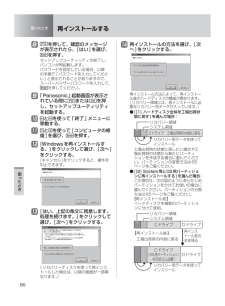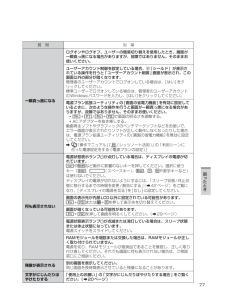Q&A
取扱説明書・マニュアル (文書検索対応分のみ)
"動画"3 件の検索結果
"動画"380 - 390 件目を表示
全般
質問者が納得温度とはどの部分でどのように計測したものなのでしょうか。Core 2 Duo Temperature Monitor Plugin などから得られる温度情報は、 CPU コアの内部温度 (Core Temp=Tjunction-デルタ) です。旧世代の Core i5 520M プロセッサでは、 MAX T-Junction 温度は 105℃ です。T-Junction 温度から、現在の温度を差し引いたものが 0 になれば、 CPU はフリーズします。(壊れるわけではありません。動作を停止します)0 になら...
4881日前view307
全般
質問者が納得手元のPCにもソフトにも問題が無いのでしたら、ネットの速度が疑えます。回線の速度が遅くて、再生速度に間に合わなくて止まってしまう。と言う事は良くあります。特に、サイトが人気のある所がとか、新譜だとか、UPされたての動画だとか、まぁ、ダウンロードアクセスが集中したりすると、こちら側がどんなに高性能PCに高速回線を繋いでいても、サーバ側で送り出す速度が遅くなりますから、こちらでは、、あ~途切れ途切れとか、コマ送り、とか、数秒流れては10数秒止まる繰り返し、とか、残念な事になってしまいます。サーバが混んでない時間...
4919日前view144
全般
質問者が納得>最近2カ月前から、映画や動画を見ていると急に音が全くでなくなります。何が原因かはわかりませんが、パソコンが固まる(重い動作をしている)と音が出ない場合があります>修理に出したいのですが、代替え機などパナソニックは貸してくれないのでしょうか?パナソニックさんに聞いてください。そちらの方が正確な情報が手に入ります
4810日前view238
3もくじ本機を安全・快適に、そして便利に活用していただくために、次の説明書を用意しています。『取扱説明書 準備と設定ガイド』はじめに必ずお読みください。初めてお使いになるとき(ご使用前の準備・設定や付属品の確認) • 消耗品、別売り商品、アフターサービスについて知りたいとき • 『取扱説明書 基本ガイド』(本書)基本操作や仕様などの情報を知りたいとき • 困ったとき(画面で見るマニュアルが見られない場合) • 画面で見る『操作マニュアル』と『困ったときのQ&A』本機の機能・操作・活用方法を知りたいとき • セキュリティ機能について知りたいとき • 困ったとき • レッツノートでできること・・・・ 2もくじ・・・・・・・・・・・・・ 3画面で見る 『操作マニュアル』 ・・・・ 6画面で見る『困ったときのQ&A』 ・・ 8安全上のご注意 ●安全上のご注意・・・・・・・・・11はじめに ●使用上のお願い・・・・・・・・・16キーボードに水をこぼしたとき ・・・ 16使用/保管に適した環境 ・・・・・・・ 17使用中に本機が熱いと感じたら ・・・ 17内蔵ハードディスクのデータ保護 ・・ 18Windows...
7ユーザーアカウント/Windowsパスワードを設定するパソコン起動時/リジューム時のパスワードを設定するログオン時にユーザー名を表示しない起動デバイスなどへのアクセスを制限するデータを保護・暗号化するデータ実行防止機能(DEP機能)を使う バッテリーバッテリーを上手に使うには駆動時間についてバッテリーの状態を確認するバッテリーの残量を確認するバッテリー残量を正確に表示させるバッテリーパックの劣化を抑えるバッテリーパックを交換するバッテリー残量が少なくなってからあわてないために ホイールパッドホイールパッドについてスクロールするタップ機能を無効にするホイールパッドの感度を調節するホイールパッドユーティリティの設定を変更する キーボードFnキーを使うHotkey設定テンキーモードで使う【Fn】と【Ctrl】の機能を入れ換える レッツノート活用消費電力を節約するには利用シーンに合った電源設定をする(電源プランの設定)スリープ状態/休止状態を使うWindowsの起動画面を表示するまでの時間を短縮する他のパソコンから本機をリジューム/起動するパナソニックからの必要な情報を確認する状態表示ランプ画面全体を拡大表示する画...
9無線LANアクセスポイントが検出されない無線LANアクセスポイントと通信ができない無線LANアクセスポイントとの通信が切れる無線LANの有効または無効の設定ができないバッテリーカタログの記載よりもバッテリーの駆動時間が短い「バッテリー残量表示補正ユーティリティ」画面が表示されたバッテリー状態表示ランプが赤色に点灯しているバッテリー状態表示ランプが点滅しているバッテリー状態表示ランプが明滅しているバッテリーパックの交換時期(寿命)を知りたいバッテリーパックの耐久年数を延ばしたい液晶/画面表示外部ディスプレイと内部LCDに同時に表示できない外部ディスプレイに何も表示されない/正しく表示されない一瞬真っ黒になる明るさが変わった(暗くなった/明るくなった)画面が乱れる画面の色合いを調整したい画面の設定が復元できない電源を入れた直後に表示されるはずの「Panasonic」起動画面が表示されない何も表示されない明るさが数回変化する表示先が切り替わらない拡大表示したい残像が表示される緑、赤、青のドットが残ったり、正しい色が表示されなかったりするメッセージ/通知領域「NumLockがオンになっています」が表示されたWind...
10もくじ画面で見る 『困ったときのQ&A』画像/動画/サウンドCD/DVDドライブの振動や作動音が大きいCPRMで録画したディスクが再生できない音が出ない音が乱れる起動時の音が途切れる市販のDVDレコーダーで録画したテレビ番組が再生できない写真などの画像の色が思うように再現されないディスクの再生や書き込みができないディスクをセットしても自動再生しない動画が正しく再生されないハードディスクドライブのアクセス音などが大きいアプリケーションソフトPC-Diagnosticユーティリティの起動方法を知りたいアプリケーションソフトなどが正しく動作しない画面右下の通知領域に無線切り替えユーティリティのアイコンが表示されないアプリケーションソフトの操作方法、トラブルについて質問したいホイールパッドユーティリティでスクロールができない周辺機器PCカードが使えないSD/SDHC/SDXCメモリーカードを挿し込んでも、動作を選ぶ画面が表示されない周辺機器が動作しない大容量のハードディスクに交換したいドライバーのインストール中にエラーが起きるフロッピーディスクの読み出しや書き込みができないフロッピーディスクを初期化したい他のマウ...
85困 たときMicrosoft ●® Officeインストール済みモデルをお使いの場合、Windowsの再インストールを行うとExcelやWordなどのMicrosoft® Officeのアプリケーションソフトが削除されます。Windowsを再インストールした後、Microsoft® Officeのパッケージに付属しているディスクを使ってインストールしてください。CF-S9シリーズをお使いの場合、再インス ●トールしても、DVD-Videoのリージョンコードを設定できる回数は、工場出荷時の状態に戻りません。再インストールする再インストールの途中で電源を切るなどして、再インストールを中止しないでください。Windowsが起動しなくなったり、データが消失して再インストールを実行できなくなったりするおそれがあります。1 作成したデータなどのバックアップが取れる状態であれば、他のメディアや外付けハードディスクなどにバックアップを取る。再インストールすると、インストールしたアプリケーションソフトやメールの履歴などお客さまが作成したデータは、削除されます。データ用のパーティションを作成して ●いた場合でも、予期し...
83困 たときシステム回復オプションについてシステム回復オプションには、Windowsが正常に起動しなくなった場合に、システムファイルの修復などを行って起動できるようにする機能が集まっています。システム回復オプションシステム回復オプションには、次のような機能があります。スタートアップ修復システムファイルが不足しているなど、Windowsが正常に起動しないとき、その問題を修復します。システムの復元システムファイルが正常に動作していたときの状態に戻します。個人用ファイル(文書やメールなど)は変更せず、システムファイルだけを元に戻すことができます。システムイメージの回復バックアップしたシステムイメージを使って、Windowsを復元します。Windowsメモリ診断 メモリーにハードウェアエラーが起きていないか調べます。コマンドプロンプトコマンドプロンプトのウィンドウを開きます。システム回復オプションを表示するには、次の手順を行ってください。「詳細ブートオプション」画面から行う方法 ●① ACアダプターを接続する。② 本機の電源を入れ、「Panasonic」起動画面が消えたとき(スーパーバイザーパスワードまたはユーザ...
88困 たとき困ったとき再インストールするリカバリーディスクを使う次の場合は、リカバリーディスクを使って再インストールしてください。管理者アカウントのパスワードがわからなく ●なった場合。「再インストールする」(➡84ページ)の操 ●作が最後まで実行できない場合 (修復用領域が破損している可能性があります)。リカバリーディスクを使った再インストールでは、Windows 7の32ビットと64ビットを切り替えることはできません。お買い上げ時にインストールされているWindowsがインストールされます。切り替えるには、ハードディスク内にあるリカバリー領域のデータを使って再インストールしてください。(➡85ページ)Windows 7(64ビット)のリカバリー ●ディスクをお持ちの場合の例リカバリーディスクを使ってWindows 7(64ビット)を再インストールした後、リカバリー領域のデータを使ってWindows 7(32ビット)を再インストールしてください。② ハードディスク内にあるリカバリー領域のデータを使って再インストール① リカバリーディスクを使って再インストールリカバリーディスクハードディスクハードディス...
86困 たとき困ったとき再インストールする8 を押して、確認のメッセージが表示されたら、[はい]を選び、を押す。セットアップユーティリティが終了し、パソコンが再起動します。パスワードを設定している場合、以降の手順で「パスワードを入力してください」と表示されることがありますので、スーパーバイザーパスワードを入力して、を押してください。9 「Panasonic」起動画面が表示されている間にまたは を押し、セットアップユーティリティを起動する。10 と を使って「終了」メニューに移動する。11 と を使って[コンピュータの修復]を選び、を押す。12 [Windowsを再インストールする。]をクリックして選び、[次へ]をクリックする。[キャンセル]をクリックすると、操作を中止できます。13 [はい、上記の条文に同意します。処理を続けます。]をクリックして選び、[次へ]をクリックする。(リカバリーディスクを使って再インストールした場合は、以降の画面が一部異なります。)14 再インストールの方法を選び、[次へ]をクリックする。再インストール方法によって、再インストール後のハードディスクの構成が異なります。(リカバ...
77困 たとき質 問 対 策一瞬真っ黒になるログオンやログオフ、ユーザーの簡易切り替えを使用したとき、画面が一瞬真っ黒になる場合がありますが、故障ではありません。そのままお使いください。ユーザーアカウント制御を設定している場合、(シールド)が表示されている操作を行うと「ユーザーアカウント制御」画面が表示され、この画面以外の部分が暗くなります。管理者のユーザーアカウントでログオンしている場合は、[はい]をクリックしてください。標準ユーザーでログオンしている場合は、管理者のユーザーアカウントのWindowsパスワードを入力し、[はい]をクリックしてください。電源プラン拡張ユーティリティの[画面の省電力機能]を有効に設定しているときに、次のような操作を行うと画面が一瞬真っ黒になる場合がありますが、故障ではありません。そのままお使いください。・ + / + で画面の明るさを調整する。ACアダプターを抜き挿しする。・ 動画再生ソフトやグラフィックのベンチマークソフトなどをお使いで、エラー画面が表示されたりソフトが正しく動作しなくなったりした場合は、電源プラン拡張ユーティリティの[画面の省電力機能]を無効に設定してくだ...
17はじめに使用/保管に適した環境平らで落下のおそれがない場所 ●パソコンが落下すると、本体に衝撃が加わり誤動作や故障の原因になります。使用時の温度:5℃~ 35℃ ● 湿度:30 % RH ~ 80 % RH (結露なきこと)保管時の温度:-20℃~ 60℃ 湿度:30 % RH ~ 90 % RH (結露なきこと)上記の範囲内であっても、低温、高温、高湿度など極端に偏った環境で長期間使い続けると、製品の劣化により製品寿命が短くなるおそれがあります。熱のこもらない環境 ●保温性の高いところ(ゴムシートや布団の ・ 上など)での使用は避け、スチール製の事務机など放熱性が優れた場所でお使いください。放熱の妨げとなりますので、タオルやキー ・ ボードカバーなどで覆わずにお使いください。本体のディスプレイは、開いた状態でお使 ・ いください(ディスプレイを閉じた状態でも、発煙・発火・故障のおそれはありませんが、温度が上がらないように動作が遅くなる場合があります)。磁気を発生するものおよび磁気カードなどか ●ら離れた場所磁石、磁気ブレスレットを近づけ...
- 1