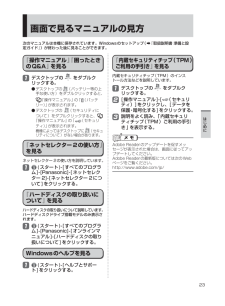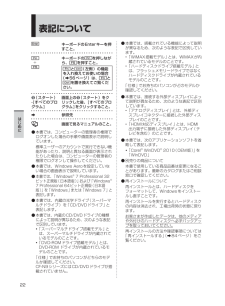Q&A
取扱説明書・マニュアル (文書検索対応分のみ)
"プロ"3 件の検索結果
"プロ"50 - 60 件目を表示
全般
質問者が納得諦めて、潔くリカバリされた方が宜しいかと。今回の感染原因は、恐らくJavaの更新を怠って居た事に有ると思いますので、リカバリ後は「脆弱性対策」をお忘れなく。
5204日前view142
全般
質問者が納得1)評判高い測定サイトです。http://netspeed.studio-radish.com/2)上記サイトの「みんなの測定結果」で絞込みして比べて下さい。3)無線LAN規格11n300Mbps対応している機種+無線子機も4)Win7であれば回線そのものの通信速度になりますね。勿論無線より有線接続。5)メモリーは下記参考にhttp://buffalo.jp/search/pcnew/index.php追記:補足拝見フレッツ光ファミリータイプ100Mで下り回線速度:72.09Mbps (9.012MByte...
5411日前view119
全般
質問者が納得いわば、コピーした状態になっていますたとえば、「ペイント」や「ワード」などを起動し「貼り付け」を行いそのファイルを、保存しなければ、保存されていません*一時的に記憶しているように思って下さい画像として保存したいならば、「ペイント」が良いと思います[すべてのプログラム]-[アクセサリ]にありますよく使うならば、ショートカットをデスクトップに作っておくと便利です[名前を付けて保存]で、「ファイルの種類」を選択できます通常ですと、「PING」になっています「JPEG」や「GIF」「ビットマップ」など選択できます「...
5522日前view102
5さらに詳しい情報は、画面で見る 『操作マニュアル』をご覧ください。➡次ページ保証とアフターサービスについては、付属の『取扱説明書 準備と設定ガイド』をご覧ください。バッテリーのQ&Aカタログの記載よりもバッテリーの駆動時間が短い ・・・・・・・・・・ 74バッテリーパックの交換時期(寿命)を知りたい ・・・・・・・・・・・・・ 74バッテリー状態表示ランプ が赤色に点灯している ・・・・・・・・・・ 74バッテリー状態表示ランプ が点滅している ・・・・・・・・・・・・・ 74バッテリー状態表示ランプ が明滅している ・・・・・・・・・・・・・ 74「バッテリー残量表示補正ユーティリティ」画面が表示された ・・・・・・・・・ 74ポインターと画面表示のQ&Aホイールパッド使用時ポインターが動かない ・・・・・・・・・・・・・ 75プロジェクターヘルパーで画面設定を復元するとWindows Aeroが無効になった ・・・・・・・・・・・・・・ 75ポインターが勝手に動く ・・・・・・・ 76マウス接続時ポインターが動かない ・・ 76マウス接続時ホイールパッドを無効にする ・ 76明る...
7ユーザーアカウント/Windowsパスワードを設定するパソコン起動時/リジューム時のパスワードを設定するログオン時にユーザー名を表示しない起動デバイスなどへのアクセスを制限するデータを保護・暗号化するデータ実行防止機能(DEP機能)を使う バッテリーバッテリーを上手に使うには駆動時間についてバッテリーの状態を確認するバッテリーの残量を確認するバッテリー残量を正確に表示させるバッテリーパックの劣化を抑えるバッテリーパックを交換するバッテリー残量が少なくなってからあわてないために ホイールパッドホイールパッドについてスクロールするタップ機能を無効にするホイールパッドの感度を調節するホイールパッドユーティリティの設定を変更する キーボードFnキーを使うHotkey設定テンキーモードで使う【Fn】と【Ctrl】の機能を入れ換える レッツノート活用消費電力を節約するには利用シーンに合った電源設定をする(電源プランの設定)スリープ状態/休止状態を使うWindowsの起動画面を表示するまでの時間を短縮する他のパソコンから本機をリジューム/起動するパナソニックからの必要な情報を確認する状態表示ランプ画面全体を拡大表示する画...
8もくじ画面で見る 『困ったときのQ&A』本機が正常に動作しないなどのトラブルが発生したときにご覧ください。デスクトップの をダブルクリックしてください。① をクリック②カテゴリーをクリック③Q&Aのタイトルをクリック④見る起動/終了/スリープ状態/休止状態「Remove disks or other media. Press any key to restart」が表示されたWindowsの起動が遅いWindowsを起動すると、チェックディスク(CHKDSK)が始まるスリープ状態/休止状態からリジューム(復帰)しないスリープ状態/休止状態にできないスリープ状態/休止状態を無効にしたい電源が切れない(Windowsが終了しない)フロッピーディスクから起動できないパスワード/セキュリティ管理者のユーザーアカウントのWindowsパスワードを忘れた スーパーバイザーパスワードを忘れたアクションセンターの警告機能が働かないパスワードの入力画面が表示されない パスワードを入力しても再度入力を求められる ユーザーパスワードを忘れたインターネット/WiMAX/無線LANMACアドレスがわからないWebページが正しく見...
9無線LANアクセスポイントが検出されない無線LANアクセスポイントと通信ができない無線LANアクセスポイントとの通信が切れる無線LANの有効または無効の設定ができないバッテリーカタログの記載よりもバッテリーの駆動時間が短い「バッテリー残量表示補正ユーティリティ」画面が表示されたバッテリー状態表示ランプが赤色に点灯しているバッテリー状態表示ランプが点滅しているバッテリー状態表示ランプが明滅しているバッテリーパックの交換時期(寿命)を知りたいバッテリーパックの耐久年数を延ばしたい液晶/画面表示外部ディスプレイと内部LCDに同時に表示できない外部ディスプレイに何も表示されない/正しく表示されない一瞬真っ黒になる明るさが変わった(暗くなった/明るくなった)画面が乱れる画面の色合いを調整したい画面の設定が復元できない電源を入れた直後に表示されるはずの「Panasonic」起動画面が表示されない何も表示されない明るさが数回変化する表示先が切り替わらない拡大表示したい残像が表示される緑、赤、青のドットが残ったり、正しい色が表示されなかったりするメッセージ/通知領域「NumLockがオンになっています」が表示されたWind...
87困 たときハードディスクを複数のパーティションに分けて使用しており、ハードディスクの構成を変更せずにCドライブ以外のパーティションのデータを残したい場合に選んでください。予期しない誤動作/誤操作によりデータが消去されるおそれがあります。必ずデータのバックアップを取っておいてください。システム領域とOS用パーティションにWindowsを再インストールできない状態の場合は、[[2]System用とOS用パーティションに再インストールする]の項目は表示されません。15 確認のメッセージが表示されたら、[はい]をクリックする。(画面は[[1] ハードディスク全体を工場出荷状態に戻す]を選んだ場合の例です。 )16 「OS選択」画面でインストールするOS ([Windows7 32bit]または[Windows7 64bit])をクリックし、[OK]をクリックする。17 [OK]をクリックする。再インストールが始まります。 ・ 再インストールの途中で電源を切るなど ・ して、再インストールを中止しないでください。18 終了のメッセージが表示されたら、[OK]をクリックする。パソコンの電源が切れます。19 電源を入れ...
84困 たとき困ったとき再インストールする再インストールとは再インストールとはハードディスクをフォーマットして、Windowsをインストールし直すことです。Windows 7(32ビット)またはWindows 7(64ビット)をインストールすることができます。ハードディスクの内容は消去され、工場出荷時の状態に戻ります。また、お買い上げ後にお客さまがインストールされたアプリケーションソフトや各種設定(インターネットの設定など)も削除されます。Windowsが起動しなくなったり、Windowsの動作が不安定になって修復できなくなったりした場合は、再インストールが必要です。パーティションを複数作成している場合 ●Windows用とデータ用にパーティションを分けている場合は、データ用のパーティションをそのままにしてWindowsだけを再インストールすることができます。ハードディスク内の修復用領域は絶対に削除しないでください。本機のハードディスクには、再インストールに必要なリカバリーデータを収納した修復用領域があります。修復用領域はリカバリー領域とシステム領域で構成されています。ハードディスクリカバリー領域システム領...
83困 たときシステム回復オプションについてシステム回復オプションには、Windowsが正常に起動しなくなった場合に、システムファイルの修復などを行って起動できるようにする機能が集まっています。システム回復オプションシステム回復オプションには、次のような機能があります。スタートアップ修復システムファイルが不足しているなど、Windowsが正常に起動しないとき、その問題を修復します。システムの復元システムファイルが正常に動作していたときの状態に戻します。個人用ファイル(文書やメールなど)は変更せず、システムファイルだけを元に戻すことができます。システムイメージの回復バックアップしたシステムイメージを使って、Windowsを復元します。Windowsメモリ診断 メモリーにハードウェアエラーが起きていないか調べます。コマンドプロンプトコマンドプロンプトのウィンドウを開きます。システム回復オプションを表示するには、次の手順を行ってください。「詳細ブートオプション」画面から行う方法 ●① ACアダプターを接続する。② 本機の電源を入れ、「Panasonic」起動画面が消えたとき(スーパーバイザーパスワードまたはユーザ...
23はじめに画面で見るマニュアルの見方次のマニュアルは本機に保存されています。Windowsのセットアップ(➡ 『取扱説明書 準備と設定ガイド』)が終わった後に見ることができます。『操作マニュアル』『困ったときのQ&A』を見る1 デスクトップの をダブルクリックする。デスクトップの ● (バッテリー等の上手な使い方)をダブルクリックすると、『操作マニュアル』の「 (バッテリー)」が表示されます。デスクトップの ●(セキュリティについて)をダブルクリックすると、『操作マニュアル』の「 (セキュリティ)」が表示されます。機種によってはデスクトップに (セキュリティについて)がない場合があります。『ネットセレクター2の使い方』を見るネットセレクター 2の使い方を説明しています。1 (スタート)-[すべてのプログラム]-[Panasonic]-[ネットセレクター 2]-[ネットセレクター 2について]をクリックする。『ハードディスクの取り扱いについて』を見るハードディスクの取り扱いについて説明しています。ハードディスクドライブ搭載モデルのみ表示されます。1 (スタート)-[すべてのプログラム]-[Pan...
22はじめに表記についてキーボードのEnterキーを押すこと。+キーボードの を押しながら、を押すこと。と (左側)の機能を入れ換えてお使いの場合(➡56ページ)は、とを置き換えてご覧ください。(スタート)-[すべてのプログラム]画面上の (スタート)をクリックした後、[すべてのプログラム]をクリックすること。➡参照先画面で見るマニュアルのこと。本書では、コンピューターの管理者の権限で ●ログオンした場合の手順や画面表示で説明しています。標準ユーザーのアカウントで実行できない機能があったり、説明と異なる画面が表示されたりした場合は、コンピューターの管理者の権限でログオンして操作してください。本書では、Windows Aeroを設定していな ●い場合の画面表示で説明しています。本書では、「Windows ●® 7 Professional 32ビット正規版(日本語版)」および「Windows® 7 Professional 64ビット正規版 (日本語版) 」を「Windows」または「Windows 7」と表記します。本書では、内蔵の光学ドライブ(スーパーマ ●ルチドライブ)を「CD/DVDドライブ」と表...
21はじめにます。このため、電波の届く範囲であればネットワーク接続が可能であるという利点があります。その反面、ある範囲であれば障害物(壁など)を越えて電波が届くため、セキュリティに関する設定を行っていないと、次のような問題が発生する可能性があります。通信内容を盗み見られる ●悪意ある第三者が、電波を故意に傍受し、次のような通信内容を盗み見る可能性があります。IDやパスワード・ クレジットカード番号などの個人情報 ・ メール内容・ 不正に侵入される ●悪意ある第三者が、無断で個人や会社内のパソコンやネットワークへアクセスし、次のようなことを行う可能性があります。個人情報や機密情報を取り出す ・ (情報漏えい)特定の人物になりすまして通信し、不正な ・ 情報を流す(なりすまし)傍受した通信内容を書き換えて発信する ・ (改ざん)コンピューターウイルスなどを流し、デー ・ タやシステムを破壊する(破壊)本機の無線LAN機能や無線LANアクセスポイントには、これらの問題に対応するためのセキュリティに関する設定が用意されています。本機では、使用する無線LANアクセスポイントにあわせて設定をする必要があるため、お買い...
- 1