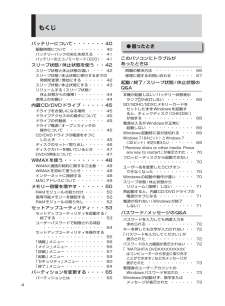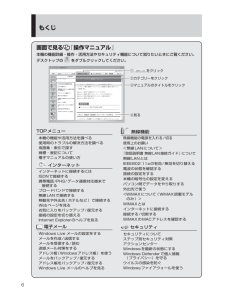Q&A
取扱説明書・マニュアル (文書検索対応分のみ)
"インターネット"2 件の検索結果
"インターネット"60 - 70 件目を表示
全般
質問者が納得インストールする際に、チェックを入れる場所が二回目に出てきます。忘れがちです。もう一度確認してインストールしてみて下さい。
5254日前view68
全般
質問者が納得家族の誰かが無線LANの設定を変えてしまったのではないですか?無線LAN親機の設定画面でSSIDとセキュリティーキーを確認して、あなたのノートパソコンに再度設定しましょう。
5101日前view145
『取扱説明書 準備と設定ガイド』最初に「付属品の確認」で付属品 ●を確認してください。取扱説明書 基本ガイドパーソナルコンピューター品番CF-S9/CF-N9シリーズこのたびは、パナソニック製品をお買い上げいただき、まことにありがとうございます。取扱説明書をよくお読みのうえ、正しく安全にお使いください。 ●ご使用前に「安全上のご注意」(11 ~ 15ページ)を必ずお読みください。 ●保証書は「お買い上げ日・販売店名」などの記入を確かめ、取扱説明書とともに大切に ●保管してください。製品の品番は、本体底面の品番表示または「仕様」でご確認ください。 ●保証書別添付(Windows 7)本機の説明書には、各種『取扱説明書』や、パソコンの画面で見る 『操作マニュアル』などがあります。以下のように活用してください。付属品、Windowsのセットアップ、別売品、保証とアフターサービスなど『取扱説明書 基本ガイド』(本書)『取扱説明書 Windows® 7入門ガイド』『取扱説明書 無線LAN接続ガイド』(機種によっては付属していない場合があります。)『ネットセレクター 2の使い方』『ハードディスクの取り扱いについ...
4もくじバッテリーについて・・・・・・・40駆動時間について ・・・・・・・・・ 40バッテリーパックの劣化を抑える ・・ 41バッテリーのエコノミーモード(ECO) ・ 41スリープ状態/休止状態を使う ・・42スリープ状態と休止状態の違い ・・・ 42スリープ状態/休止状態に移行するまでの時間を変更/無効にする ・・・・・ 42スリープ状態/休止状態にする ・・・・ 43リジュームする(スリープ状態/休止状態からの復帰) ・・・・・・・ 44使用上のお願い ・・・・・・・・・・ 44内蔵CD/DVDドライブ ・・・・・45ドライブをお使いになる場所 ・・・・ 45ドライブアクセス中の操作について ・ 45ドライブの作動音 ・・・・・・・・・ 45ドライブ電源/オープンスイッチの操作について ・・・・・・・・・・ 45CD/DVDドライブの電源をオフにしたとき ・・・・・・・・・・・・ 45ディスクのセット/取り出し ・・・・・ 46ディスクカバーを開いているとき ・・ 47DVDの再生について ・・・・・・・・ 47WiMAXを使う ・・・・・・・・・48WiMAX通信の契約に関す...
5さらに詳しい情報は、画面で見る 『操作マニュアル』をご覧ください。➡次ページ保証とアフターサービスについては、付属の『取扱説明書 準備と設定ガイド』をご覧ください。バッテリーのQ&Aカタログの記載よりもバッテリーの駆動時間が短い ・・・・・・・・・・ 74バッテリーパックの交換時期(寿命)を知りたい ・・・・・・・・・・・・・ 74バッテリー状態表示ランプ が赤色に点灯している ・・・・・・・・・・ 74バッテリー状態表示ランプ が点滅している ・・・・・・・・・・・・・ 74バッテリー状態表示ランプ が明滅している ・・・・・・・・・・・・・ 74「バッテリー残量表示補正ユーティリティ」画面が表示された ・・・・・・・・・ 74ポインターと画面表示のQ&Aホイールパッド使用時ポインターが動かない ・・・・・・・・・・・・・ 75プロジェクターヘルパーで画面設定を復元するとWindows Aeroが無効になった ・・・・・・・・・・・・・・ 75ポインターが勝手に動く ・・・・・・・ 76マウス接続時ポインターが動かない ・・ 76マウス接続時ホイールパッドを無効にする ・ 76明る...
6もくじ画面で見る 『操作マニュアル』本機の機能詳細・操作・活用方法やセキュリティ機能について知りたいときにご覧ください。デスクトップの をダブルクリックしてください。① をクリック②カテゴリーをクリック③マニュアルのタイトルをクリック④見るTOPメニュー本機の機能や活用方法を調べる使用時のトラブルの解決方法を調べる用語集・索引で探す商標・表記について電子マニュアルの使い方 インターネットインターネットに接続するにはISDNで接続する携帯電話/PHS/データ通信対応端末で接続するブロードバンドで接続する無線LANで接続する移動先や外出先(ホテルなど)で接続するWebページを見るお気に入りをバックアップ/復元する接続の設定を切り替えるInternet Explorerのヘルプを見る 電子メールWindows Live メールの設定をするメールを作成/送信するメールを受信する/読む迷惑メール対策をするアドレス帳(Windowsアドレス帳)を使うメールをバックアップ/復元するアドレス帳をバックアップ/復元するWindows Live メールのヘルプを見る 無線機能無線機能の電源を入れる/切る使用上のお願い<無線...
8もくじ画面で見る 『困ったときのQ&A』本機が正常に動作しないなどのトラブルが発生したときにご覧ください。デスクトップの をダブルクリックしてください。① をクリック②カテゴリーをクリック③Q&Aのタイトルをクリック④見る起動/終了/スリープ状態/休止状態「Remove disks or other media. Press any key to restart」が表示されたWindowsの起動が遅いWindowsを起動すると、チェックディスク(CHKDSK)が始まるスリープ状態/休止状態からリジューム(復帰)しないスリープ状態/休止状態にできないスリープ状態/休止状態を無効にしたい電源が切れない(Windowsが終了しない)フロッピーディスクから起動できないパスワード/セキュリティ管理者のユーザーアカウントのWindowsパスワードを忘れた スーパーバイザーパスワードを忘れたアクションセンターの警告機能が働かないパスワードの入力画面が表示されない パスワードを入力しても再度入力を求められる ユーザーパスワードを忘れたインターネット/WiMAX/無線LANMACアドレスがわからないWebページが正しく見...
87困 たときハードディスクを複数のパーティションに分けて使用しており、ハードディスクの構成を変更せずにCドライブ以外のパーティションのデータを残したい場合に選んでください。予期しない誤動作/誤操作によりデータが消去されるおそれがあります。必ずデータのバックアップを取っておいてください。システム領域とOS用パーティションにWindowsを再インストールできない状態の場合は、[[2]System用とOS用パーティションに再インストールする]の項目は表示されません。15 確認のメッセージが表示されたら、[はい]をクリックする。(画面は[[1] ハードディスク全体を工場出荷状態に戻す]を選んだ場合の例です。 )16 「OS選択」画面でインストールするOS ([Windows7 32bit]または[Windows7 64bit])をクリックし、[OK]をクリックする。17 [OK]をクリックする。再インストールが始まります。 ・ 再インストールの途中で電源を切るなど ・ して、再インストールを中止しないでください。18 終了のメッセージが表示されたら、[OK]をクリックする。パソコンの電源が切れます。19 電源を入れ...
84困 たとき困ったとき再インストールする再インストールとは再インストールとはハードディスクをフォーマットして、Windowsをインストールし直すことです。Windows 7(32ビット)またはWindows 7(64ビット)をインストールすることができます。ハードディスクの内容は消去され、工場出荷時の状態に戻ります。また、お買い上げ後にお客さまがインストールされたアプリケーションソフトや各種設定(インターネットの設定など)も削除されます。Windowsが起動しなくなったり、Windowsの動作が不安定になって修復できなくなったりした場合は、再インストールが必要です。パーティションを複数作成している場合 ●Windows用とデータ用にパーティションを分けている場合は、データ用のパーティションをそのままにしてWindowsだけを再インストールすることができます。ハードディスク内の修復用領域は絶対に削除しないでください。本機のハードディスクには、再インストールに必要なリカバリーデータを収納した修復用領域があります。修復用領域はリカバリー領域とシステム領域で構成されています。ハードディスクリカバリー領域システム領...
28はじめに画面の表示について電源を入れ、Windowsにログオンしたとき、最初に表示される画面を「デスクトップ」と呼びます。表示例 名 称 働きなどデスクトップのアイコンダブルクリックすると、アプリケーションソフトが起動したり、ウィンドウが開いたりします。スタートボタン(画面左下)クリックすると、メニューが表示されます。使いたいアプリケーションソフトなどをメニューから選択し、クリックします。クリック通知領域(画面右下)表示されるアイコンにはそれぞれ役割があり、機能設定や状態確認などを行います。通知領域には一部のアイコンのみ表示されます。本書で説明しているアイコンが表示されていない場合は 、 をクリックして表示させてください。 (本書で説明しているアイコンは、各種機能の設定や接続している機器など、環境によって、種類や順序が実際の表示と異なる場合があります。)通知領域のアイコン(表示されていない場合は、 をクリックすると表示されます)アイコン 名称と役割インテル(R) HDグラフィックス (画面設定に使用)または無線機能 (無線機能の確認やIEEE802.11aの有効/無効の切り替えに使用)➡ 『操作マニュ...
21はじめにます。このため、電波の届く範囲であればネットワーク接続が可能であるという利点があります。その反面、ある範囲であれば障害物(壁など)を越えて電波が届くため、セキュリティに関する設定を行っていないと、次のような問題が発生する可能性があります。通信内容を盗み見られる ●悪意ある第三者が、電波を故意に傍受し、次のような通信内容を盗み見る可能性があります。IDやパスワード・ クレジットカード番号などの個人情報 ・ メール内容・ 不正に侵入される ●悪意ある第三者が、無断で個人や会社内のパソコンやネットワークへアクセスし、次のようなことを行う可能性があります。個人情報や機密情報を取り出す ・ (情報漏えい)特定の人物になりすまして通信し、不正な ・ 情報を流す(なりすまし)傍受した通信内容を書き換えて発信する ・ (改ざん)コンピューターウイルスなどを流し、デー ・ タやシステムを破壊する(破壊)本機の無線LAN機能や無線LANアクセスポイントには、これらの問題に対応するためのセキュリティに関する設定が用意されています。本機では、使用する無線LANアクセスポイントにあわせて設定をする必要があるため、お買い...
20はじめに使用上のお願い電子メールなどのバックアップと復元ハードディスクに保存している電子メールやアドレス帳、お気に入りなどの必要なデータは、定期的にバックアップを取ることをお勧めします。詳しくは 『操作マニュアル』「 (インターネット)」または「(電子メール)」を ご覧ください。ネットセレクター 2のエクスポート機能を使うと、ネットワークの設定を保存することができます。➡ 『ネットセレクター 2の使い方』故障や不本意なデータ更新/消失などのトラブル発生時の被害を最小限に抑えるためには、定期的なデータのバックアップが有効です。(「ハードディスクを復元する」➡82ページ)バッテリー状態表示ランプが点灯しないときACアダプターとバッテリーパックを正しく接続していてもバッテリー状態表示ランプが点灯しないときは、ACアダプターの保護機能が働いている場合があります。電源コードを抜き、1分以上待ってから再度接続してください。それでもランプが点灯しない場合は、ご相談窓口にご相談ください。周辺機器の使用についてパソコン本体、周辺機器、ケーブルなどの故障を防ぐため、次の点に注意してください。仕様に適合した周辺機器を使用する...
- 1