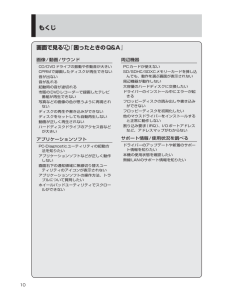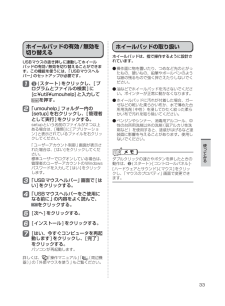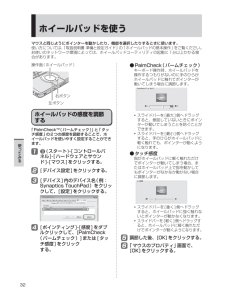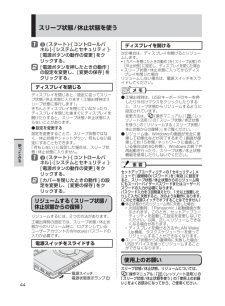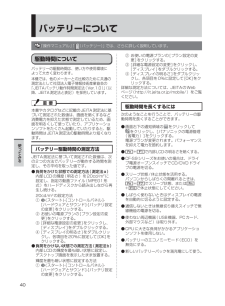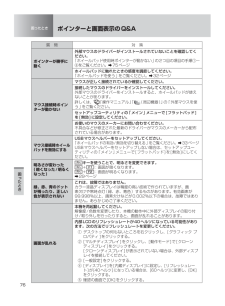Q&A
取扱説明書・マニュアル (文書検索対応分のみ)
"マウス"1 件の検索結果
"マウス"10 - 20 件目を表示
全般
質問者が納得標準ではついていないようです。つけるにしても、法人モデルのオプションでしか選択できないようです。
5094日前view435
5さらに詳しい情報は、画面で見る 『操作マニュアル』をご覧ください。➡次ページ保証とアフターサービスについては、付属の『取扱説明書 準備と設定ガイド』をご覧ください。バッテリーのQ&Aカタログの記載よりもバッテリーの駆動時間が短い ・・・・・・・・・・ 74バッテリーパックの交換時期(寿命)を知りたい ・・・・・・・・・・・・・ 74バッテリー状態表示ランプ が赤色に点灯している ・・・・・・・・・・ 74バッテリー状態表示ランプ が点滅している ・・・・・・・・・・・・・ 74バッテリー状態表示ランプ が明滅している ・・・・・・・・・・・・・ 74「バッテリー残量表示補正ユーティリティ」画面が表示された ・・・・・・・・・ 74ポインターと画面表示のQ&Aホイールパッド使用時ポインターが動かない ・・・・・・・・・・・・・ 75プロジェクターヘルパーで画面設定を復元するとWindows Aeroが無効になった ・・・・・・・・・・・・・・ 75ポインターが勝手に動く ・・・・・・・ 76マウス接続時ポインターが動かない ・・ 76マウス接続時ホイールパッドを無効にする ・ 76明る...
7ユーザーアカウント/Windowsパスワードを設定するパソコン起動時/リジューム時のパスワードを設定するログオン時にユーザー名を表示しない起動デバイスなどへのアクセスを制限するデータを保護・暗号化するデータ実行防止機能(DEP機能)を使う バッテリーバッテリーを上手に使うには駆動時間についてバッテリーの状態を確認するバッテリーの残量を確認するバッテリー残量を正確に表示させるバッテリーパックの劣化を抑えるバッテリーパックを交換するバッテリー残量が少なくなってからあわてないために ホイールパッドホイールパッドについてスクロールするタップ機能を無効にするホイールパッドの感度を調節するホイールパッドユーティリティの設定を変更する キーボードFnキーを使うHotkey設定テンキーモードで使う【Fn】と【Ctrl】の機能を入れ換える レッツノート活用消費電力を節約するには利用シーンに合った電源設定をする(電源プランの設定)スリープ状態/休止状態を使うWindowsの起動画面を表示するまでの時間を短縮する他のパソコンから本機をリジューム/起動するパナソニックからの必要な情報を確認する状態表示ランプ画面全体を拡大表示する画...
9無線LANアクセスポイントが検出されない無線LANアクセスポイントと通信ができない無線LANアクセスポイントとの通信が切れる無線LANの有効または無効の設定ができないバッテリーカタログの記載よりもバッテリーの駆動時間が短い「バッテリー残量表示補正ユーティリティ」画面が表示されたバッテリー状態表示ランプが赤色に点灯しているバッテリー状態表示ランプが点滅しているバッテリー状態表示ランプが明滅しているバッテリーパックの交換時期(寿命)を知りたいバッテリーパックの耐久年数を延ばしたい液晶/画面表示外部ディスプレイと内部LCDに同時に表示できない外部ディスプレイに何も表示されない/正しく表示されない一瞬真っ黒になる明るさが変わった(暗くなった/明るくなった)画面が乱れる画面の色合いを調整したい画面の設定が復元できない電源を入れた直後に表示されるはずの「Panasonic」起動画面が表示されない何も表示されない明るさが数回変化する表示先が切り替わらない拡大表示したい残像が表示される緑、赤、青のドットが残ったり、正しい色が表示されなかったりするメッセージ/通知領域「NumLockがオンになっています」が表示されたWind...
10もくじ画面で見る 『困ったときのQ&A』画像/動画/サウンドCD/DVDドライブの振動や作動音が大きいCPRMで録画したディスクが再生できない音が出ない音が乱れる起動時の音が途切れる市販のDVDレコーダーで録画したテレビ番組が再生できない写真などの画像の色が思うように再現されないディスクの再生や書き込みができないディスクをセットしても自動再生しない動画が正しく再生されないハードディスクドライブのアクセス音などが大きいアプリケーションソフトPC-Diagnosticユーティリティの起動方法を知りたいアプリケーションソフトなどが正しく動作しない画面右下の通知領域に無線切り替えユーティリティのアイコンが表示されないアプリケーションソフトの操作方法、トラブルについて質問したいホイールパッドユーティリティでスクロールができない周辺機器PCカードが使えないSD/SDHC/SDXCメモリーカードを挿し込んでも、動作を選ぶ画面が表示されない周辺機器が動作しない大容量のハードディスクに交換したいドライバーのインストール中にエラーが起きるフロッピーディスクの読み出しや書き込みができないフロッピーディスクを初期化したい他のマウ...
33使 てみるホイールパッドの有効/無効を切り替えるUSBマウスの抜き挿しに連動してホイールパッドの有効/無効を切り替えることができます。この機能を使うには、「USBマウスヘルパー」のセットアップが必要です。1 (スタート)をクリックし、[プログラムとファイルの検索]に[c:\util\umouhelp]と入力してを押す。2 「umouhelp」フォルダー内の[setup]を右クリックし、[管理者として実行]をクリックする。setupという名前のファイルが2つ以上ある場合は、[種類]に[ アプリケーション]と表示されているファイルを右クリックしてください。「ユーザーアカウント制御」画面が表示された場合は、[はい]をクリックしてください。標準ユーザーでログオンしている場合は、管理者のユーザーアカウントのWindowsパスワードを入力して[はい]をクリックします。3 「USBマウスヘルパー」画面で[はい]をクリックする。4 「USBマウスヘルパーをご使用になる前に」の内容をよく読んで、をクリックする。5 [次へ]をクリックする。6 [インストール]をクリックする。7 [はい、今すぐコンピュータを再起動しま...
29はじめにアイコン 名称と役割またはアクションセンター(セキュリティなどに関する設定状態の確認や設定に使用)➡ 『操作マニュアル』「 (セキュリティ)」の「アクションセンター」またはHotkey設定(Hotkey設定画面で[Fnキーの状態を画面に表示する]にチェックマークを付けている場合のみ表示。Fnキーのロック状態の確認に使用)➡ 『操作マニュアル』「 (キーボード)」の「Hotkey設定」ズームビューアー(ズームビューアーを起動している場合のみ表示。拡大表示ウィンドウの表示やズームビューアーの各種設定に使用)➡ 『操作マニュアル』「 (レッツノート活用)」の「画面の一部を拡大表示する」またはUSBキーボードヘルパー(USBキーボードヘルパーをセットアップしている場合のみ表示。USBキーボードを接続すると、テンキーモードに切り替わります。 )➡ 『操作マニュアル』「 (周辺機器)」の「USB機器を接続する」またはUSBマウスヘルパー(USBマウスヘルパーをセットアップしている場合のみ表示。USBマウスを接続すると、ホイールパッドを無効にします。 )➡ 『操作マニュアル』「 (周辺機器)」の「外部マウ...
32使 てみるホイールパッドを使うマウスと同じようにポインターを動かしたり、機能を選択したりするときに使います。使い方については、『取扱説明書 準備と設定ガイド』の「ホイールパッドの基本操作」をご覧ください。お使いのネットワーク環境によっては、ホイールパッドユーティリティの起動に1分以上かかる場合があります。操作面(ホイールパッド)左ボタン右ボタンホイールパッドの感度を調節する「PalmCheck™(パームチェック)」と「 タ ッチ感度」の2つの感度を調節することで、ホイールパッドを使いやすく設定することができます。1 (スタート)-[コントロールパネル]-[ハードウェアとサウンド]-[マウス]をクリックする。2 [デバイス設定]をクリックする。3 [デバイス]内のデバイス名(例:Synaptics TouchPad)をクリックして、[設定]をクリックする。4 [ポインティング]-[感度]をダブルクリックして、[PalmCheck(パームチェック)]または[タッチ感度]をクリックする。PalmCheck(パームチェック) ●キーボード操作時、ホイールパッドを操作するつもりがないのに手のひらがホイールパッド...
44使 てみるスリープ状態/休止状態を使う1 (スタート)-[コントロールパネル]-[システムとセキュリティ ]-[電源ボタンの動作の変更]をクリックする。2 [電源ボタンを押したときの動作]の設定を変更し、[変更の保存]をクリックする。ディスプレイを閉じるディスプレイを閉じると、設定に従ってスリープ状態/休止状態に入ります(工場出荷時はスリープ状態に移行します)。きちんとディスプレイを閉じていなかったり、ディスプレイを閉じた後すぐにディスプレイを開けたりすると、スリープ状態/休止状態に入らないことがあります。設定を変更する ●設定を変更することで、スリープ状態ではなく、休止状態やシャットダウン、何もしない設定にすることもできます。「何もしない」に設定した場合は、スリープ状態/休止状態に入りません。1 (スタート)-[コントロールパネル]-[システムとセキュリティ ]-[電源ボタンの動作の変更]をクリックする。2 [カバーを閉じたときの動作]の設定を変更し、[変更の保存]をクリックする。リジュームする(スリープ状態/休止状態からの復帰)リジュームするには、2つの方法があります。工場出荷時の設定では、スリ...
40使 てみるバッテリーについて『操作マニュアル』「 (バッテリー)」では、さらに詳しく説明しています。駆動時間についてバッテリーの駆動時間は、使い方や使用環境によって大きく変わります。本機では、他のメーカーとの比較のために共通の測定法として社団法人電子情報技術産業協会の「JEITAバッテリ動作時間測定法 (Ver.1.0)」 (以降、JEITA測定法と表記)を採用しています。本書やカタログなどに記載のJEITA測定法に基づいて測定された数値は、画面を暗くするなど消費電力を抑えた状態で測定しているため、画面を明るくして使っていたり、アプリケーションソフトをたくさん起動していたりすると、駆動時間はJEITA測定法の駆動時間より短くなります。バッテリー駆動時間の測定方法JEITA測定法に基づいて測定された数値は、次の2つの方法でバッテリーが動作する時間を測定し、その平均を取った値です。負荷をかけた状態での測定方法(測定法a) ●内部LCDの輝度(明るさ)を20cd/m2に設定し、指定の動画ファイル(MPEG1形式)をハードディスクから読み出しながら再生し続ける。20cd/m2の設定方法① (スタート)-[コン...
76困 たとき困ったときポインターと画面表示のQ&A質 問 対 策ポインターが勝手に動く外部マウスのドライバーがインストールされていないことを確認してください。「ホイールパッド使用時ポインターが動かない」の2つ目の項目の手順①~⑥をご覧ください。➡75ページホイールパッドに触れたときの感度を調節してください。「ホイールパッドを使う」をご覧ください。➡32ページマウス接続時ポインターが動かないマウスが正しく接続されているか確認してください。接続したマウスのドライバーをインストールしてください。外部マウスのドライバーをインストールすると、ホイールパッドが使えないことがあります。詳しくは、『操作マニュアル』「 (周辺機器)」の「外部マウスを使う」をご覧ください。セットアップユーティリティの「メイン」メニューで[フラットパッド]を[無効]に設定してください。お使いのマウスのメーカーにお問い合わせください。不具合などが修正された最新のドライバーがマウスのメーカーから配布されている場合があります。マウス接続時ホイールパッドを無効にするUSBマウスヘルパーをセットアップしてください。「ホイールパッドの有効/無効を切り替える...
- 1