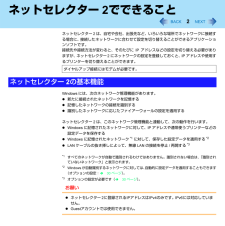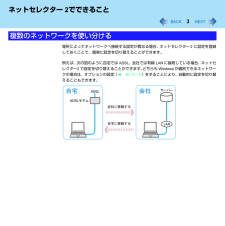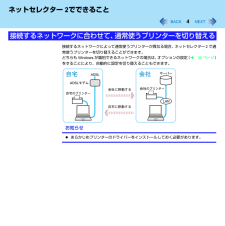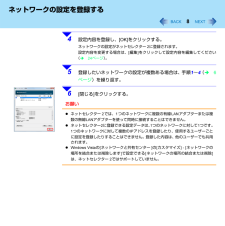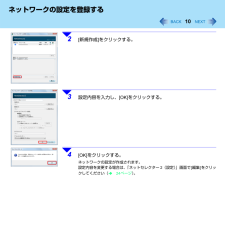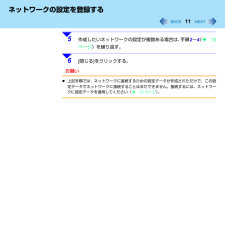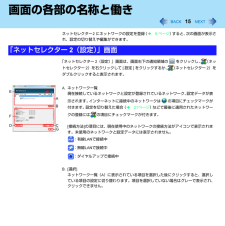Q&A
取扱説明書・マニュアル (文書検索対応分のみ)
"ページ"1 件の検索結果
"ページ"10 - 20 件目を表示
全般
質問者が納得そのページまでたどり着いたのであればアップグレードの手順書もダウンロードできるので、そのStep3、およびStep6以降に記載があります。
5631日前view271
内蔵モデムコマンド一覧1データ通信をするために、モデムはコンピューターからのコマンドで制御されます。本モデムは、「AT コマンド」で定義されるコマンド体系に準拠しています。AT コマンドは、以下の形式から成っています。(ただし、一部のコマンドに例外があります。)ACR LFT109CRLFモデムには、AT コマンド受け付け可能な「コマンドモード」とデータの送受信が可能な「オンラインモード」の 2 つの状態があります。・コマンドモードコンピューターからコマンドを送り出し、モデムを制御するモードです。・オンラインモード相手側と回線が接続されている状態です。オンラインモードでは、エスケープコードを除くコンピューターからの信号をすべて、データとして回線上に送り出します。オンラインモードからコマンドモードに移る際はエスケープコード(“+++”)を、コマンドモードからオンラインモードに移る際は“ATO”コマンドを使用します。エスケープコードは S2 レジスターによって変更できます。通常、AT コマンドに対してはモデムからの報告(リザルトコード)があります。内容につきましてはリザルトコード一覧を参照してください。次ページ以...
2ネットセレクター2でできることネットセレクター2は、自宅や会社、出張先など、いろいろな場所でネットワークに接続する場合に、接続したネットワークに合わせて設定を切り替えることができるアプリケーションソフトです。接続先や接続方法が変わると、そのたびにIPアドレスなどの設定を切り替える必要がありますが、ネットセレクター2にネットワークの設定を登録しておくと、IPアドレスや使用するプリンターを切り替えることができます。Windowsには、次のネットワーク管理機能があります。 新たに接続されたネットワークを記憶する 記憶したネットワークの接続を識別する 識別したネットワークに応じたファイアーウォールの設定を適用するネットセレクター2は、このネットワーク管理機能と連動して、次の動作を行います。 Windowsに記憶されたネットワークに対して、IPアドレスや通常使うプリンターなどの設定データを保存する Windowsに記憶されたネットワーク*1に対して、保存した設定データを適用する*2 LANケーブルの抜き挿しによって、無線LANの接続を停止/再開する*3*1すべてのネットワークが自動で識別されるわけではありません。識別...
3ネットセレクター2でできること場所によってネットワークへ接続する設定が異なる場合、ネットセレクター2 に設定を登録しておくことで、簡単に設定を切り替えることができます。例えば、次の図のように自宅ではADSL、会社では有線LANに接続している場合、ネットセレクター2で設定を切り替えることができます。どちらもWindowsが識別できるネットワークの場合は、オプションの設定(î30ページ)をすることにより、自動的に設定を切り替えることもできます。複数のネットワークを使い分ける
4ネットセレクター2でできること接続するネットワークによって通常使うプリンターが異なる場合、ネットセレクター2で通常使うプリンターを切り替えることができます。どちらもWindowsが識別できるネットワークの場合は、オプションの設定(î30ページ)をすることにより、自動的に設定を切り替えることもできます。お知らせ あらかじめプリンターのドライバーをインストールしておく必要があります。接続するネットワークに合わせて、通常使うプリンターを切り替える
5ネットセレクター2でできることLANケーブルを挿すと無線LANの接続を一時的に停止させ、LANケーブルを抜くと無線LANの接続を再開させることができます。この機能を使うには、オプションの設定が必要です(î30ページ)。ご使用のネットワーク環境に適していると判断された場合のみお使いください。電波状態が悪い場合は、LANケーブルを抜いたときに、無線LAN で同じネットワークの接続が再開されない場合があります。LANケーブルの抜き挿しによって、無線LAN接続を停止/再開する
6ネットワークの設定を登録するネットセレクター2を使うには、ネットワークの設定の登録が必要です。 ネットワーク名 IPアドレス DNSアドレス サブネットマスク デフォルトゲートウェイ ローカルエリアネットワーク(LAN)の設定(自動構成、プロキシサーバー設定) 通常使うプリンターの設定1 Windowsでネットワークの設定を行い、設定したネットワークに接続した状態にする。登録するネットワークの設定データを作成してから、登録することもできます(î9ページ)。Windowsでのネットワークの設定方法については、デスクトップの (操作マニュアル)をダブルクリックして「 (インターネット)」の各項目をご覧ください。ネットセレクター2に登録される設定内容ネットワークの設定を登録する
8ネットワークの設定を登録する4 設定内容を登録し、[OK]をクリックする。ネットワークの設定がネットセレクター2に登録されます。設定内容を変更する場合は、[編集]をクリックして設定内容を編集してください(î24ページ)。5 登録したいネットワークの設定が複数ある場合は、手順1~4(î6ページ)を繰り返す。6 [閉じる]をクリックする。お願い ネットセレクター2では、1つのネットワークに複数の有線LANアダプターまたは複数の無線LANアダプターを使って同時に接続することはできません。 ネットセレクター2に登録できる設定データは、1つのネットワークに対して1つです。1つのネットワークに対して複数のIPアドレスを登録したり、使用するユーザーごとに設定を登録したりすることはできません。登録した内容は、他のユーザーでも共用されます。 Windows Vistaの[ネットワークと共有センター]の[カスタマイズ] - [ネットワークの場所を結合または削除します]で設定できる[ネットワークの場所の結合または削除]は、ネットセレクター2ではサポートしていません。
10ネットワークの設定を登録する2 [新規作成]をクリックする。3 設定内容を入力し、[OK]をクリックする。4 [OK]をクリックする。ネットワークの設定が作成されます。設定内容を変更する場合は、「ネットセレクター2(設定)」画面で[編集]をクリックしてください(î24ページ)。
11ネットワークの設定を登録する5 作成したいネットワークの設定が複数ある場合は、手順2~4(î10ページ)を繰り返す。6 [閉じる]をクリックする。お願い 上記手順では、ネットワークに接続するための設定データが作成されただけで、この設定データでネットワークに接続することはまだできません。接続するには、ネットワークに設定データを適用してください(î12ページ)。
15画面の各部の名称と働きネットセレクター2にネットワークの設定を登録(î6ページ)すると、次の画面が表示され、設定の切り替えや編集ができます。「ネットセレクター2(設定)」画面は、画面右下の通知領域の をクリックし、 (ネットセレクター2)を右クリックして[設定]をクリックするか、 (ネットセレクター2)をダブルクリックすると表示されます。A.ネットワーク一覧現在接続しているネットワークと設定が登録されているネットワーク、設定データが表示されます。インターネットに接続中のネットワークは の項目にチェックマークが付きます。設定を切り替えた場合(î21ページ)などで最後に適用されたネットワークの登録には の項目にチェックマークが付きます。[接続方法]の項目には、現在使用中のネットワークの接続方法がアイコンで表示されます。未使用のネットワークと設定データには表示されません。:有線LANで接続中:無線LANで接続中:ダイヤルアップで接続中B. [選択]ネットワーク一覧(A)に表示されている項目を選択した後にクリックすると、選択している項目の設定に切り替わります。項目を選択していない場合はグレーで表示され、クリック...
- 1