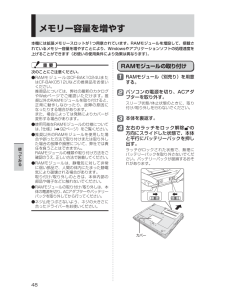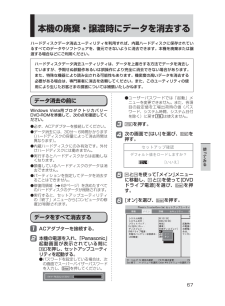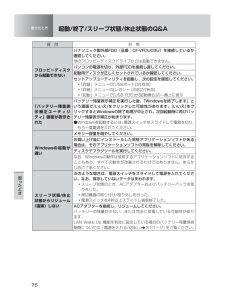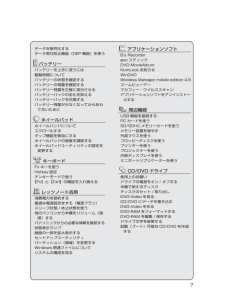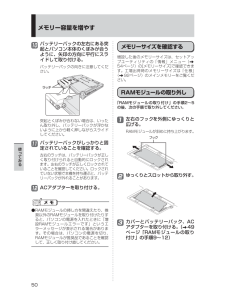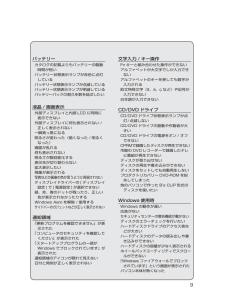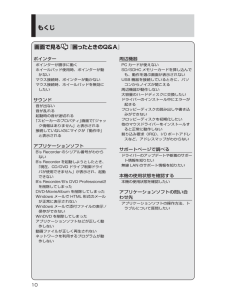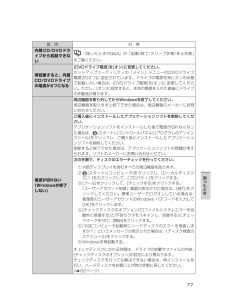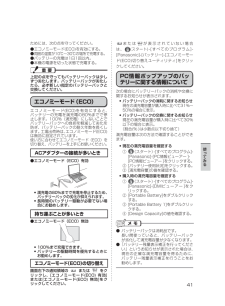Q&A
取扱説明書・マニュアル (文書検索対応分のみ)
"容量"1 件の検索結果
"容量"130 - 140 件目を表示
全般
質問者が納得以前に水をこぼしたりしませんでしたか?どちらにせよ、個人ではどうしようもないのでメーカーに相談してみてください。
5641日前view49
4もくじバッテリーについて ・・・・・・ 40駆動時間について ・・・・・・・・ 40バッテリーパックの劣化を抑える ・ 40エコノミーモード(ECO) ・・・・・ 41PC 情報ポップアップのバッテリーに 関する情報について ・・・・・・ 41スリープ状態 / 休止状態を使う ・ 42スリープ状態と休止状態の違い ・・ 42スリープ状態 / 休止状態に移行 するまでの時間を変更 / 無効にする ・・・・・・・・・・ 42スリープ状態 / 休止状態にする ・・43リジュームする(スリープ状態 / 休止状態からの復帰) ・・・・・・ 44使用上のお願い ・・・・・・・・・ 44CD/DVD ドライブ ・・・・・・ 45ドライブをお使いになる 場所 ・・・ 45ドライブアクセス中の操作につ いて ・ 45ドライブの作動音 ・・・・・・・・ 45ディスクカバーを開いているとき ・・ 45CD/DVD ドライブの電源をオフ にしたとき ・・・・・・・・・・ 45ディスクのセット / 取り出し ・・・46B's Recorder / B's CLiP の シリアル番号 ・・・・・・・・...
48使 てみるメモリー容量を増やす本機には拡張メモリースロットが1つ用意されています。RAMモジュールを増設して、搭載されているメモリー容量を増やすことにより、Windowsやアプリケーションソフトの処理速度を上げることができます(お使いの使用条件により効果は異なります)。 次のことにご注意ください。● RAMモジュールはCF-BAK1024UまたはCF-BAK0512Uなどの推奨品をお使いください。 推奨品については、弊社の最新のカタログやWebページでご確認いただけます。 推奨以外のRAMモジュールを取り付けると、正常に動作しなかったり、故障の原因になったりする場合があります。また、場合によっては発熱によりカバーが変形する場合があります。● 使用可能なRAMモジュールの仕様については、「仕様」(92ページ)をご覧ください。 ● 推奨以外のRAMモジュールを使用した場合や誤った方法で取り付けまたは取り外した場合の故障や損害について、弊社では責任を負うことはできません。 RAMモジュールの種類や取り付け方法をご確認のうえ、正しい方法で装着してください。 ● RAMモジュールは、静電気に対して非常に弱い部品で、...
67使 てみる本機の廃棄・譲渡時にデータを消去するハードディスクデータ消去ユーティリティを利用すれば、内蔵ハードディスクに保存されているすべてのデータやソフトウェアを、復元できないように消去できます。本機を廃棄または譲渡する場合などにご利用ください。Windows Vista用プロダクトリカバリーDVD-ROMを準備して、次の点を確認してください。● 必ず、ACアダプターを接続してください。● データ消去には、30分~ 6時間かかります(ハードディスクの容量によって消去時間は異なります)。● 内蔵ハードディスクにのみ有効です。外付けハードディスクには働きません。● 実行するとハードディスクからは起動しなくなります。● 損傷しているハードディスクのデータは消去できません。● パーティションを指定してデータを消去することはできません。● 修復用領域(62ページ)を含めたすべてのハードディスクのデータが削除されます。● 実行すると、セットアップユーティリティの「終了」メニューから[コンピュータの修復]が削除されます。データをすべて消去するACアダプターを接続する。本機の電源を入れ、「Panasonic」起動画面...
76困ったとき困 たとき質 問 対 策フロッピーディスクから起動できないパナソニック製外部FDD(品番:CF-VFDU03U)を接続しているか確認してください。他のフロッピーディスクドライブからは起動できません。パソコンの電源を切り、外部FDDを接続し直してください。起動用ディスクが正しくセットされているか確認してください。セットアップユーティリティを起動し、次の設定を確認してください。・ 「詳細」メニューの[USBポート]が[有効] ・ 「詳細」メニューの[レガシー USB]が[有効] ・ 「起動」メニューで[USB FDD]が[起動順位]の一番上に表示 「バッテリー残量表示補正ユーティリティ」画面が表示されたバッテリー残量表示補正を実行した後、「Windowsを終了します」と いう画面で[いいえ]を クリックした可能性があります。[いいえ]をクリックするとWindowsの終了処理が中止され、次回起動時に再びバッテリー残量表示補正が始まります。 ● Windowsを起動するには、電源スイッチをスライドして電源を切り、もう一度電源を入れてください。Windowsの起動が遅いメモリー容量を増やしてください。お買...
7データを暗号化するデータ実行防止機能(DEP 機能)を使う バッテリーバッテリーを上手に使うには駆動時間についてバッテリーの状態を確認するバッテリーの残量を確認するバッテリー残量を正確に表示させるバッテリーパックの劣化を抑えるバッテリーパックを交換するバッテリー残量が少なくなってからあわてないために ホイールパッドホイールパッドについてスクロールするタップ機能を無効にするホイールパッドの感度を調節するホイールパッドユーティリティの設定を変更する キーボードFn キーを使うHotkey 設定テンキーモードで使う【Fn】と【Ctrl】の機能を入れ換える レッツノート活用消費電力を節約する最適な電源設定をする(電源プラン)スリープ状態 / 休止状態を使う他のパソコンから本機をリジューム(復帰)するパナソニックからの必要な情報を確認する状態表示ランプ画面の一部を拡大表示するセットアップユーティリティパーティション(領域)を変更するWindows 関連ファイルについてシステムの構成を見る アプリケーションソフトB's Recordergoo スティックDVD-MovieAlbumNumLock お知らせWinDVDW...
50使 てみるメモリーサイズを確認する 増設した後のメモリーサイズは、セットアップユーティリティの「情報」メニュー(54ページ)の[メモリーサイズ]で確認できます。工場出荷時のメモリーサイズは「仕様」 (92ページ)のメインメモリーをご覧ください。RAMモジュールの取り外し「RAMモジュールの取り付け」の手順2~5の後、次の手順で取り外してください。 左右のフックを外側にゆっくりと広げる。RAMモジュールが斜めに持ち上がります。ゆっくりとスロットから取り外す。 カバーとバッテリーパック、ACアダプターを取り付ける。(49ページ「RAMモジュールの取り付け」の手順9~12)フックバッテリーパックの左右にある突起とパソコン本体のくぼみが合うように、矢印の方向に平行にスライドして取り付ける。バッテリーパックの向きに注意してください。突起とくぼみが合わない場合は、いったん取り外し、バッテリーパックが浮かないように上から軽く押しながらスライドしてください。バッテリーパックがしっかりと固定されていることを確認する。 左右のラッチは、バッテリーパックが正しく取り付けられると自動的にロックされます。左右のラッチが正しくロッ...
9バッテリーカタログの記載よりもバッテリーの駆動時間が短い バッテリー状態表示ランプが赤色に点灯している バッテリー状態表示ランプが点滅しているバッテリー状態表示ランプが明滅しているバッテリーパックの耐久年数を延ばしたい液晶 / 画面表示外部ディスプレイと内部 LCD に同時に表示できない 外部ディスプレイに何も表示されない / 正しく表示されない 一瞬真っ黒になる 明るさが変わった(暗くなった / 明るくなった) 画面が乱れる 何も表示されない 明るさが数回変化する 表示先が切り替わらない 拡大表示したい 残像が表示される 写真などの画像の色が思うように再現されないディスプレイドライバーの [ ディスプレイ設定 ] で [ 電源設定 ] が選択できない緑、赤、青のドットが残ったり、正しい色が表示されなかったりするWindows Aero を解除 / 使用するサイドバーのガジェットなどが正しく表示されない通知領域「更新プログラムを確認できません」が表示された「コンピュータのセキュリティを確認してください」が表示された 「スタートアッププログラムの一部がWindows でブロックされています」が表示された 通知...
10ポインターポインターが勝手に動く ホイールパッド使用時、ポインターが動かない マウス接続時、ポインターが動かないマウス接続時、ホイールパッドを無効にしたいサウンド音が出ない 音が乱れる 起動時の音が途切れる「スピーカーのプロパティ」画面で「ジャック情報はありません」と表示される接続していないのにマイクが「動作中」と表示されるアプリケーションソフトB's Recorder のシリアル番号がわからない B's Recorder を起動しようとしたとき、「現在、CD/DVD ドライブ制御ドライバが使用できません」が表示され、起動できないB's Recorder/B's DVD Professional2を削除してしまった DVD-MovieAlbum を削除してしまった Windows メールで HTML 形式のメールが正常に表示されないWindows メールで添付ファイルの表示 / 保存ができない WinDVD を削除してしまった アプリケーションソフトなどが正しく動作しない 動画ファイルが正しく再生されない ネットワークを利用するプログラムが動作しない周辺機器PC カードが使えない SD/SDHC メモリ...
困ったとき77困 たとき質 問 対 策内蔵 CD/DVDドライブから起動できない『困ったときのQ&A』の「起動/終了/スリープ状態/休止状態」をご覧ください。再起動すると、内蔵CD/DVDドライブの電源がオフになる[DVDドライブ電源]を[オン]に変更してください。セットアップユーティリティの「メイン」メニューの[DVDドライブ 電源]が[オフ]に設定されています。ドライブの電源を常にオンの状態 で起動したい場合は、[DVDドライブ電源]を[オン]に変更してくださ い。ただし、[オン]に設定すると、本体の電源を入れた直後にドライブの作動音が鳴ります。電源が切れない(Windowsが終了 しない)周辺機器を取り外してからWindowsを終了してください。 周辺機器を取り外すと終了できた場合は、周辺機器のメーカーにお問い合わせください。ご購入後にインストールしたアプリケーションソフトを削除してください。アプリケーションソフトをインストールした後で電源が切れなくなった場合は、(スタート)-[コントロールパネル]-[プログラムのアンインストール]を クリックし、ご購入後にインストールしたアプリケーションソフトを削除し...
41使 てみるためには、次の点を守ってください。 ●エコノミーモード(ECO)を有効にする。●周囲の温度が10℃~30℃の場所で充電する。●バッテリーの充電は1日1回以内。●本機の電源を切った状態で充電する。エコノミーモード(ECO)エコノミーモード(ECO)を有効にすると、バッテリーの充電を満充電の80%までで停止します。100%(満充電)にしないことでバッテリーパックへの負担を軽減して劣化を防ぎ、バッテリーパックの耐久年数を長くします。工場出荷時は、エコノミーモード(ECO)は無効に設定されています。使い方に合わせてエコノミーモード(ECO)を切り替え、バッテリーを上手にお使いください。ACアダプターの接続が多いとき●エコノミーモード(ECO)有効 • 満充電の80%までで充電を停止するため、バッテリーパックの劣化が抑えられます。 • 長時間のバッテリー駆動が必要でない場合にお勧めします。持ち運ぶことが多いとき●エコノミーモード(ECO)無効 • 100%まで充電できます。 • バッテリーの駆動時間を優先するときにお勧めします。エコノミーモード(ECO)の切り替え画面右下の 通知領域の または...
- 1