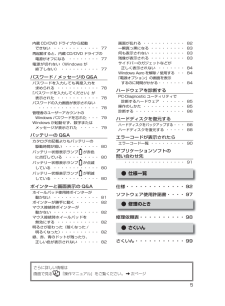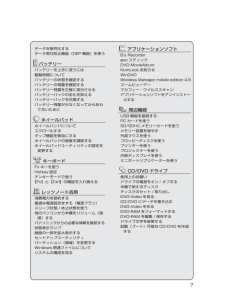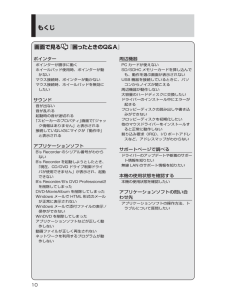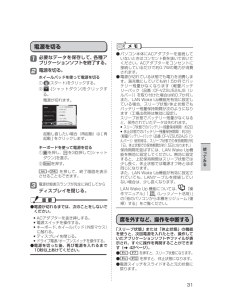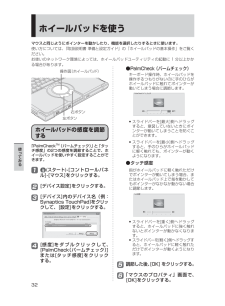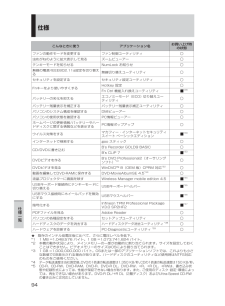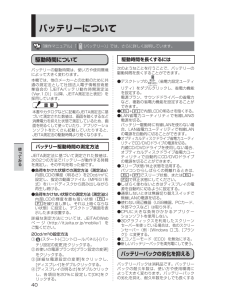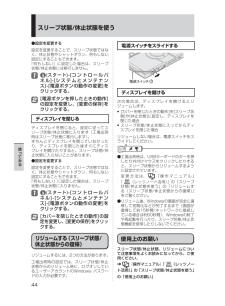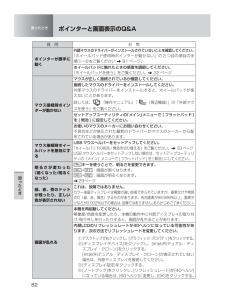Q&A
取扱説明書・マニュアル (文書検索対応分のみ)
"マウス"1 件の検索結果
"マウス"220 - 230 件目を表示
5内蔵CD/DVD ドライブから起動できない ・・・・・・・・・・・・ 77再起動すると、内蔵CD/DVDドライブの電源がオフになる ・・・・・・・・77電源が切れない(Windows が終了しない) ・・・・・・・・・・77パスワード / メッセージの Q& Aパスワードを入力しても再度入力を求められる ・・・・・・・・・・・ 78「パスワードを入力してください」が表示された ・・・・・・・・・・・ 78パスワードの入力画面が表示されない ・・・・・・・・・・・・・・・・78管理者のユーザーアカウントのWindowsパスワードを忘れた ・・・ 79Windows が起動せず、数字またはメッセージが表示され た ・・・・・ 79バッテリーの Q& Aカタログの記載よりも バッテリーの駆動時間が 短い ・・・・・・・・・ 80バッテリー状態表示ランプが赤色に点灯している ・・・・・・・・・ 80バッテリー状態表示ランプ が点滅している ・・・・・・・・・・・・ 80バッテリー状態表示ランプが明滅している ・・・・・・・・・・・・ 80ポインターと画面表示 の Q& Aホイールパッド使用時ポ...
7データを暗号化するデータ実行防止機能(DEP 機能)を使う バッテリーバッテリーを上手に使うには駆動時間についてバッテリーの状態を確認するバッテリーの残量を確認するバッテリー残量を正確に表示させるバッテリーパックの劣化を抑えるバッテリーパックを交換するバッテリー残量が少なくなってからあわてないために ホイールパッドホイールパッドについてスクロールするタップ機能を無効にするホイールパッドの感度を調節するホイールパッドユーティリティの設定を変更する キーボードFn キーを使うHotkey 設定テンキーモードで使う【Fn】と【Ctrl】の機能を入れ換える レッツノート活用消費電力を節約する最適な電源設定をする(電源プラン)スリープ状態 / 休止状態を使う他のパソコンから本機をリジューム(復帰)するパナソニックからの必要な情報を確認する状態表示ランプ画面の一部を拡大表示するセットアップユーティリティパーティション(領域)を変更するWindows 関連ファイルについてシステムの構成を見る アプリケーションソフトB's Recordergoo スティックDVD-MovieAlbumNumLock お知らせWinDVDW...
10ポインターポインターが勝手に動く ホイールパッド使用時、ポインターが動かない マウス接続時、ポインターが動かないマウス接続時、ホイールパッドを無効にしたいサウンド音が出ない 音が乱れる 起動時の音が途切れる「スピーカーのプロパティ」画面で「ジャック情報はありません」と表示される接続していないのにマイクが「動作中」と表示されるアプリケーションソフトB's Recorder のシリアル番号がわからない B's Recorder を起動しようとしたとき、「現在、CD/DVD ドライブ制御ドライバが使用できません」が表示され、起動できないB's Recorder/B's DVD Professional2を削除してしまった DVD-MovieAlbum を削除してしまった Windows メールで HTML 形式のメールが正常に表示されないWindows メールで添付ファイルの表示 / 保存ができない WinDVD を削除してしまった アプリケーションソフトなどが正しく動作しない 動画ファイルが正しく再生されない ネットワークを利用するプログラムが動作しない周辺機器PC カードが使えない SD/SDHC メモリ...
31使 てみる必要なデータを保存して、各種アプリケーションソフトを終了する。電源を切る。ホイールパッドを使って電源を切る ① (スタート)をクリックする。 ② -[シャットダウン]をクリックする。 電源が切れます。起動し直したい場合(再起動)は [ 再起動 ] をクリックします。キーボードを使って電源を切る ① を押し、を3回押して[シャットダウン]を選ぶ。② を押す。+ を押して、終了画面を表示させることもできます。電源状態表示ランプが完全に消灯してからディスプレイを閉じる。電源を切る13● パソコン本体にACアダプターを接続していないときはコンセント側を抜いておいてください。ACアダプターをコンセントに接続しているだけで約0.7Wの電力が消費されます。● 電源が切れている状態でも電力を消費します。満充電にしていても約1.5か月でバッテリー残量がなくなります(軽量バッテリーパック(品番:CF-VZSU52AJS(シルバー))を取り付けた場合は約0.7か月)。また、LAN Wake Up機能を有効に設定している場合、スリープ状態/休止状態でもバッテリー残量保持期間が次のようになります(工場出荷時は無効に設定)...
32使 てみるホイールパッドを使うマウスと同じようにポインターを動かしたり、機能を選択したりするときに使います。使い方については、『取扱説明書 準備と設定ガイド』の「ホイールパッドの基本操作」をご覧ください。お使いのネットワーク環境によっては、ホイールパッドユーティリティの起動に 1 分以上かかる場合があります。操作面(ホイールパッド) 右ボタン 左ボタン 「PalmCheckTM(パームチェック)」と「タッチ感度」の2つの感度を調節することで、ホイールパッドを使いやすく設定することができます。 (スタート) -[コントロールパネル]-[マウス]をクリックする。 [デバイス設定]をクリックする。 [デバイス]内のデバイス名(例:Synaptics TouchPad)をクリックして、[設定]をクリックする。 [感度]をダブルクリックして、[PalmCheck(パームチェック)] または[タッチ感度]をクリック する。 124ホイールパッドの感度を調節する3xxxxxxxxxxxxx● PalmCheck (パームチェック) キーボード操作時、ホイールパッドを操作するつもりがないのに手のひらが ホイールパッドに...
94仕様一覧こんなときに使う アプリケーション名お買い上げ時の状態ファンの動作モードを変更する ファン制御ユーティリティ〇虫めがねのように拡大表示して見る ズームビューアー〇テンキーモードを知らせる NumLock お知らせ〇無線の電源/IEEE802.11a設定を切り替える無線切り替えユーティリティ〇セキュリティを設定する セキュリティ設定ユーティリティ〇Fnキーをより使いやすくするHotkey 設定〇Fn Ctrl 機能入れ換えユーティリティ■*28バッテリーの劣化を抑えるエコノミーモード(ECO) 切り替えユーティリティ〇バッテリー残量表示を補正する バッテリー残量表示補正ユーティリティ〇パソコンのシステム構成を確認する DMIビューアー〇パソコンの使用状態を確認する PC情報ビューアー〇ホームページの更新情報/バッテリーやハードディスクに関する情報などを表示するPC情報ポップアップ〇ウイルス対策をするマカフィー・インターネットセキュリティスイート ベーシックエディション■*29インターネットで検索する goo スティック〇CD/DVDに書き込むB's Recorder GOLD9 BASIC〇B's ...
40使 てみるバッテリーについて駆動時間についてバッテリーの駆動時間は、使い方や使用環境によって大きく変わります。本機では、他のメーカーとの比較のために共通の測定法として社団法人電子情報技術産業協会の「JEITAバッテリ動作時間測定法(Ver.1.0)」(以降、JEITA測定法と表記)を採用しています。バッテリー駆動時間の測定方法JEITA測定法に基づいて測定された数値は、次の2つの方法でバッテリーが動作する時間を測定し、その平均を取った値です。● 負荷をかけた状態での測定方法(測定法a) 内部LCDの輝度(明るさ)を20cd/m2に設定し、指定の動画ファイル(MPEG1形式)をハードディスクから読み出しながら再生し続ける。● 負荷をかけない状態での測定方法(測定法b) 内部LCDの輝度を最も暗い状態(+を繰り返し押し、それ以上暗くならない状態)に設定し、デスクトップ画面を表示したまま放置する。詳細な測定方法については、JEITAのWebペ ー ジ(http://it.jeita.or.jp/mobile/) をご覧ください。20cd/m2の設定方法① (スタート)-[コントロールパネル]-[バッテリ設...
44使 てみる●設定を変更する設定を変更することで、スリープ状態ではなく、休止状態やシャットダウン、何もしない設定にすることもできます。「何もしない」に設定した場合は、スリープ状態/休止状態には移行しません。(スタート) -[コントロールパネル]-[システムとメンテナンス]-[電源ボタンの動作の変更]をクリックする。[電源ボタンを押したときの動作]の設定を変更し、[変更の保存]をクリックする。ディスプレイを閉じるディスプレイを閉じると、設定に従ってスリープ状態/休止状態に入ります(工場出荷時はスリープ状態に移行します)。きちんとディスプレイを閉じていなかったり、ディスプレイを閉じた後すぐにディスプレイを開けたりすると、スリープ状態/休止状態に入らないことがあります。 ●設定を変更する設定を変更することで、スリープ状態ではなく、休止状態やシャットダウン、何もしない設定にすることもできます。「何もしない」に設定した場合は、スリープ状態/休止状態に入りません。(スタート) -[コントロールパネル]-[システムとメンテナンス]-[電源ボタンの動作の変更]をクリックする。[カバーを閉じたときの動作]の設定を変更し、[変...
33使 てみるUSBマウスの抜き挿しに連動してホイールパッドの有効/無効を切り替えることができます。 この機能を使うには、「USBマウスヘルパー」のセットアップが必要です。(スタート)をクリックし、[検索の開始]に[c:\util\umouhelp]と入力してを押す。「umouhelp」フォルダー内の[setup]を右クリックし、[管理者として実行]をクリックする。setupという名前のファイルが2つ以上ある場合は、[種類]に[アプリケーション]と表示されているファイルを右クリックしてください。「ユーザーアカウント制御」画面が表示された場合は、[続行]をクリックしてください。標準ユーザーでログオンしている場合は、管理者のユーザーアカウントのWindows パスワードを入力して[OK]をクリックします。「USBマウスヘルパー」画面で [はい]をクリックする。「USBマウスヘルパーをご使用になる前に」の内容をよく読んで、をクリックする。[次へ]をクリックする。[インストール]をクリックする。[はい、今すぐコンピュータを再起動します]をクリックし、[完了]をクリックする。パソコンが再起動します。詳しくは、 『操作...
82困ったとき困 たとき質 問 対 策ポインターが勝手に動く外部マウスのドライバーがインストールされていないことを確認してください。「 ホイールパッド使用時ポインターが動かない 」の 2 つ目の項目の手順①~⑥をご覧ください 81 ページ。ホイールパッドに触れたときの感度を調節してください。「ホイールパッドを使う」をご覧ください。32 ページマウス接続時ポインターが動かないマウスが正しく接続されているか確認してください。接続したマウスのドライバーをインストールしてください。外部マウスのドライバーをインストールすると、ホイールパッドが使えないことがあります。詳しくは、 『操作マニュアル』「 (周辺機器)」の「外部マウスを使う」をご覧ください。セットアップユーティリティの「メイン」メニューで [ フラットパッド ]を [ 無効 ] に設定してください。 お使いのマウスのメーカーにお問い合わせください。不具合などが修正された最新のドライバーがマウスのメーカーから配布されている場合があります。マウス接続時ホイールパッドを無効にするUSB マウスヘルパーをセットアップしてください。「ホイールパッドの有効 / 無効を切...
- 1