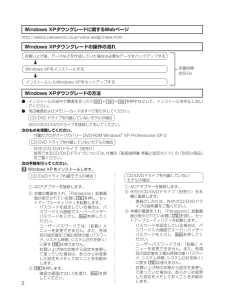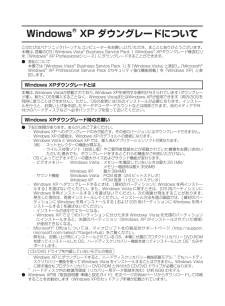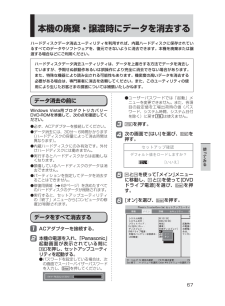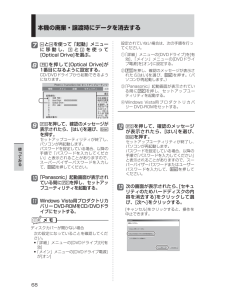Q&A
取扱説明書・マニュアル (文書検索対応分のみ)
"リカバリー"3 件の検索結果
"リカバリー"220 - 230 件目を表示
全般
質問者が納得True Image LEのCD-ROMからの起動になります。http://www.backup.x0.com/le_cd_restore.html
5415日前view199
全般
質問者が納得イメージファイルでのバックアップだとプロダクトキーの要求は無いのではないでしょうかねもしアクチベーションを要求されても本体裏にプロダクトキーの書いてあるシールが貼ってあるはずですね
5997日前view168
全般
質問者が納得CF-W7はUSBストレージからブート可能となってますよ。http://gihyo.jp/admin/feature/02/freebsd-7_1/0005
5039日前view203
62使 てみる再インストールする再インストールの流れ再インストールの前に次のものを準備してください。● Windows Vista用プロダクトリカバリーDVD-ROM● CPRM拡張機能(CPRM Pack)プログラムを保存したCD-Rなどのメディア (ダウンロードされた方のみ)再インストール後は、CPRM拡張機能(CPRM Pack)プログラムを再インストールする必要があります。CPRM拡張機能(CPRM Pack)は、登録ユーザーが20回までダウンロードできますが、再インストール前にメディアに保存することをお勧めします。まだ一度もダウンロードされていない場合やダウンロードが20回に達していない場合は、再インストール後にダウンロードすることができます。(21ページ)周辺機器およびSDメモリーカードなどは、すべて取り外してください。特に、USBフロッピーディスクドライブやUSB接続の外付けCD/DVDドライブ、外付けのハードディスクを接続したままでは、再インストールが正常に行われない場合があります。Windows Vistaがインストールされている状態で内蔵セキュリティチップ(TPM)をお使いの場合は、再イン...
Windows XPダウングレード の方法2CD/DVDドライブを内蔵していないモデルの場合① ACアダプターを接続します。② 外付けCD/DVDドライブ(別売り)を本機に接続します。・ 接続のしかたは、外付けCD/DVDドライブの説明書をご覧ください。③ 本機の電源を入れ、「Panasonic」起動画面が表示されている間にを押し、セットアップユーティリティを起動します。・ パスワードを設定している場合は、パスワード入力画面でスーパーバイザーパスワードを入力し、を押してください。・ ユーザーパスワードでは、「起動」メニューを変更できません。また、各項目の設定値を工場出荷時の値(パスワード、システム時間、システム日付を除く)に戻す は使えません。・ お買い上げ時の状態から設定を変更して使っていた場合は、あらかじめ変更した設定をメモしておくことをお勧めします。CD/DVDドライブ内蔵モデルの場合① ACアダプターを接続します。② 本機の電源を入れ、「Panasonic」起動画面が表示されている間にを押し、セットアップユーティリティを起動します。・ パスワードを設定している場合は、パスワード入力画面でスー...
64使 てみる[オン]を選び、を押す。とを使って「起動」メニューに 移 動 し、とを 使 っ て[Optical Drive]を選ぶ。を押して[Optical Drive]が1番目になるように設定する。内蔵CD/DVDドライブから起動できるようになります。を押して、確認のメッセージが表示されたら、[はい]を選び、を押す。セットアップユーティリティが終了し、パソコンが再起動します。パスワードを設定している場合、以降の手順で「パスワードを入力してください」と表示されることがありますので、スーパーバイザーパスワードを入力して、を押してください。「Panasonic」起動画面が表示されている間にを押し、セットアップユーティリティを起動する。9Windows Vista用プロダクトリカバリー DVD-ROMをCD/DVDドライブにセットする。ディスクカバーが開かない場合次の設定になっていることを確認してください。• 「詳細」メニューの[DVDドライブ]が[有効]• 「メイン」メニューの[DVDドライブ電源]が[オン]設定されていない場合は、次の手順を行ってください。「詳細」メニューの[DVDドライブ]を[有効]、「...
3⑩ Windows XP用プロダクトリカバリー DVD-ROMをCD/DVDドライブにセットします。 CD/DVDドライブ内蔵モデルの場合・ ディスクカバーが開かない場合は、次の手順を行ってください。「詳細」メニューの[DVDドライブ]を[有効]、「メイン」メニューの[DVDドライブ電源]を[オン]に設定します。 ▼を押し、確認のメッセージが表示されたら[はい]を選び、を押します。(パソコンが再起動します。) ▼「Panasonic」起動画面が表示されている間にを押し、セットアップユーティリティを起動して、Windows XP用プロダクトリカバリー DVD-ROMをセットします。⑪ を押して、確認のメッセージが表示されたら、[はい]を選び、を押します。・ セットアップユーティリティが終了し、パソコンが再起動します。⑫ を押して[1.【リカバリー】]を実行します。・ 再インストールを実行するための条件が表示されます。⑬ 同意する場合はを押し、同意しない場合はを押します。⑭ 再インストールの方法を選ぶ画面で、またはを押します。・ を押した場合 ハードディスクは工場出荷時の設定(パーティションは1つ)に...
3もくじレッツノート でできること ・・・・ 2もくじ ・・・・・・・・・・・・・ 3画面で見る 『操作マニュアル』 ・・ 6画面で見る 『困ったときの Q&A 』 ・・・・・・・・・・・・・・・・・8●安全上のご注意安全上のご注意 ・・・・・・・・ 11●はじめに使用上のお願い ・・・・・・・・ 16キーボードに水をこぼしたとき ・・・ 16使用 / 保 管に適した環境 ・・・・・ 17使用中に本機が熱いと感じたら ・・・17内蔵ハードディスクのデータ保護 ・・ 18持ち運ぶとき ・・・・・・・・・・ 18お手入れ ・・・・・・・・・・・・ 19気温が高い場所でお使いになる場合 ・・ 20電子メールなどのバックアップ と復元 ・・・・・・・・・・・・20周辺機器の使用について ・・・・・ 20バッテリー状態表示ランプが点灯 しないとき ・・・・・・・・・・・20プロダクトリカバリー DVD-ROM は 大切に保管してください ・・・・ 20無線 LANご使用時のセキュリティに ついて ・・・・・・・・・・・・ 21CPRMで録画されたメディアの再生 について ・・・・・・・・・・...
このたびはパナソニックパーソナルコンピューターをお買い上げいただき、まことにありがとうございます。本機は、搭載のOS「Windows Vista® Business Service Pack 1(Windows® XPダウングレード権含む)」を「Windows® XP Professionalシリーズ」にダウングレードすることができます。● 表記について 本書では「Windows Vista® Business Service Pack 1」を「Windows Vista」と表記し、「Microsoft® Windows® XP Professional Service Pack 2セキュリティ強化機能搭載」を「Windows XP」と表記します。 Windows® XP ダウングレードについて本機は、Windows Vistaが搭載されており、Windows XPを使用する権利が与えられています(ダウングレード権)。新たにOSを購入することなく、Windows VistaまたはWindows XPが使用できます(両方のOSを同時に使うことはできません)。ただし、OSの変更にはOSのインストールが必要にな...
66使 てみる終了 のメッセージが表示されたら、プロダクトリカバリー DVD-ROMを取り出し、[OK]をクリックする。パソコンの電源が切れます。手順5~7(63ページ)を行い、セットアップユーティリティを工場出荷時の設定に戻す。を押して、確認のメッセージが表示されたら、[はい]を選び、を押す。セットアップユーティリティが終了し、パソコンが再起動します。Windowsのセットアップを行う。(『取扱説明書 準備と設定ガイド』)セットアップユーティリティを起動して、必要に応じて設定を変更する。パスワード、日付、時間を除くすべての設定は、工場出荷時の状態に戻っています。インターネットに接続できる場合は、(スタート) -[すべてのプログラム]-[Windows Update]をクリックし、Windows Updateを行う。CPRM拡張機能(CPRM Pack)プログラムをWinDVDに組み込んでお使いになって いた場合、Windowsをセットアップした後、 CPRM拡張機能(CPRM Pack)プログラムを再インストールする必要があります。 CPRM拡張機能(CPRM Pack)プログラムを保存しておいたCD-Rな...
88困ったとき困 たときハードディスクを復元する「Windows Complete PCバックアップと復元」機能を使うと、別の記憶メディア(外付けハードディスクなど)に、ハードディスク全体のバックアップを自動または手動で行うことができます。また「バックアップと復元センター」では、ファイルやフォルダー単位でもバックアップが行えます。詳しい方法を確認するには、(スタート)-[コントロールパネル]-[バックアップの作成]をクリックしてください。ハードディスクをバックアップするハードディスクを復元する「Windows Complete PCバックアップと復元」を使ってバックアップしたイメージデータを復元するには、ハードディスクの修復用領域に収納された「システム回復オプション」を使います。���������������� �Windows Vistaに搭載されている「Windows Complete PCバックアップと復元」および「システム回復オプション」を使うことで、パソコンが動作しなくなったときにハードディスク全体を復元することができます。「システム回復オプション」を使ってハードディスクを復元するには① ACアダプ...
67使 てみる本機の廃棄・譲渡時にデータを消去するハードディスクデータ消去ユーティリティを利用すれば、内蔵ハードディスクに保存されているすべてのデータやソフトウェアを、復元できないように消去できます。本機を廃棄または譲渡する場合などにご利用ください。Windows Vista用プロダクトリカバリーDVD-ROMを準備して、次の点を確認してください。● 必ず、ACアダプターを接続してください。● データ消去には、30分~ 6時間かかります(ハードディスクの容量によって消去時間は異なります)。● 内蔵ハードディスクにのみ有効です。外付けハードディスクには働きません。● 実行するとハードディスクからは起動しなくなります。● 損傷しているハードディスクのデータは消去できません。● パーティションを指定してデータを消去することはできません。● 修復用領域(62ページ)を含めたすべてのハードディスクのデータが削除されます。● 実行すると、セットアップユーティリティの「終了」メニューから[コンピュータの修復]が削除されます。データをすべて消去するACアダプターを接続する。本機の電源を入れ、「Panasonic」起動画面...
68使 てみるとを使って「起動」メニューに 移 動 し、とを 使 っ て[Optical Drive]を選ぶ。を押して[Optical Drive]が1番目になるように設定する。CD/DVDドライブから起動できるようになります。を押して、確認のメッセージが表示されたら、[はい]を選び、を押す。セットアップユーティリティが終了し、パソコンが再起動します。パスワードを設定している場合、以降の手順で「パスワードを入力してください」と表示されることがありますので、スーパーバイザーパスワードを入力して、を押してください。「Panasonic」起動画面が表示されている間にを押し、セットアップユーティリティを起動する。Windows Vista用プロダクトリカバリー DVD-ROMをCD/DVDドライブにセットする。10897を押して、確認のメッセージが表示されたら、[はい]を選び、を押す。セットアップユーティリティが終了し、パソコンが再起動します。パスワードを設定している場合、以降の手順で「パスワードを入力してください」と表示されることがありますので、スーパーバイザーパスワードまたはユーザーパスワードを入力して、を押して...
- 1