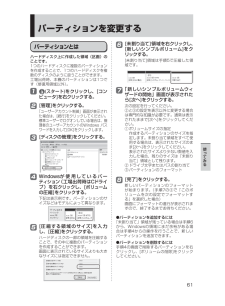Q&A
取扱説明書・マニュアル (文書検索対応分のみ)
"CF-W7"23 件の検索結果
"CF-W7"220 - 230 件目を表示
全般
質問者が納得なにか設定を加えたりしましたか??していないのであれば、エクスプローラーに問題が発生しているんだと思います。パソコン自体の問題ではないと思います。システムの復元をしてみてください!その後も問題が続くようでしたら、システムの復元をするしかありません。
5695日前view91
全般
質問者が納得初めましてFireWireはMacで言うIEEE1394だったかと思いますがレッツのW7ならカードバスでIEEE1394を増設してはいかがでしょうか!?http://www.e-trend.co.jp/pcaux/194/1342/product_131931.htmlこのような製品が出ておりますので
5781日前view64
全般
質問者が納得以前に水をこぼしたりしませんでしたか?どちらにせよ、個人ではどうしようもないのでメーカーに相談してみてください。
5989日前view49
全般
質問者が納得AQUOSだけではたくさんの種類が存在し、テレビの仕様が分からないので一般的な話をします。CF-W7にはアナログRGB出力が存在します。これを、テレビの入力につなぐのが一般的な方法になります。テレビにアナログRGB入力が存在する場合…CF-W7のアナログRGB出力を、テレビのアナログRGB入力に接続します。あとは、テレビをRGB入力に切り替えると映るはずです。テレビにコンポーネント(またはD端子)入力が存在する場合…まず、「RGB=>コンポーネント(D端子)コンバータ」を用意する必要があります。CF-...
6049日前view56
全般
質問者が納得パソコンを再起動してください。再起動することで、ノートンの新しいプログラム等が適用されることになります。今まで使っていたプログラムとは、変わっている点があって、再起動することで新しいプログラムが入って有効になるということなのです。再起動しないと、ノートンの新しいプログラムが適用されないので、古いプログラムのままでは、何かトラブルがあったときにサポートを受けられない可能性があります。他の修正プログラム(WindowsUpdateなど)でも、パソコンを再起動してくださいと出ることがあるのでその指示に従って、パソ...
6138日前view27
全般
質問者が納得ミュージックDVD 再生ならWindows Media PlayerかInter Video WinDVDどちらでも出来るはずです
5372日前view111
全般
質問者が納得http://kakaku.com/item/20415010656/spec/http://panasonic.jp/pc/support/products/w7c/index.htmlですか?ふたつともDsubが付いているのでhttp://buffalo.jp/products/connect/d-sub/こんなやつで大丈夫だと思いますhttp://www.amazon.co.jp/ELECOM-D-sub15ピン-ケーブル-ブラック-CAC-30BK/dp/B00297XAJ0
5380日前view59
全般
質問者が納得ありません。「Vista」 も売り物なので。海外のサーバーなどを探し回ればあるかもしれませんが、当然違法です。自己責任でどうぞ。
5398日前view93
全般
質問者が納得True Image LEのCD-ROMからの起動になります。http://www.backup.x0.com/le_cd_restore.html
5467日前view199
全般
質問者が納得本体横のワイヤレススイッチがオフになっていませんか?-------------------------------------------------コントロールパネル→デバイスマネージャーを開き、ネットワークアダプターの中で「ワイヤレス」見たいなことが書かれている箇所に赤い×が付いていませんか?ついていたら右クリック→プロパティー→ドライバーで、「ドライバーを元に戻す」が押せればクリック、押せない&元に戻らないなら削除してパソコンを再起動してください
5506日前view92
61使 てみるパーティションを変更するパーティションとはハードディスク上に作成した領域(区画)のことです。1つのハードディスクに複数のパーティションを作成することで、1つのハードディスクを複数のディスクのように扱うことができます。工場出荷時、本機のパーティションは1つです(修復用領域以外)。(スタート) をクリックし、[コンピュータ]を右クリックする。[管理]をクリックする。「ユーザーアカウント制御」画面が表示された場合は、[続行]をクリックしてください。標準ユーザーでログオンしている場合は、管理者のユーザーアカウントのWindows パスワードを入力して[OK]をクリックします。[ディスクの管理]をクリックする。Windowsが 使 用しているパーティション(工場出荷時はCドライブ)を右クリックし、[ボリュームの圧縮]をクリックする。下記は表示例です。パーティションのサイズなどはモデルによって異なります。[圧縮する領域のサイズ]を入力し、[圧縮]をクリックする。ハードディスクの一部の領域を圧縮することで、その中に複数のパーティションを作成することができます。画面に表示されているサイズよりも大きなサイズには指...
62使 てみる再インストールする再インストールの流れ再インストールの前に次のものを準備してください。● Windows Vista用プロダクトリカバリーDVD-ROM● CPRM拡張機能(CPRM Pack)プログラムを保存したCD-Rなどのメディア (ダウンロードされた方のみ)再インストール後は、CPRM拡張機能(CPRM Pack)プログラムを再インストールする必要があります。CPRM拡張機能(CPRM Pack)は、登録ユーザーが20回までダウンロードできますが、再インストール前にメディアに保存することをお勧めします。まだ一度もダウンロードされていない場合やダウンロードが20回に達していない場合は、再インストール後にダウンロードすることができます。(21ページ)周辺機器およびSDメモリーカードなどは、すべて取り外してください。特に、USBフロッピーディスクドライブやUSB接続の外付けCD/DVDドライブ、外付けのハードディスクを接続したままでは、再インストールが正常に行われない場合があります。Windows Vistaがインストールされている状態で内蔵セキュリティチップ(TPM)をお使いの場合は、再イン...
63使 てみる再インストールする再インストールの途中で電源を切るなどして、再インストールを中止しないでください。Windowsが起動しなくなったり、データが消失して再インストールを実行できなくなったりするおそれがあります。作成したデータなどのバックアップが取れる状態であれば、他のメディアや外付けハードディスクなどにバックアップを取る。ネットワークの設定をメモしておく。再インストールすると現在の設定は消去されますので、メモなどに控えておいてください。ユーザー名やパスワードをメモしておく。再インストールするとユーザーアカウントが削除され、Windowsパスワードも削除されます。パソコンの電源を切り、ACアダプターを接続する。12インストールしたアプリケーションソフトやメールの履歴などお客さまが作成したデータは、他のメディアや外付けのハードディスクなどへ 必ずバックアップを取っておいてください。再インストールを実行すると、ハードディスクの内容は消去され、工場出荷時の状態に戻ります。● データ用のパーティションを作成していた場合でも、予期しない誤動作/誤操作によりデータが消去されるおそれがあります。● 再インストール...
『取扱説明書 準備と設定ガイド』● 最初に「付属品の確認」で付属品を確認してください。この表示は、DVD-RAMディスクにVRフォーマット(ビデオレコーディングフォーマット) で映像・音声を記録する機能または、VRフォーマットで記録されたDVD-RAMディスクの再生機能をあらわします。取扱説明書 基本ガイドパーソナルコンピューター品番 CF-W7 シリーズ安全上のご注意はじめに使 てみる仕様一覧修理のとき困 たときこのたびはパナソニック製品をお買い上げいただき、まことにありがとうございます。●取扱説明書をよくお読みのうえ、正しく安全にお使いください。● ご使用前に「安全上のご注意」(11~15ページ)を必ずお読みください。● 保証書は「お買い上げ日・販売店名」などの記入を確かめ、取扱説明書とともに大切に保管してください。● 製品の品番は、本体底面の品番表示または「仕様」でご確認ください。保証書別添付さくいん本機の説明書には、各種『取扱説明書』や、パソコンの画面で見る 『操作マニュアル』などがあります。以下のように活用してください。はじめに見る付属品、Windowsのセットアップ、別売品、保証とアフターサ...
2レッツノートでできることパソコンを守る!● 自分に合った セキュリティ設定 セキュリティ設定ユーティリティで、パスワードなどさまざまなセキュリティ対策を行うことができます。( 35ページ)● ウイルスから守る デスクトップに が表示されている機種ではマカフィー®ウイルススキャンをセットアップできます。便利に使う!● いろいろなところを省電力 画面の色数を下げたり、スリープ状態での省電力を働かせたりと、今まで別々に行っていた省電力が一度に設定できます。 また、スイッチで無線をオフすることができます。● 画面の一部を拡大表示 ズームビューアーを搭載しています。詳しい説明は● 複数のネットワークを簡単切り替え ネットセレクター 2で、「家では無線LAN、会社では有線LAN」などの切り替えが簡単に行えます。● 周辺機器を ワンタッチ接続 ミニポートリプリケーター(別売り)用のコネクターを装備。周辺機器の接続/取り外しの手間が省けます。 バッテリー 周辺機器 レッツノート活用 など各項目をクリックしてください。 無線LAN セキュリティ画面で見る 『操作マニュアル』を活用楽しみを広げる...
64使 てみる[オン]を選び、を押す。とを使って「起動」メニューに 移 動 し、とを 使 っ て[Optical Drive]を選ぶ。を押して[Optical Drive]が1番目になるように設定する。内蔵CD/DVDドライブから起動できるようになります。を押して、確認のメッセージが表示されたら、[はい]を選び、を押す。セットアップユーティリティが終了し、パソコンが再起動します。パスワードを設定している場合、以降の手順で「パスワードを入力してください」と表示されることがありますので、スーパーバイザーパスワードを入力して、を押してください。「Panasonic」起動画面が表示されている間にを押し、セットアップユーティリティを起動する。9Windows Vista用プロダクトリカバリー DVD-ROMをCD/DVDドライブにセットする。ディスクカバーが開かない場合次の設定になっていることを確認してください。• 「詳細」メニューの[DVDドライブ]が[有効]• 「メイン」メニューの[DVDドライブ電源]が[オン]設定されていない場合は、次の手順を行ってください。「詳細」メニューの[DVDドライブ]を[有効]、「...
3もくじレッツノート でできること ・・・・ 2もくじ ・・・・・・・・・・・・・ 3画面で見る 『操作マニュアル』 ・・ 6画面で見る 『困ったときの Q&A 』 ・・・・・・・・・・・・・・・・・8●安全上のご注意安全上のご注意 ・・・・・・・・ 11●はじめに使用上のお願い ・・・・・・・・ 16キーボードに水をこぼしたとき ・・・ 16使用 / 保 管に適した環境 ・・・・・ 17使用中に本機が熱いと感じたら ・・・17内蔵ハードディスクのデータ保護 ・・ 18持ち運ぶとき ・・・・・・・・・・ 18お手入れ ・・・・・・・・・・・・ 19気温が高い場所でお使いになる場合 ・・ 20電子メールなどのバックアップ と復元 ・・・・・・・・・・・・20周辺機器の使用について ・・・・・ 20バッテリー状態表示ランプが点灯 しないとき ・・・・・・・・・・・20プロダクトリカバリー DVD-ROM は 大切に保管してください ・・・・ 20無線 LANご使用時のセキュリティに ついて ・・・・・・・・・・・・ 21CPRMで録画されたメディアの再生 について ・・・・・・・・・・...
65使 てみる次 の 画 面 が 表 示 さ れ た ら、[Windowsを再インストールする。]をクリックして選び、[次へ]をクリックする。(以降の画面はすべて一例です。)[キャンセル] をクリックすると、操作を中止できます。再インストールを実行するための条件が表示されます。 [ はい、上記の条文に同意します。処理を続けます。] をクリックして選び、[ 次へ ] をクリックする。1617再インストールの方法を選ぶ。再インストールには、次の2つの方法があります。● 工場出荷時の設定にする場合(使用できるパーティションは1つ)Windows[ハードディスク全体を工場出荷状態に戻す。]をクリックして選び、[次へ]をクリックする。● パーティション構成を変更せず、OSのパーティションにWindowsを再インストールする場合Windows(20GB以上必要)[OS用パーティションにWindowsを再インストールする。]をクリックして選び、[次へ]をクリックする。この項目は、現在Windows Vistaをお使いの場合のみ選択可能です。確認のメッセージが表示されたら、[はい]をクリックする。(画面は[ハードディスク全体...
4もくじバッテリーについて ・・・・・・ 40駆動時間について ・・・・・・・・ 40バッテリーパックの劣化を抑える ・ 40エコノミーモード(ECO) ・・・・・ 41PC 情報ポップアップのバッテリーに 関する情報について ・・・・・・ 41スリープ状態 / 休止状態を使う ・ 42スリープ状態と休止状態の違い ・・ 42スリープ状態 / 休止状態に移行 するまでの時間を変更 / 無効にする ・・・・・・・・・・ 42スリープ状態 / 休止状態にする ・・43リジュームする(スリープ状態 / 休止状態からの復帰) ・・・・・・ 44使用上のお願い ・・・・・・・・・ 44CD/DVD ドライブ ・・・・・・ 45ドライブをお使いになる 場所 ・・・ 45ドライブアクセス中の操作につ いて ・ 45ドライブの作動音 ・・・・・・・・ 45ディスクカバーを開いているとき ・・ 45CD/DVD ドライブの電源をオフ にしたとき ・・・・・・・・・・ 45ディスクのセット / 取り出し ・・・46B's Recorder / B's CLiP の シリアル番号 ・・・・・・・・...
66使 てみる終了 のメッセージが表示されたら、プロダクトリカバリー DVD-ROMを取り出し、[OK]をクリックする。パソコンの電源が切れます。手順5~7(63ページ)を行い、セットアップユーティリティを工場出荷時の設定に戻す。を押して、確認のメッセージが表示されたら、[はい]を選び、を押す。セットアップユーティリティが終了し、パソコンが再起動します。Windowsのセットアップを行う。(『取扱説明書 準備と設定ガイド』)セットアップユーティリティを起動して、必要に応じて設定を変更する。パスワード、日付、時間を除くすべての設定は、工場出荷時の状態に戻っています。インターネットに接続できる場合は、(スタート) -[すべてのプログラム]-[Windows Update]をクリックし、Windows Updateを行う。CPRM拡張機能(CPRM Pack)プログラムをWinDVDに組み込んでお使いになって いた場合、Windowsをセットアップした後、 CPRM拡張機能(CPRM Pack)プログラムを再インストールする必要があります。 CPRM拡張機能(CPRM Pack)プログラムを保存しておいたCD-Rな...