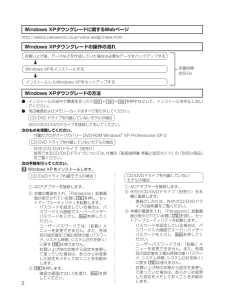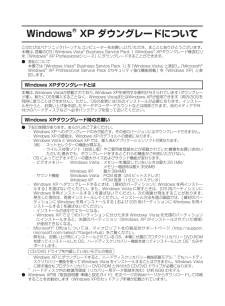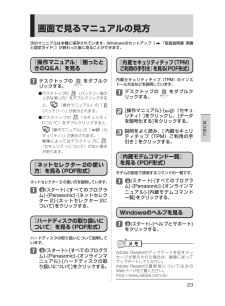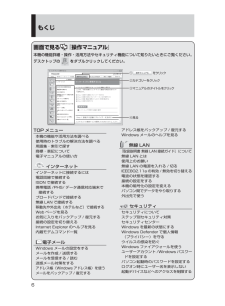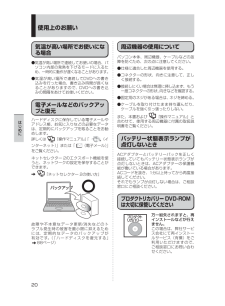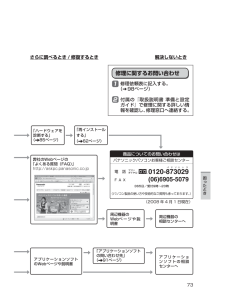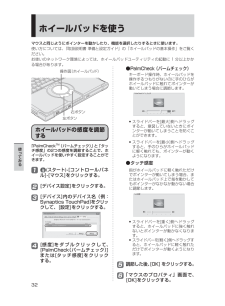Q&A
取扱説明書・マニュアル (文書検索対応分のみ)
"説明書"1 件の検索結果
"説明書"30 - 40 件目を表示
全般
質問者が納得ミニD-Sub15pin(アナログ)→HDMI(デジタル)のコンバーターで接続するという方法もあります。S端子に接続するより画質は良いはずです。例えば、CNV-VGAA2Hhttp://www.kirikaeki.net/monitor/rgb/cnvvgaa2h/index.htmlREX-VGA2DVIhttp://www.ratocsystems.com/products/subpage/vga2dvi.html
5673日前view42
『取扱説明書 準備と設定ガイド』● 最初に「付属品の確認」で付属品を確認してください。この表示は、DVD-RAMディスクにVRフォーマット(ビデオレコーディングフォーマット) で映像・音声を記録する機能または、VRフォーマットで記録されたDVD-RAMディスクの再生機能をあらわします。取扱説明書 基本ガイドパーソナルコンピューター品番 CF-W7 シリーズ安全上のご注意はじめに使 てみる仕様一覧修理のとき困 たときこのたびはパナソニック製品をお買い上げいただき、まことにありがとうございます。●取扱説明書をよくお読みのうえ、正しく安全にお使いください。● ご使用前に「安全上のご注意」(11~15ページ)を必ずお読みください。● 保証書は「お買い上げ日・販売店名」などの記入を確かめ、取扱説明書とともに大切に保管してください。● 製品の品番は、本体底面の品番表示または「仕様」でご確認ください。保証書別添付さくいん本機の説明書には、各種『取扱説明書』や、パソコンの画面で見る 『操作マニュアル』などがあります。以下のように活用してください。はじめに見る付属品、Windowsのセットアップ、別売品、保証とアフターサ...
Windows XPダウングレード の方法2CD/DVDドライブを内蔵していないモデルの場合① ACアダプターを接続します。② 外付けCD/DVDドライブ(別売り)を本機に接続します。・ 接続のしかたは、外付けCD/DVDドライブの説明書をご覧ください。③ 本機の電源を入れ、「Panasonic」起動画面が表示されている間にを押し、セットアップユーティリティを起動します。・ パスワードを設定している場合は、パスワード入力画面でスーパーバイザーパスワードを入力し、を押してください。・ ユーザーパスワードでは、「起動」メニューを変更できません。また、各項目の設定値を工場出荷時の値(パスワード、システム時間、システム日付を除く)に戻す は使えません。・ お買い上げ時の状態から設定を変更して使っていた場合は、あらかじめ変更した設定をメモしておくことをお勧めします。CD/DVDドライブ内蔵モデルの場合① ACアダプターを接続します。② 本機の電源を入れ、「Panasonic」起動画面が表示されている間にを押し、セットアップユーティリティを起動します。・ パスワードを設定している場合は、パスワード入力画面でスー...
3もくじレッツノート でできること ・・・・ 2もくじ ・・・・・・・・・・・・・ 3画面で見る 『操作マニュアル』 ・・ 6画面で見る 『困ったときの Q&A 』 ・・・・・・・・・・・・・・・・・8●安全上のご注意安全上のご注意 ・・・・・・・・ 11●はじめに使用上のお願い ・・・・・・・・ 16キーボードに水をこぼしたとき ・・・ 16使用 / 保 管に適した環境 ・・・・・ 17使用中に本機が熱いと感じたら ・・・17内蔵ハードディスクのデータ保護 ・・ 18持ち運ぶとき ・・・・・・・・・・ 18お手入れ ・・・・・・・・・・・・ 19気温が高い場所でお使いになる場合 ・・ 20電子メールなどのバックアップ と復元 ・・・・・・・・・・・・20周辺機器の使用について ・・・・・ 20バッテリー状態表示ランプが点灯 しないとき ・・・・・・・・・・・20プロダクトリカバリー DVD-ROM は 大切に保管してください ・・・・ 20無線 LANご使用時のセキュリティに ついて ・・・・・・・・・・・・ 21CPRMで録画されたメディアの再生 について ・・・・・・・・・・...
このたびはパナソニックパーソナルコンピューターをお買い上げいただき、まことにありがとうございます。本機は、搭載のOS「Windows Vista® Business Service Pack 1(Windows® XPダウングレード権含む)」を「Windows® XP Professionalシリーズ」にダウングレードすることができます。● 表記について 本書では「Windows Vista® Business Service Pack 1」を「Windows Vista」と表記し、「Microsoft® Windows® XP Professional Service Pack 2セキュリティ強化機能搭載」を「Windows XP」と表記します。 Windows® XP ダウングレードについて本機は、Windows Vistaが搭載されており、Windows XPを使用する権利が与えられています(ダウングレード権)。新たにOSを購入することなく、Windows VistaまたはWindows XPが使用できます(両方のOSを同時に使うことはできません)。ただし、OSの変更にはOSのインストールが必要にな...
66使 てみる終了 のメッセージが表示されたら、プロダクトリカバリー DVD-ROMを取り出し、[OK]をクリックする。パソコンの電源が切れます。手順5~7(63ページ)を行い、セットアップユーティリティを工場出荷時の設定に戻す。を押して、確認のメッセージが表示されたら、[はい]を選び、を押す。セットアップユーティリティが終了し、パソコンが再起動します。Windowsのセットアップを行う。(『取扱説明書 準備と設定ガイド』)セットアップユーティリティを起動して、必要に応じて設定を変更する。パスワード、日付、時間を除くすべての設定は、工場出荷時の状態に戻っています。インターネットに接続できる場合は、(スタート) -[すべてのプログラム]-[Windows Update]をクリックし、Windows Updateを行う。CPRM拡張機能(CPRM Pack)プログラムをWinDVDに組み込んでお使いになって いた場合、Windowsをセットアップした後、 CPRM拡張機能(CPRM Pack)プログラムを再インストールする必要があります。 CPRM拡張機能(CPRM Pack)プログラムを保存しておいたCD-Rな...
23はじめに『内蔵セキュリティチップ(TPM) ご利用の手引き』を見る(PDF形式)内蔵セキュリティチップ(TPM)のインス トール方法などを説明しています。デスクトップのをダブルクリックする。[操作マニュアル]-[(セキュリティ)]をクリックし、[データを暗号化する]をクリックする。 説明をよく読み、[ 内蔵セキュリティチップ(TPM)ご利用の手引き ] をクリックする。『内蔵モデムコマンド一覧』を見る(PDF形式)モデムの設定で使用するコマンドの一覧です。(スタート)-[すべてのプログラム]-[Panasonic]-[オンラインマニュアル]-[内蔵モデムコマンド一覧]を クリックする。Windowsのヘルプを見る(スタート) -[ヘルプとサポート]をクリックする。画面で見るマニュアルの見方デスクトップのをダブルクリックする。● デスクトップの(バッテリー等の上手な使い方)をダブルクリックすると、『操作マニュアル』の「 (バッテリー)」が表示されます。● デスクトップの(セキュリティについて)をダブルクリックすると、『操作マニュアル』の「 (セキュリティ)」が表示されます。 機種によってはデスクトッ...
6画面で見る 『操作マニュアル』本機の機能詳細・操作・活用方法やセキュリティ機能について知りたいときにご覧ください。 デスクトップの をダブルクリックしてください。TOP メニュー本機の機能や活用方法を調べる使用時のトラブルの解決方法を調べる用語集・索引で探す商標・表記について電子マニュアルの使い方 インターネットインターネットに接続するには電話回線で接続するISDN で接続する 携帯電話 /PHS/ データ通信対応端末で接続するブロードバンドで接続する 無線 LAN で接続する移動先や外出先(ホテルなど)で接続するWeb ページを見る お気に入りをバックアップ / 復元する接続の設定を切り替える Internet Explorer のヘルプを見る内蔵モデムコマンド一覧 電子メールWindows メールの設定をする メールを作成 / 送信する メールを受信する / 読む迷惑メール対策をするアドレス帳(Windows アドレス帳)を使うメールをバックアップ / 復元するアドレス帳をバックアップ / 復元する Windows メールのヘルプを見る無線 LAN『取扱説明書 無線 LAN 接続ガイド』について無線...
20はじめに気温が高い場所でお使いになる場合● 気温が高い場所で連続してお使いの場合、パソコン内部の発熱を下げるモードに入るため、一時的に動作が遅くなることがあります。● 気温が高い場所で連続してDVDへの書き込みを行った場合、書き込み時間が長くなることがありますので、DVDへの書き込みの間隔をあけてお使いください。電子メールなどのバックアップと復元ハードディスクに保存している電子メールやアドレス帳、お気に入りなどの必要なデータは、定期的にバックアップを取ることをお勧めします。詳しくは 『操作マニュアル』「 (インターネット)」または「 (電子メール)」をご覧ください。ネットセレクター 2のエクスポート機能を使うと、ネットワークの設定を保存することができます。 『ネットセレクター 2の使い方』故障や不本意なデータ更新/消失などのトラブル発生時の被害を最小限に抑えるためには、定期的なデータのバックアップが 有効です。(「ハードディスクを復元する」 88ページ)周辺機器の使用についてパソコン本体、周辺機器、ケーブルなどの故障を防ぐため、次の点に注意してください。●仕様に適合した周辺機器を使用する。● コネクターの...
困 たとき73さらに 調べ るとき/ 修復するとき 解決しないとき弊社のWebページの「よくある質問(FAQ)」http://askpc.panasonic.co.jp「再インストールする」(62ページ)アプリケーションソフトの相談センターへ「アプリケーションソフトの問い合わせ先」(91ページ)修理に関するお問い合わせ修理依頼表に記入する。 (98ページ)付属の『取扱説明書 準備と設定ガイド』で修理に関する詳しい情報を確認し、修理窓口へ連絡する。12(パソコン製品の使い方や技術的なご質問も承っております。)電 話F A X0120-873029(06)6905-5079フリーダイヤル商品についてのお問い合わせはパナソニックパソコンお客様ご相談センター(2008 年 4 月 1 日現在)周辺機器のWebページや説明書周辺機器の相談センターへアプリケーションソフトのWebページや説明書「ハードウェアを診断する」(85ページ)DFQW5172ZA_基本Vista_CF-W7.indb 732008/04/03 14:27:32
32使 てみるホイールパッドを使うマウスと同じようにポインターを動かしたり、機能を選択したりするときに使います。使い方については、『取扱説明書 準備と設定ガイド』の「ホイールパッドの基本操作」をご覧ください。お使いのネットワーク環境によっては、ホイールパッドユーティリティの起動に 1 分以上かかる場合があります。操作面(ホイールパッド) 右ボタン 左ボタン 「PalmCheckTM(パームチェック)」と「タッチ感度」の2つの感度を調節することで、ホイールパッドを使いやすく設定することができます。 (スタート) -[コントロールパネル]-[マウス]をクリックする。 [デバイス設定]をクリックする。 [デバイス]内のデバイス名(例:Synaptics TouchPad)をクリックして、[設定]をクリックする。 [感度]をダブルクリックして、[PalmCheck(パームチェック)] または[タッチ感度]をクリック する。 124ホイールパッドの感度を調節する3xxxxxxxxxxxxx● PalmCheck (パームチェック) キーボード操作時、ホイールパッドを操作するつもりがないのに手のひらが ホイールパッドに...
- 1