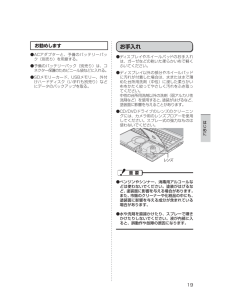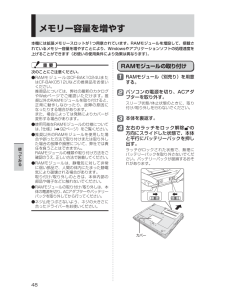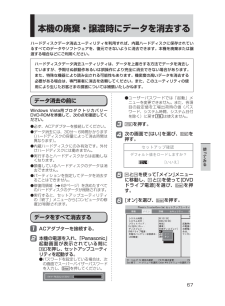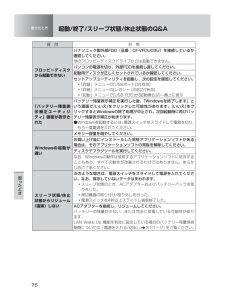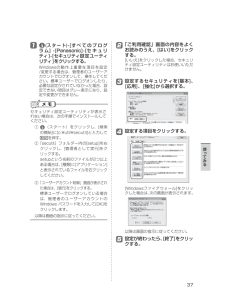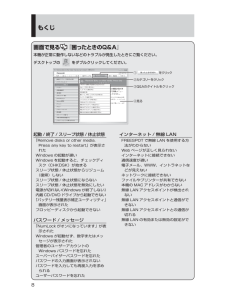Q&A
取扱説明書・マニュアル (文書検索対応分のみ)
"動作"2 件の検索結果
"動作"300 - 310 件目を表示
全般
質問者が納得なにか設定を加えたりしましたか??していないのであれば、エクスプローラーに問題が発生しているんだと思います。パソコン自体の問題ではないと思います。システムの復元をしてみてください!その後も問題が続くようでしたら、システムの復元をするしかありません。
5336日前view91
全般
質問者が納得回答ありがとう!ちょっとでも役にたてればなあと思って書きましたwDocomoですか?ドコモでしたら、Fデータリンクってソフトでできると思います。。。。ドコモでなかったらすいません!ちなみに、au soft-bankはわかりません!)^o^(
5332日前view56
62使 てみる再インストールする再インストールの流れ再インストールの前に次のものを準備してください。● Windows Vista用プロダクトリカバリーDVD-ROM● CPRM拡張機能(CPRM Pack)プログラムを保存したCD-Rなどのメディア (ダウンロードされた方のみ)再インストール後は、CPRM拡張機能(CPRM Pack)プログラムを再インストールする必要があります。CPRM拡張機能(CPRM Pack)は、登録ユーザーが20回までダウンロードできますが、再インストール前にメディアに保存することをお勧めします。まだ一度もダウンロードされていない場合やダウンロードが20回に達していない場合は、再インストール後にダウンロードすることができます。(21ページ)周辺機器およびSDメモリーカードなどは、すべて取り外してください。特に、USBフロッピーディスクドライブやUSB接続の外付けCD/DVDドライブ、外付けのハードディスクを接続したままでは、再インストールが正常に行われない場合があります。Windows Vistaがインストールされている状態で内蔵セキュリティチップ(TPM)をお使いの場合は、再イン...
63使 てみる再インストールする再インストールの途中で電源を切るなどして、再インストールを中止しないでください。Windowsが起動しなくなったり、データが消失して再インストールを実行できなくなったりするおそれがあります。作成したデータなどのバックアップが取れる状態であれば、他のメディアや外付けハードディスクなどにバックアップを取る。ネットワークの設定をメモしておく。再インストールすると現在の設定は消去されますので、メモなどに控えておいてください。ユーザー名やパスワードをメモしておく。再インストールするとユーザーアカウントが削除され、Windowsパスワードも削除されます。パソコンの電源を切り、ACアダプターを接続する。12インストールしたアプリケーションソフトやメールの履歴などお客さまが作成したデータは、他のメディアや外付けのハードディスクなどへ 必ずバックアップを取っておいてください。再インストールを実行すると、ハードディスクの内容は消去され、工場出荷時の状態に戻ります。● データ用のパーティションを作成していた場合でも、予期しない誤動作/誤操作によりデータが消去されるおそれがあります。● 再インストール...
19はじめにお手入れ● ディスプレイやホイールパッドの お手入れは、ガーゼなどの乾いた柔らかい布で軽くふいてください。● ディスプレイ以外の部分やホイールパッドに汚れが付着した場合は、水または水で薄めた台所用洗剤(中性)に浸した柔らかい布をかたく絞ってやさしく汚れをふき取ってください。中性の台所用洗剤以外の洗剤(弱アルカリ性洗剤など)を使用すると、塗装がはげるなど、塗装面に影響を与えることがあります。● CD/DVDドライブのレンズのクリーニングには、カメラ用のレンズブロアーを使用してください。スプレー式の強力なものは使わないでください。● ベンジンやシンナー、消毒用アルコールなどは使わないでください。塗装がはげるなど、塗装面に影響を与える場合があります。また、市販のクリーナーや化粧品の中にも、塗装面に影響を与える成分が含まれている場合があります。● 水や洗剤を直接かけたり、スプレーで噴きかけたりしないでください。液が内部に入ると、誤動作や故障の原因になります。 お勧めします● ACアダプターと、予備のバッテリーパック(別売り)を用意する。● 予備のバッテリーパック(別売り)は、コネクター保護のためビニール袋...
困ったとき87困 たときすべてのハードウェアが診断されたら、診断結果を確認する。赤色になり「Check Result TEST FAILED」が表示されたら、パソコンのハードウェアが故障していると考えら れます。赤色で表示されているハードウェアを確認して、ご相談窓口にご相談ください。 緑色になり「Check Result TEST PASSED」が表示さ れたら、パソコンのハードウェアは正常です。そのままお使いください。それでも正しく動作しない場合は、再インストールしてください。(62ページ)診断が終了したら、画面右上の[close]をクリックするか、++を押してパソコンを再起動する。● 次の手順で、特定のハードウェアのみを診断したり、ハードディスクの拡張診断を行ったりできます(拡張診断はハードディスクのみ)。拡張診断は、標準診断に比べて詳しい診断を行うため、診断時間が長くなります。① をクリックして診断を中止する。② 診断しないハードウェアのアイコンをクリックしてグレー表示(B)にする。 ハードディスクの場合は、クリックすると拡張診断(アイコンの下(C)に「FULL」と表示)になり、再度クリックするとグレー...
88困ったとき困 たときハードディスクを復元する「Windows Complete PCバックアップと復元」機能を使うと、別の記憶メディア(外付けハードディスクなど)に、ハードディスク全体のバックアップを自動または手動で行うことができます。また「バックアップと復元センター」では、ファイルやフォルダー単位でもバックアップが行えます。詳しい方法を確認するには、(スタート)-[コントロールパネル]-[バックアップの作成]をクリックしてください。ハードディスクをバックアップするハードディスクを復元する「Windows Complete PCバックアップと復元」を使ってバックアップしたイメージデータを復元するには、ハードディスクの修復用領域に収納された「システム回復オプション」を使います。���������������� �Windows Vistaに搭載されている「Windows Complete PCバックアップと復元」および「システム回復オプション」を使うことで、パソコンが動作しなくなったときにハードディスク全体を復元することができます。「システム回復オプション」を使ってハードディスクを復元するには① ACアダプ...
48使 てみるメモリー容量を増やす本機には拡張メモリースロットが1つ用意されています。RAMモジュールを増設して、搭載されているメモリー容量を増やすことにより、Windowsやアプリケーションソフトの処理速度を上げることができます(お使いの使用条件により効果は異なります)。 次のことにご注意ください。● RAMモジュールはCF-BAK1024UまたはCF-BAK0512Uなどの推奨品をお使いください。 推奨品については、弊社の最新のカタログやWebページでご確認いただけます。 推奨以外のRAMモジュールを取り付けると、正常に動作しなかったり、故障の原因になったりする場合があります。また、場合によっては発熱によりカバーが変形する場合があります。● 使用可能なRAMモジュールの仕様については、「仕様」(92ページ)をご覧ください。 ● 推奨以外のRAMモジュールを使用した場合や誤った方法で取り付けまたは取り外した場合の故障や損害について、弊社では責任を負うことはできません。 RAMモジュールの種類や取り付け方法をご確認のうえ、正しい方法で装着してください。 ● RAMモジュールは、静電気に対して非常に弱い部品で、...
67使 てみる本機の廃棄・譲渡時にデータを消去するハードディスクデータ消去ユーティリティを利用すれば、内蔵ハードディスクに保存されているすべてのデータやソフトウェアを、復元できないように消去できます。本機を廃棄または譲渡する場合などにご利用ください。Windows Vista用プロダクトリカバリーDVD-ROMを準備して、次の点を確認してください。● 必ず、ACアダプターを接続してください。● データ消去には、30分~ 6時間かかります(ハードディスクの容量によって消去時間は異なります)。● 内蔵ハードディスクにのみ有効です。外付けハードディスクには働きません。● 実行するとハードディスクからは起動しなくなります。● 損傷しているハードディスクのデータは消去できません。● パーティションを指定してデータを消去することはできません。● 修復用領域(62ページ)を含めたすべてのハードディスクのデータが削除されます。● 実行すると、セットアップユーティリティの「終了」メニューから[コンピュータの修復]が削除されます。データをすべて消去するACアダプターを接続する。本機の電源を入れ、「Panasonic」起動画面...
76困ったとき困 たとき質 問 対 策フロッピーディスクから起動できないパナソニック製外部FDD(品番:CF-VFDU03U)を接続しているか確認してください。他のフロッピーディスクドライブからは起動できません。パソコンの電源を切り、外部FDDを接続し直してください。起動用ディスクが正しくセットされているか確認してください。セットアップユーティリティを起動し、次の設定を確認してください。・ 「詳細」メニューの[USBポート]が[有効] ・ 「詳細」メニューの[レガシー USB]が[有効] ・ 「起動」メニューで[USB FDD]が[起動順位]の一番上に表示 「バッテリー残量表示補正ユーティリティ」画面が表示されたバッテリー残量表示補正を実行した後、「Windowsを終了します」と いう画面で[いいえ]を クリックした可能性があります。[いいえ]をクリックするとWindowsの終了処理が中止され、次回起動時に再びバッテリー残量表示補正が始まります。 ● Windowsを起動するには、電源スイッチをスライドして電源を切り、もう一度電源を入れてください。Windowsの起動が遅いメモリー容量を増やしてください。お買...
37使 てみる設定する項目をクリックする。[Windowsファイアウォール]をクリックした場合は、次の画面が表示されます。以降は画面の指示に従ってください。設定が終わったら、[終了]をクリックする。「ご利用確認」画面の内容をよくお読みのうえ、[はい]をクリックする。[いいえ]をクリックした場合、セキュリティ設定ユーティリティはお使いいただけません。設定するセキュリティを[基本]、[応用]、[強化]から選択する。23451(スタート) -[すべてのプログラム] -[Panasonic]-[セ キュリティ]-[セキュリティ設定ユーティリティ]をクリックする。Windowsの動作上重要な項目を設定/変更する場合は、管理者のユーザーアカウントでログオンして、操作してください。標準ユーザーでログオンしたり、必要な設定がされていなかった場合、設定できない項目はグレー表示になり、設定や変更ができません。セキュリティ設定ユーティリティが表示されない場合は、次の手順でインストールしてください。① (スタート)をクリックし、[検索の開始]に[c:\util\secutil]と入力してを押す。② 「secutil」フォルダー内の...
8画面で見る 『困ったときのQ&A』本機が正常に動作しないなどのトラブルが発生したときにご覧ください。デスクトップの をダブルクリックしてください。起動 / 終了 / スリープ状態 / 休止状態「Remove disks or other media. Press any key to restart」が表示されたWindows の起動が遅い Windows を起動すると、チェックディスク(CHKDSK)が始まる スリープ状態 / 休止状態からリジューム(復帰)しないスリープ状態 / 休止状態にならない スリープ状態 / 休止状態を無効にしたい 電源が切れない(Windows が終了しない) 内蔵 CD/DVD ドライブから起動できない 「バッテリー残量表示補正ユーティリティ」画面が表示された フロッピーディスクから起動できない パスワード / メッセージ「NumLock がオンになっています」が表示されたWindows が起動せず、数字またはメッセージが表示された 管理者のユーザーアカウントのWindows パスワードを忘れた スーパーバイザーパスワードを忘れたパスワードの入力画面が表示されない パスワー...
- 1