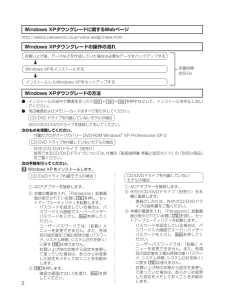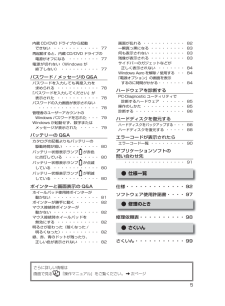Q&A
取扱説明書・マニュアル (文書検索対応分のみ)
"状態"3 件の検索結果
"状態"490 - 500 件目を表示
全般
質問者が納得以前に水をこぼしたりしませんでしたか?どちらにせよ、個人ではどうしようもないのでメーカーに相談してみてください。
5969日前view49
全般
質問者が納得回答ありがとう!ちょっとでも役にたてればなあと思って書きましたwDocomoですか?ドコモでしたら、Fデータリンクってソフトでできると思います。。。。ドコモでなかったらすいません!ちなみに、au soft-bankはわかりません!)^o^(
5672日前view56
62使 てみる再インストールする再インストールの流れ再インストールの前に次のものを準備してください。● Windows Vista用プロダクトリカバリーDVD-ROM● CPRM拡張機能(CPRM Pack)プログラムを保存したCD-Rなどのメディア (ダウンロードされた方のみ)再インストール後は、CPRM拡張機能(CPRM Pack)プログラムを再インストールする必要があります。CPRM拡張機能(CPRM Pack)は、登録ユーザーが20回までダウンロードできますが、再インストール前にメディアに保存することをお勧めします。まだ一度もダウンロードされていない場合やダウンロードが20回に達していない場合は、再インストール後にダウンロードすることができます。(21ページ)周辺機器およびSDメモリーカードなどは、すべて取り外してください。特に、USBフロッピーディスクドライブやUSB接続の外付けCD/DVDドライブ、外付けのハードディスクを接続したままでは、再インストールが正常に行われない場合があります。Windows Vistaがインストールされている状態で内蔵セキュリティチップ(TPM)をお使いの場合は、再イン...
63使 てみる再インストールする再インストールの途中で電源を切るなどして、再インストールを中止しないでください。Windowsが起動しなくなったり、データが消失して再インストールを実行できなくなったりするおそれがあります。作成したデータなどのバックアップが取れる状態であれば、他のメディアや外付けハードディスクなどにバックアップを取る。ネットワークの設定をメモしておく。再インストールすると現在の設定は消去されますので、メモなどに控えておいてください。ユーザー名やパスワードをメモしておく。再インストールするとユーザーアカウントが削除され、Windowsパスワードも削除されます。パソコンの電源を切り、ACアダプターを接続する。12インストールしたアプリケーションソフトやメールの履歴などお客さまが作成したデータは、他のメディアや外付けのハードディスクなどへ 必ずバックアップを取っておいてください。再インストールを実行すると、ハードディスクの内容は消去され、工場出荷時の状態に戻ります。● データ用のパーティションを作成していた場合でも、予期しない誤動作/誤操作によりデータが消去されるおそれがあります。● 再インストール...
2レッツノートでできることパソコンを守る!● 自分に合った セキュリティ設定 セキュリティ設定ユーティリティで、パスワードなどさまざまなセキュリティ対策を行うことができます。( 35ページ)● ウイルスから守る デスクトップに が表示されている機種ではマカフィー®ウイルススキャンをセットアップできます。便利に使う!● いろいろなところを省電力 画面の色数を下げたり、スリープ状態での省電力を働かせたりと、今まで別々に行っていた省電力が一度に設定できます。 また、スイッチで無線をオフすることができます。● 画面の一部を拡大表示 ズームビューアーを搭載しています。詳しい説明は● 複数のネットワークを簡単切り替え ネットセレクター 2で、「家では無線LAN、会社では有線LAN」などの切り替えが簡単に行えます。● 周辺機器を ワンタッチ接続 ミニポートリプリケーター(別売り)用のコネクターを装備。周辺機器の接続/取り外しの手間が省けます。 バッテリー 周辺機器 レッツノート活用 など各項目をクリックしてください。 無線LAN セキュリティ画面で見る 『操作マニュアル』を活用楽しみを広げる...
Windows XPダウングレード の方法2CD/DVDドライブを内蔵していないモデルの場合① ACアダプターを接続します。② 外付けCD/DVDドライブ(別売り)を本機に接続します。・ 接続のしかたは、外付けCD/DVDドライブの説明書をご覧ください。③ 本機の電源を入れ、「Panasonic」起動画面が表示されている間にを押し、セットアップユーティリティを起動します。・ パスワードを設定している場合は、パスワード入力画面でスーパーバイザーパスワードを入力し、を押してください。・ ユーザーパスワードでは、「起動」メニューを変更できません。また、各項目の設定値を工場出荷時の値(パスワード、システム時間、システム日付を除く)に戻す は使えません。・ お買い上げ時の状態から設定を変更して使っていた場合は、あらかじめ変更した設定をメモしておくことをお勧めします。CD/DVDドライブ内蔵モデルの場合① ACアダプターを接続します。② 本機の電源を入れ、「Panasonic」起動画面が表示されている間にを押し、セットアップユーティリティを起動します。・ パスワードを設定している場合は、パスワード入力画面でスー...
3もくじレッツノート でできること ・・・・ 2もくじ ・・・・・・・・・・・・・ 3画面で見る 『操作マニュアル』 ・・ 6画面で見る 『困ったときの Q&A 』 ・・・・・・・・・・・・・・・・・8●安全上のご注意安全上のご注意 ・・・・・・・・ 11●はじめに使用上のお願い ・・・・・・・・ 16キーボードに水をこぼしたとき ・・・ 16使用 / 保 管に適した環境 ・・・・・ 17使用中に本機が熱いと感じたら ・・・17内蔵ハードディスクのデータ保護 ・・ 18持ち運ぶとき ・・・・・・・・・・ 18お手入れ ・・・・・・・・・・・・ 19気温が高い場所でお使いになる場合 ・・ 20電子メールなどのバックアップ と復元 ・・・・・・・・・・・・20周辺機器の使用について ・・・・・ 20バッテリー状態表示ランプが点灯 しないとき ・・・・・・・・・・・20プロダクトリカバリー DVD-ROM は 大切に保管してください ・・・・ 20無線 LANご使用時のセキュリティに ついて ・・・・・・・・・・・・ 21CPRMで録画されたメディアの再生 について ・・・・・・・・・・...
65使 てみる次 の 画 面 が 表 示 さ れ た ら、[Windowsを再インストールする。]をクリックして選び、[次へ]をクリックする。(以降の画面はすべて一例です。)[キャンセル] をクリックすると、操作を中止できます。再インストールを実行するための条件が表示されます。 [ はい、上記の条文に同意します。処理を続けます。] をクリックして選び、[ 次へ ] をクリックする。1617再インストールの方法を選ぶ。再インストールには、次の2つの方法があります。● 工場出荷時の設定にする場合(使用できるパーティションは1つ)Windows[ハードディスク全体を工場出荷状態に戻す。]をクリックして選び、[次へ]をクリックする。● パーティション構成を変更せず、OSのパーティションにWindowsを再インストールする場合Windows(20GB以上必要)[OS用パーティションにWindowsを再インストールする。]をクリックして選び、[次へ]をクリックする。この項目は、現在Windows Vistaをお使いの場合のみ選択可能です。確認のメッセージが表示されたら、[はい]をクリックする。(画面は[ハードディスク全体...
4もくじバッテリーについて ・・・・・・ 40駆動時間について ・・・・・・・・ 40バッテリーパックの劣化を抑える ・ 40エコノミーモード(ECO) ・・・・・ 41PC 情報ポップアップのバッテリーに 関する情報について ・・・・・・ 41スリープ状態 / 休止状態を使う ・ 42スリープ状態と休止状態の違い ・・ 42スリープ状態 / 休止状態に移行 するまでの時間を変更 / 無効にする ・・・・・・・・・・ 42スリープ状態 / 休止状態にする ・・43リジュームする(スリープ状態 / 休止状態からの復帰) ・・・・・・ 44使用上のお願い ・・・・・・・・・ 44CD/DVD ドライブ ・・・・・・ 45ドライブをお使いになる 場所 ・・・ 45ドライブアクセス中の操作につ いて ・ 45ドライブの作動音 ・・・・・・・・ 45ディスクカバーを開いているとき ・・ 45CD/DVD ドライブの電源をオフ にしたとき ・・・・・・・・・・ 45ディスクのセット / 取り出し ・・・46B's Recorder / B's CLiP の シリアル番号 ・・・・・・・・...
66使 てみる終了 のメッセージが表示されたら、プロダクトリカバリー DVD-ROMを取り出し、[OK]をクリックする。パソコンの電源が切れます。手順5~7(63ページ)を行い、セットアップユーティリティを工場出荷時の設定に戻す。を押して、確認のメッセージが表示されたら、[はい]を選び、を押す。セットアップユーティリティが終了し、パソコンが再起動します。Windowsのセットアップを行う。(『取扱説明書 準備と設定ガイド』)セットアップユーティリティを起動して、必要に応じて設定を変更する。パスワード、日付、時間を除くすべての設定は、工場出荷時の状態に戻っています。インターネットに接続できる場合は、(スタート) -[すべてのプログラム]-[Windows Update]をクリックし、Windows Updateを行う。CPRM拡張機能(CPRM Pack)プログラムをWinDVDに組み込んでお使いになって いた場合、Windowsをセットアップした後、 CPRM拡張機能(CPRM Pack)プログラムを再インストールする必要があります。 CPRM拡張機能(CPRM Pack)プログラムを保存しておいたCD-Rな...
5内蔵CD/DVD ドライブから起動できない ・・・・・・・・・・・・ 77再起動すると、内蔵CD/DVDドライブの電源がオフになる ・・・・・・・・77電源が切れない(Windows が終了しない) ・・・・・・・・・・77パスワード / メッセージの Q& Aパスワードを入力しても再度入力を求められる ・・・・・・・・・・・ 78「パスワードを入力してください」が表示された ・・・・・・・・・・・ 78パスワードの入力画面が表示されない ・・・・・・・・・・・・・・・・78管理者のユーザーアカウントのWindowsパスワードを忘れた ・・・ 79Windows が起動せず、数字またはメッセージが表示され た ・・・・・ 79バッテリーの Q& Aカタログの記載よりも バッテリーの駆動時間が 短い ・・・・・・・・・ 80バッテリー状態表示ランプが赤色に点灯している ・・・・・・・・・ 80バッテリー状態表示ランプ が点滅している ・・・・・・・・・・・・ 80バッテリー状態表示ランプが明滅している ・・・・・・・・・・・・ 80ポインターと画面表示 の Q& Aホイールパッド使用時ポ...
困ったとき87困 たときすべてのハードウェアが診断されたら、診断結果を確認する。赤色になり「Check Result TEST FAILED」が表示されたら、パソコンのハードウェアが故障していると考えら れます。赤色で表示されているハードウェアを確認して、ご相談窓口にご相談ください。 緑色になり「Check Result TEST PASSED」が表示さ れたら、パソコンのハードウェアは正常です。そのままお使いください。それでも正しく動作しない場合は、再インストールしてください。(62ページ)診断が終了したら、画面右上の[close]をクリックするか、++を押してパソコンを再起動する。● 次の手順で、特定のハードウェアのみを診断したり、ハードディスクの拡張診断を行ったりできます(拡張診断はハードディスクのみ)。拡張診断は、標準診断に比べて詳しい診断を行うため、診断時間が長くなります。① をクリックして診断を中止する。② 診断しないハードウェアのアイコンをクリックしてグレー表示(B)にする。 ハードディスクの場合は、クリックすると拡張診断(アイコンの下(C)に「FULL」と表示)になり、再度クリックするとグレー...
- 1