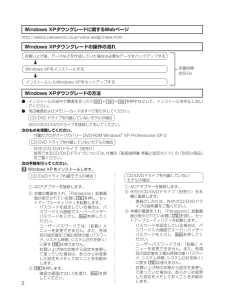Q&A
取扱説明書・マニュアル (文書検索対応分のみ)
"電源"1 件の検索結果
"電源"60 - 70 件目を表示
キーボードに水をこぼしたとき DFQX1728ZA HS 0907-0万一、水などの液体をキーボード上にこぼしてしまったと きは、少量の場合でも、必ず次の処置を行ってください。こぼしたまま放置すると、故障の原因になります。「ウォータースルー構造」(水滴防止構造)は、水滴の侵入を完全に防ぐものではありません。① すぐに電源を切り、AC アダプターを取り外します。② キーボード上の水滴などを、乾いた柔らかい布でふきます。③ ゆっくりとパソコン本体を水平のまま持ち上げ、そのまま底面の水抜き穴から出た水を乾いた柔らかい布でふきます。 途中で傾けると、液体がパソコン内部に侵入して故障の原因になります。④ パソコンを水平にしたまま、乾いた場所に移動させます。水が残っている机の上などに本機を置いていると、底面から浸水する可能性があります。⑤ CD/DVD ドライブ内蔵モデルをお使いの場合は下記手順を行ってください。 内蔵されていないモデルの場合は、手順⑥に進んでください。 1. 底面のエマージェンシーホールにボールペンの先などを挿し込み、矢...
63使 てみる再インストールする再インストールの途中で電源を切るなどして、再インストールを中止しないでください。Windowsが起動しなくなったり、データが消失して再インストールを実行できなくなったりするおそれがあります。作成したデータなどのバックアップが取れる状態であれば、他のメディアや外付けハードディスクなどにバックアップを取る。ネットワークの設定をメモしておく。再インストールすると現在の設定は消去されますので、メモなどに控えておいてください。ユーザー名やパスワードをメモしておく。再インストールするとユーザーアカウントが削除され、Windowsパスワードも削除されます。パソコンの電源を切り、ACアダプターを接続する。12インストールしたアプリケーションソフトやメールの履歴などお客さまが作成したデータは、他のメディアや外付けのハードディスクなどへ 必ずバックアップを取っておいてください。再インストールを実行すると、ハードディスクの内容は消去され、工場出荷時の状態に戻ります。● データ用のパーティションを作成していた場合でも、予期しない誤動作/誤操作によりデータが消去されるおそれがあります。● 再インストール...
2レッツノートでできることパソコンを守る!● 自分に合った セキュリティ設定 セキュリティ設定ユーティリティで、パスワードなどさまざまなセキュリティ対策を行うことができます。( 35ページ)● ウイルスから守る デスクトップに が表示されている機種ではマカフィー®ウイルススキャンをセットアップできます。便利に使う!● いろいろなところを省電力 画面の色数を下げたり、スリープ状態での省電力を働かせたりと、今まで別々に行っていた省電力が一度に設定できます。 また、スイッチで無線をオフすることができます。● 画面の一部を拡大表示 ズームビューアーを搭載しています。詳しい説明は● 複数のネットワークを簡単切り替え ネットセレクター 2で、「家では無線LAN、会社では有線LAN」などの切り替えが簡単に行えます。● 周辺機器を ワンタッチ接続 ミニポートリプリケーター(別売り)用のコネクターを装備。周辺機器の接続/取り外しの手間が省けます。 バッテリー 周辺機器 レッツノート活用 など各項目をクリックしてください。 無線LAN セキュリティ画面で見る 『操作マニュアル』を活用楽しみを広げる...
Windows XPダウングレード の方法2CD/DVDドライブを内蔵していないモデルの場合① ACアダプターを接続します。② 外付けCD/DVDドライブ(別売り)を本機に接続します。・ 接続のしかたは、外付けCD/DVDドライブの説明書をご覧ください。③ 本機の電源を入れ、「Panasonic」起動画面が表示されている間にを押し、セットアップユーティリティを起動します。・ パスワードを設定している場合は、パスワード入力画面でスーパーバイザーパスワードを入力し、を押してください。・ ユーザーパスワードでは、「起動」メニューを変更できません。また、各項目の設定値を工場出荷時の値(パスワード、システム時間、システム日付を除く)に戻す は使えません。・ お買い上げ時の状態から設定を変更して使っていた場合は、あらかじめ変更した設定をメモしておくことをお勧めします。CD/DVDドライブ内蔵モデルの場合① ACアダプターを接続します。② 本機の電源を入れ、「Panasonic」起動画面が表示されている間にを押し、セットアップユーティリティを起動します。・ パスワードを設定している場合は、パスワード入力画面でスー...
64使 てみる[オン]を選び、を押す。とを使って「起動」メニューに 移 動 し、とを 使 っ て[Optical Drive]を選ぶ。を押して[Optical Drive]が1番目になるように設定する。内蔵CD/DVDドライブから起動できるようになります。を押して、確認のメッセージが表示されたら、[はい]を選び、を押す。セットアップユーティリティが終了し、パソコンが再起動します。パスワードを設定している場合、以降の手順で「パスワードを入力してください」と表示されることがありますので、スーパーバイザーパスワードを入力して、を押してください。「Panasonic」起動画面が表示されている間にを押し、セットアップユーティリティを起動する。9Windows Vista用プロダクトリカバリー DVD-ROMをCD/DVDドライブにセットする。ディスクカバーが開かない場合次の設定になっていることを確認してください。• 「詳細」メニューの[DVDドライブ]が[有効]• 「メイン」メニューの[DVDドライブ電源]が[オン]設定されていない場合は、次の手順を行ってください。「詳細」メニューの[DVDドライブ]を[有効]、「...
3⑩ Windows XP用プロダクトリカバリー DVD-ROMをCD/DVDドライブにセットします。 CD/DVDドライブ内蔵モデルの場合・ ディスクカバーが開かない場合は、次の手順を行ってください。「詳細」メニューの[DVDドライブ]を[有効]、「メイン」メニューの[DVDドライブ電源]を[オン]に設定します。 ▼を押し、確認のメッセージが表示されたら[はい]を選び、を押します。(パソコンが再起動します。) ▼「Panasonic」起動画面が表示されている間にを押し、セットアップユーティリティを起動して、Windows XP用プロダクトリカバリー DVD-ROMをセットします。⑪ を押して、確認のメッセージが表示されたら、[はい]を選び、を押します。・ セットアップユーティリティが終了し、パソコンが再起動します。⑫ を押して[1.【リカバリー】]を実行します。・ 再インストールを実行するための条件が表示されます。⑬ 同意する場合はを押し、同意しない場合はを押します。⑭ 再インストールの方法を選ぶ画面で、またはを押します。・ を押した場合 ハードディスクは工場出荷時の設定(パーティションは1つ)に...
3もくじレッツノート でできること ・・・・ 2もくじ ・・・・・・・・・・・・・ 3画面で見る 『操作マニュアル』 ・・ 6画面で見る 『困ったときの Q&A 』 ・・・・・・・・・・・・・・・・・8●安全上のご注意安全上のご注意 ・・・・・・・・ 11●はじめに使用上のお願い ・・・・・・・・ 16キーボードに水をこぼしたとき ・・・ 16使用 / 保 管に適した環境 ・・・・・ 17使用中に本機が熱いと感じたら ・・・17内蔵ハードディスクのデータ保護 ・・ 18持ち運ぶとき ・・・・・・・・・・ 18お手入れ ・・・・・・・・・・・・ 19気温が高い場所でお使いになる場合 ・・ 20電子メールなどのバックアップ と復元 ・・・・・・・・・・・・20周辺機器の使用について ・・・・・ 20バッテリー状態表示ランプが点灯 しないとき ・・・・・・・・・・・20プロダクトリカバリー DVD-ROM は 大切に保管してください ・・・・ 20無線 LANご使用時のセキュリティに ついて ・・・・・・・・・・・・ 21CPRMで録画されたメディアの再生 について ・・・・・・・・・・...
65使 てみる次 の 画 面 が 表 示 さ れ た ら、[Windowsを再インストールする。]をクリックして選び、[次へ]をクリックする。(以降の画面はすべて一例です。)[キャンセル] をクリックすると、操作を中止できます。再インストールを実行するための条件が表示されます。 [ はい、上記の条文に同意します。処理を続けます。] をクリックして選び、[ 次へ ] をクリックする。1617再インストールの方法を選ぶ。再インストールには、次の2つの方法があります。● 工場出荷時の設定にする場合(使用できるパーティションは1つ)Windows[ハードディスク全体を工場出荷状態に戻す。]をクリックして選び、[次へ]をクリックする。● パーティション構成を変更せず、OSのパーティションにWindowsを再インストールする場合Windows(20GB以上必要)[OS用パーティションにWindowsを再インストールする。]をクリックして選び、[次へ]をクリックする。この項目は、現在Windows Vistaをお使いの場合のみ選択可能です。確認のメッセージが表示されたら、[はい]をクリックする。(画面は[ハードディスク全体...
4もくじバッテリーについて ・・・・・・ 40駆動時間について ・・・・・・・・ 40バッテリーパックの劣化を抑える ・ 40エコノミーモード(ECO) ・・・・・ 41PC 情報ポップアップのバッテリーに 関する情報について ・・・・・・ 41スリープ状態 / 休止状態を使う ・ 42スリープ状態と休止状態の違い ・・ 42スリープ状態 / 休止状態に移行 するまでの時間を変更 / 無効にする ・・・・・・・・・・ 42スリープ状態 / 休止状態にする ・・43リジュームする(スリープ状態 / 休止状態からの復帰) ・・・・・・ 44使用上のお願い ・・・・・・・・・ 44CD/DVD ドライブ ・・・・・・ 45ドライブをお使いになる 場所 ・・・ 45ドライブアクセス中の操作につ いて ・ 45ドライブの作動音 ・・・・・・・・ 45ディスクカバーを開いているとき ・・ 45CD/DVD ドライブの電源をオフ にしたとき ・・・・・・・・・・ 45ディスクのセット / 取り出し ・・・46B's Recorder / B's CLiP の シリアル番号 ・・・・・・・・...
66使 てみる終了 のメッセージが表示されたら、プロダクトリカバリー DVD-ROMを取り出し、[OK]をクリックする。パソコンの電源が切れます。手順5~7(63ページ)を行い、セットアップユーティリティを工場出荷時の設定に戻す。を押して、確認のメッセージが表示されたら、[はい]を選び、を押す。セットアップユーティリティが終了し、パソコンが再起動します。Windowsのセットアップを行う。(『取扱説明書 準備と設定ガイド』)セットアップユーティリティを起動して、必要に応じて設定を変更する。パスワード、日付、時間を除くすべての設定は、工場出荷時の状態に戻っています。インターネットに接続できる場合は、(スタート) -[すべてのプログラム]-[Windows Update]をクリックし、Windows Updateを行う。CPRM拡張機能(CPRM Pack)プログラムをWinDVDに組み込んでお使いになって いた場合、Windowsをセットアップした後、 CPRM拡張機能(CPRM Pack)プログラムを再インストールする必要があります。 CPRM拡張機能(CPRM Pack)プログラムを保存しておいたCD-Rな...
- 1