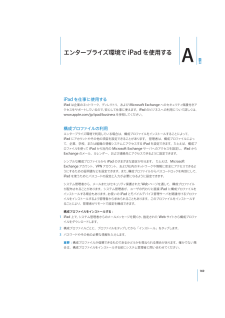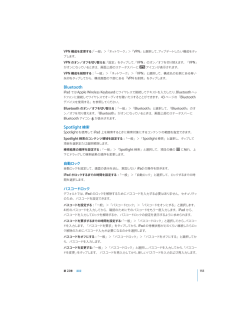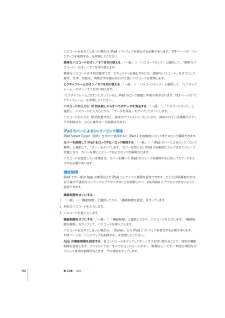Q&A
取扱説明書・マニュアル (文書検索対応分のみ)
"セキュリティ"1 件の検索結果
"セキュリティ"12 件の検索結果
全般
質問者が納得Wi-Fiモデルは無線LANがあるなら、自宅で使用する分には本体価格以外一切かかりません。3Gモデルはどこでもネットに接続可能ですが、それは携帯電話の電波を使うためで、その分の月額料金がかかるのです。セキュリティについて、今のところipadを対象としたウイルスはないし、料金もかかりません。価格.comの価格が高いのは、品薄なのをいいことに各店定価以上で販売しようとしているためで、いずれも正規の販売店ではありません。
5524日前view20
目次9910121317182424242529313333333536364042434445454747475051522第 1 章: 各機能の概要各部の説明ボタンmicro-SIM カードトレイホーム画面マルチタッチスクリーンオンスクリーンキーボード第 2 章: お使いになる前に必要なものiPad の設定iTunes と同期するインターネットに接続するメール、連絡先、およびカレンダーのアカウントを追加するiPad をコンピュータから取り外すiPad 上でユーザガイドを見るバッテリーiPad の取り扱いとお手入れ第 3 章: 基本App を使用するプリントする検索するBluetooth デバイスを使用するファイル共有AirPlay を使用するセキュリティ機能第 4 章: Safari「Safari」についてWeb ページを表示するWeb を検索するブックマークWeb クリップ
テレビ番組、映画、Podcast、iTunes ライブラリのビデオ画像やご自身のコレクションを再生できます。iTunes Store から購入、レンタルした映画を iPad 上で楽しめます。 ビデオ Podcast をダウンロード10 章「ビデオ」を参照してください。できます。76 ページの第ビデオYouTube のオンラインコレクションから動画を再生できます。動画を検索したり、おすすめの動画、人ップレートの動画をブラウズしたりできます。YouTube ア気の動画、最近アップデートされた動画やトYouTubeカウントを作成してログインすると、動画を評価したり、お気に入りの動画を同期したり、登録チャンネルを表示したりできます。80 ページの第11 章「YouTube」を参照してください。iTunes Store で音楽、オーディオブック、テレビ番組、ミュージックビデオ、および映画を検索できます。ニューリリースやトップチャートなどをブラウズ、プレビュー、購入、およびダウンロードできます。映画を購入またはレンタルして、iPad で視聴できます。Podcast をダウンロードできます。 気に入っiTunesたストア・...
パスコードを設定すると、データ保護機能が有効になります。データ保護には、iPad に保存されたメールメッセージや添付ファイルを暗号化するための鍵として、パスコードが使用されます。(データ保護機能は App)Store で入手可能な App で使用される場合もあります。 「設定」の「パスコードロック」画面の下部に表示される通知で、データ保護機能が有効であることが分かります。セキュリティを強化するには、「簡単なパスコード」 4 桁の数字)を無効にして、数字、文字、句読点、(特殊文字を組み合わせたより強固なパスコードを使用します。詳しくは、 ページの「パスコードロッ155ク」を参照してください。iPad を探す「iPad を探す」では、ほかの iPhone、iPad、または iPodtouch で無料の「iPhone を探す」App を使用したり、Mac または PC で Web ブラウザを使用したりして、紛失したり置き忘れた iPadの所在地を調べることができます。 iPad を探す」では次のことを行うことができます:「Â 探す:コンピュータのフルスクリーンマップ上で iPad の所在地を調べますÂ メッセージを...
コンピュータから iPad にファイルを転送する:1 iPad をコンピュータに接続します。2「iTunes」の「デバイス」リストで iPad を選択してから、画面上部の「App」をクリックします。3「ファイル共有」セクションで、「追加」をクリックします。4ファイルを選択してから、「選択」 Mac)または「OK」 PC)をクリ((ックします。ファイルがデバイスに転送されたら、そのファイルタイプをサポートする App を使って開くことができます。複数のファイルを転送する場合は、追加ファイルを 1 つずつ選択してください。「ファイル」リストでファイルを選択してから、「削除」をタップします。iPad からファイルを削除する:AirPlay を使用するAirPlay と Apple TV を使って、音楽や写真、ビデオをワイヤレスで HDTV とスピーカーにストリーミング再生できます。AirPlay を使って、AirMac Express や AirMac Extreme ベースステーションにオーディオをストリーム再生することもできます。ほかにも、他社から提供されている AirPlay 対応の受信機があります。詳しくは...
トアクセス航空機内でのインターネッiPad Wi-Fi + 3G の機内モードでは、iPad の無線通信機能をオフにして、航空安全基準に従って使用できるようにします。航空会社および関係法令によって許可される一部の地域では、機内モードがオンのときでも、Wi-Fi をオンにして次の作業ができます:Â メールを送受信するÂインターネットをブラウズするÂ連絡先およびカレンダーを OTA(Over TheÂYouTube で動画を見るÂ音楽や App を購入するAir ー無線経由)で同期する詳しくは、149 ページの「機内モード」を参照してください。メール、連絡先、およびカレンダーのアカウントを追加するiPad は、MobileMe、Microsoft Exchange、一般的に利用されるインターネットベースのメール、連絡先、およびカレンダー・サービス・プロバイダの多くに対応しています。メールアカウントをまだ持っていない場合は、www.yahoo.co.jp、www.google.co.jp、または www.aol.jpで、無料のアカウントをオンラインで取得できます。MobileMe のフリートライアルについては、ww...
A付録エンタープライズ環境で iPad を使用するiPad を仕事に使用するiPad は企業のネットワーク、ディレクトリ、および Microsoft Exchange へのセキュリティ保護付きアクセスをサポートしているので、安心して仕事に使えます。iPad のビジネスへの利用について詳しくは、www.apple.com/jp/ipad/business を参照してください。構成プロファイルの利用エンタープライズ環境で利用している場合は、構成プロファイルをインストールすることによって、iPad にアカウントやその他の項目を設定できることがあります。 管理者は、構成プロファイルによって、企業、学校、または組織の情報システムにアクセスする iPad を設定できます。たとえば、構成プロファイルを使って iPad から社内の MicrosoftExchange サーバへのアクセスを設定し、iPad からExchange のメール、カレンダー、および連絡先にアクセスできるように設定できます。シンプルな構成プロファイルから iPad のさまざまな設定が行えます。 たとえば、MicrosoftExchange アカウント、V...
:アップデートしたい構成をタッVPN 構成を変更する「一般」>「ネットワーク」>「VPN」と選択して、プします。:「VPN のオン/オフを切り替える「設定」をタップして、 VPN」のオン/オフを切り替えます。「VPN」がオンになっているときは、画面上部のステータスバーにアイコンが表示されます。「一般」>「ネットワーク」>「VPN」と選択して、構成名の右側にある青いVPN 構成を削除する:ップしてから、構成画面の下部にある「VPN を削除」をタップします。矢印をタBluetoothiPad では Apple Wireless Keyboard にワイヤレスで接続してテキストを入力したり、Bluetooth ヘッドフォンに接続してワイヤレスでオーディオを聴いたりすることができます。43 ページの「Bluetoothデバイスを使用する」を参照してください。「一般」>「Bluetooth」と選択して、 Bluetooth」のオ「Bluetooth のオン/オフを切り替える:ン/オフを切り替えます。 Bluetooth」がオンになっているときは、画面上部のステータスバーに「Bluetooth アイコンが表示されます。S...
パスコードを忘れてしまった場合は、iPad ソフトウェアを復元する必要があります。179 ページの「バックアップを削除する」を参照してください。「一般」>「パスコードロック」と選択して、「簡単なパ簡単なパスコードのオン/オフを切り替える:スコード」のオン/オフを切り替えます。「簡単なパスコードは 4 桁の数字です。セキュリティを強化するには、 簡単なパスコード」をオフにして、数字、文字、句読点、特殊文字を組み合わせた長いパスコードを使用します。ピクチャフレームのオン/オフを切り替える:「一般」>「パスコードロック」と選択して、「ピクチャフレーム」のオン/オフを切り替えます。「ピ「ピクチャフレーム」がオンになっていると、iPad のロック画面に写真が表示されます。153 ページのクチャフレーム」を参照してください。パスコードの入力に 10 回失敗したらすべてのデータを消去する:「一般」>「パスコードロック」と「データを消去」をタップしてオンにします。選択し、パスコードを入力してから、パスコードの入力に 10 回失敗すると、設定がデフォルトにリセットされ、保存されている情報やメディアが削除され、さらに暗号キーが削...
Âコンピュータを再起動し、iPad をコンピュータに接続し直します。ÂiPad を再起動します。Â「をダウンロードしてインストール(まwww.apple.com/jp/itunes から最新バージョンの iTunes」たは再インストール)します。Âプッシュアカウントを使用している場合は、iPad がインターネットへ接続されていることを確認します。29 ページの「インターネットに接続する」を参照してください。iPad のバックアップを作成するバックアップを作成する「iTunes」では、次の場合にiPad の設定、App のデータ、およびその他の情報を含むバックアップが作成されます:ÂiPad をコンピュータの「iTunes」と同期した場合Â 「iTunes」を使って iPad をアップデートした場合Â 「iTunes」でバックアップの作成を行うことを選択し、それを使って iPad を復元した場合iPad ソフトウェアのアップデートまたは復元を行った後で、バックアップした情報を iPad に復元できます。また、現在使用中の iPad に含まれる情報を、バックアップを使って他の iPad にコピーできます。179 ...
「Safari」や「メール」などを使ってインターネットにアクセスしようとするときに、使用したことのある Wi-Fi ネットワークの通信圏内にいない場合は、このオプションにより、iPad は自動的に別のネットワークを探します。iPad が表示する利用可能なすべての Wi-Fi ネットワークのリストから、利用したいネットワークを選択します。パスワードが必要なネットワークには鍵アイコンが表示されます。「接トワークやモバイルデータ通信が続を確認」がオフに設定されていて、使用したことのある Wi-Fi ネットに接続するために手動でネットワークを選択する必要があります。利用できない場合は、インターネットワークを破棄して、iPad が自動的にそのネットワークに接続しないように設定する:接続したネッ「Wi-Fi」を選択して、トワークの横に表示される接続したことのあるネッのネットワーク設定を削除」をタップします。をタップします。次に、 こ「トワークに接続する:ネットワークのリストに表示されない Wi-Fi ネットワークに非公開の Wi-Fi ネットワークの名前を入力します。 ネットワークに接続するには「Wi-Fi」>「その他」...
- 1
- 1
- 2