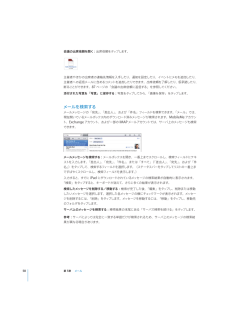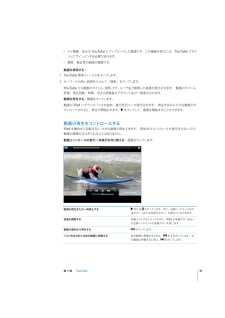Q&A
取扱説明書・マニュアル (文書検索対応分のみ)
"者"27 件の検索結果
"者"10 - 20 件目を表示
全般
質問者が納得iPadで良いと思いますよ。iOS5が出てiCloudが使えるようになると面白くなると思いますし。Acerのはちょっといじってみましたが、正直値段の落ちは正直だなと言うのが印象です、タブレットの分野ではまだまだ差は大きいですね、それなら初代の整備品を買う方がまだ良いと思うぐらいです。(32GBで35800円)
5080日前view45
全般
質問者が納得http://kei-tai-paradise.com/は詐欺サイトです。ためしに電話してみてください。「現在使われておりません」と言われます。他の人が試してみたようですが、各機種20台ずつ計300万円注文してみたら受け付けたということです。もちろん、送金してないそうです。
5231日前view104
全般
質問者が納得ayshrkmymkさまA1)おそらく初代iPadの在庫数が目安になると思いますが、外部の人間がそんなの分かるわけ無いので予測不可能です。が、iPadの在庫が切れて、iPad2の発売も決まってないという状態になると、結局は日本市場に混乱が発生し、発売延期がマイナスになりかねないので、それは避けると考えるとまぁ一ヶ月程度だとは思いますが、ひょっとして全世界で初代iPadの在庫がいっぱい余ってる場合は一斉に日本に集中して延々iPadを売り続ける可能性もあります。3月で期が終わる会社なんかはiPad2の発売延期に...
5258日前view12
全般
質問者が納得1.容量について私はl32Gを使っていますが、容量の少なさは気になりません。50 個くらいアプリをダウンロードしていますが、アプリで使用している容量は6Gくらいです。どの位の容量が理想かは、やはり使用目的にもよると思います。ガンガンappやvideo,musicを入れたい場合は、64Gが無難かもしれません。2,3,4. Wi-Fi環境がない場合は、ネット環境につなぐために 新たに回線と契約が必要です。①回線契約をしない場合は、マックやスタバなど 無料でWi-Fiを提供している場所に行けば ネットに繋げること...
5047日前view68
全般
質問者が納得iPadとAndroidの比較をオススメしません。Apple製品はほとんどが1年サイクルでiPadは使い方を重視したバランスモデル。Androidは制作する会社が多い分展開が早い。だからAndroid同士での争いがあるため機能重視型になってしまいます。AndroidはAndroid内で比較した方がいいでしょう。形やできることは似ていますが目指している方向性が全く違います。1.1年の使用は可能かと思います。 しかし展開が早い分高機能型がでて気持ちの面で凹みます。2.こればっかりは触ってみないとわからないでしょ...
5273日前view30
全般
質問者が納得いえ、知らない人が多いと思います。
ソフトバンクのWi-Fiスポット無料はあくまでサービスなので、適合していない販売者がそのことを言わなければならない理由はありません。
ただ、実際に使用状況で言いますとソフトバンクのWi-Fiスポットなどは時間帯によってかなり速度が落ちます。
お昼などはかなり使えない状況も多いのです。
仕事や、趣味でネット接続をヘビーにつかうならばCellularモデルを購入するほうが良いのはこういう理由があるからです。
無料には無料の理由があります。
[補足について]
全部相手側...
4610日前view249
全般
質問者が納得iPad2 WiFiモデルを使用中です。
中古購入でしたが、新しいipadとしての
初期設定、AppleID取得、iOSアップデートなどは
WiFi接続だけで出来ました。
設定は画面に従っていけば大丈夫です。
私の場合は中古購入でしたので工場出荷状態に
完全初期化する必要はありましたが、これもWiFi
環境のみでOKでした。
初期設定の前にWiFi接続画面が出るので
iPadが検出したご自宅のルーターのIDをタップして
ルーター本体に記載されたパスワードを
入力してネットに接続してください。
とりえ...
4852日前view62
全般
質問者が納得2は使ったことなく良くわからないので勘弁下さい。
1はカードにチャージするときに使うと思いますよ。
4866日前view87
全般
質問者が納得Time Capsuleも熱の問題で故障が多いという話は今も続いて
いるのでしょうか。
そのあたりわかりませんが、無線LANルーターの寿命は熱の
問題さえなければ5年10年と利用可能なものだと思います。
Appleとの親和性はアップル製品でなくとも通信の規格です
ので問題はないでしょうが、デザインを考えるとApple製の
ものが揃えている、という感じはしますね。
iPadと外部HDDとの関連がわからないのですが、FileBrowser
などのアプリでNASへの接続を考えておられるのでしょうか?
4735日前view104
全般
質問者が納得ロック状態でフリーズしてませんか?
フリーズの場合、電源ボタンとホームボタンを同時に長押しすると直りますよ。
4904日前view9
129 第 20 章: Game Center129 Game Center について129 Game Center を設定する130 ゲーム133 友達134 自分の状況とアカウント情報135 ペアレンタルコントロール136 第 21 章: アクセシビリティ136 ユニバーサルアクセス機能137 VoiceOver146 ズーム機能147 テキストを大きな文字で表示147 黒地に白表示147 モノラルオーディオ147 自動テキスト読み上げ148 ホームをトリプルクリック148 クローズドキャプションおよびそのほかの便利な機能149149149150150151151152152152153153160164165166167167167168第 22 章: 設定「設定」について機内モードVPNWi-Fi通知位置情報サービス通信事業者モバイルデータ通信画面の明るさと壁紙ピクチャフレーム一般メール、連絡先、カレンダーSafariiPodビデオ写真FaceTimeメモStore169 付録 A: エンタープライズ環境で iPad を使用する169 iPad を仕事に使用する169 構成プロファイルの利用6目次
micro-SIM カードトレイiPad Wi-Fi + 3G の一部のモデルでは、モバイルデータ通信に micro-SIM カードが使用されます。SIM」とも呼ばれます。micro-SIM カードがあらかじめ装着されていない場合や、モバイルデータ通信ネットワークの通信事業者を変更する場合は、micro-SIM カードを装着または交換すこれは「3FFる必要があります。SIM 取り出しツールSIM トレイMicro SIMカードSIM トレイを取り出す:1 SIM トレイにある穴に SIM 取り出しツールの先を差し込みます。トレイが出てくるまで、ツールをまっすぐに押し込みます。ペーパーSIM 取り出しツールがない場合は、クリップの先を使用することもできます。2 SIM トレイを引き出し、micro-SIM カードを装着または交換します。トワークへの接続」を参照してください。詳しくは、30 ページの「モバイルデータ通信ネッ12第 1章各機能の概要
ホーム画面ホームボタンを押せば、いつでもホーム画面に移動して、iPadApp を表示できます。アイコンをタップすると、App が開きます。ステータスアイコンiPad についての情報を、画面上部のステータスバーにアイコンで表示します:ステータスアイコン機内モード意味トへの機内モードがオンになっていることを示します。インターネッアクセスや、Bluetooth® デバイスの使用はできません。ワイヤレス機能以外のサービスは使用できます。149 ページの「機内モード」を参照してください。3Gトワーク(iPad Wi-Fi加入している通信事業者の 3G ネッ+ 3G)が有効であり、3G 経由でインターネットに接続できることを示します。29 ページの「インターネットに接続する」を参照してください。EDGEトワーク(iPad Wi-Fi加入している通信事業者の EDGE ネッ+ 3Gの一部のモデル)が有効であり、EDGE 経由でインターネットに接トに接続する」続できることを示します。29 ページの「インターネッを参照してください。GPRSトワーク(iPad Wi-Fi加入している通信事業者の GPRS ネッ+ 3Gの一部のモ...
「設定」>「Wi-Fi」と選択し、しばらく待ちます。iPad によって接Wi-Fi ネットワークに接続する:トワークが検出されたら、ネットワークを選択します(Wi-Fi ネットワークによっては続圏内にあるネッ。必要に応じてパスワードを入力し、「接続」をタップします(パス接続料金が必要な場合があります)ワードが必要なネットワークには鍵アイコンが表示されます)。トワークには、iPad が接続圏内に入ると自動接続します。使用したことのあ一度接続した Wi-Fi ネッるネットワークが接続圏内に複数ある場合は、iPad で最後に使用したネットワークに接続されます。iPad から Wi-Fi 接続が利用できるときは、Wi-Fiアイコンがステータスバーに表示され、信号の強さが示されます。アイコンのバーの本数が多いほど、接続が強いことを示します。Wi-Fi の設定方法については、150 ページの「Wi-Fi」を参照してください。モバイルデータ通信ネットワークへの接続iPad Wi-Fi + 3G をモバイルデータ通信ネットワークに接続する場合、お住まいの地域の iPad にサービスを提供する通信事業者のデータプランに加入する...
ほかのアカウントを設定するメール(POP など)、連絡先(LDAP や CardDAV など)、またはカレンダー(CalDAV など)用にほかのアカウントを設定するときは、「その他」を選択します。必要なアカウント設定については、ご利用のサービスプロバイダまたはシステム管理者に問い合わせてください。アカウントを設定する:1「設定」で、「メール / 連絡先 / カレンダー」をタップします。2「アカウントを追加」をタップしてから、「その他」をタップします。3「メール」 「連絡先」、、または「カレンダー」)を選択します。追加したいアカウントタイプ(4アカウント情報を入力し、「保存」をタップします。iPad をコンピュータから取り外すiPad はコンピュータとの同期中を除いていつでも取り外すことができます。iPad がコンピュータと同期中の場合は、iPad ホーム画面に「同期中」のメッセージが表示されます。同期が完了する前に iPad を取り外すと、一部のデータが転送されない可能性があります。 iPad の「」と表示されます。同期が完了すると、 iTunes」に「iPad の同期が完了しました。同期をキャンセルする:i...
ップします。会議の出席依頼を開く:出席依頼をタ主催者やほかの出席者の連絡先情報を入手したり、通知を設定したり、イベントにメモを追加したり、主催者への返信メールに含めるコメントを追加したりできます。出席依頼を了解したり、仮承諾したり、断ることができます。87 ページの「会議の出席依頼に返信する」を参照してください。ップしてから、「画像を保存」をタップします。添付された写真を「写真」に保存する:写真をタメールを検索するメールメッセージの「宛先」 「差出人」、、および「件名」フィールドを検索できます。「メール」では、ッセージが検索されます。MobileMe アカウン現在開いているメールボックス内のダウンロード済みメト、Exchange アカウント、および一部の IMAP メールアカウントでは、サーバ上のメッセージも検索できます。メールメッセージを検索する:メールボックスを開き、一番上までスクロールし、検索フィールドにテキストを入力します。「差出人」 「宛先」 「件名」、、、または「すべて」 「差出人」 「宛先」(、、および「件)をタップして、検索するフィールドを選択します。(ステータスバーをタップしてリストの一番上...
Spotlight に移動する: ホーム画面のメインページで右にフリックするか、ホームボタンを押します。Spotlight ページでホームボタンを押すと、ホーム画面のメインページに戻ります。iPad を検索する:Spotlight ページの検索フィールドに、テキストを入力します。 入力すると、検索ップすると、キーボードが消えて、さらに多くの結果が表結果が自動的に表示されます。「検索」をタ示されます。ップすると、その項目が開きます。 検索結果の左にあるアイコンで、検索結果の結果リストの項目をタApp が分かります。リストの一番上に、以前の検索に基づく ップヒ トが表示されます。検索結果リストの一番下には、トッWeb や Wikipedia を検索するオプションもあります。App検索対象連絡先姓、名、会社名メール、、および「件名」すべてのアカウントの「宛先」 「差出人」フィールド(メッセージのテキストは検索されません)カレンダーイベントのタイトル、予定出席者、場所(曲、アーティスト、アルバム名)および Podcast とオー音楽iPodディオブックのタイトルメモメモのテキストiPad の標準 App とインストー...
リンクをたどるリンクをタップします。リンクになっているテキストは通常、下線が引かれ青字で表示されます。 イメージがリンクになっていることもよくあります。 リンクをタップすると、Web ページが開いたり、ッ地図が開いたり、指定されているアドレスの新規メールメセージが開いたりします。Web および地図のリンクをタップすると、iPad 上で「Safari」または「マップ」が開きます。「メール」に戻るには、ホームボタンを押して「メール」をタップします。リンク先のアドレスを確認するリンクをタッチしたまましばらく待ちます。リンクを Safari」「で開いたり、リンク先のアドレスをクリップボードにコピーしたりできます。iPad では、よく使われる形式 (JPEG、GIF、および TIFF)のピクチャ添付ファイルは、メールメッセージのテキストと一緒にインライン表示されます。iPad では、多くのオーディオ添付ファイル(MP3、AAC、WAV、AIFF など)を再生できます。受信したメッセージに添付されているファイル(PDF、「、、、および Microsoft 社の「Word」、Web ページ、テキスト、 Pages」 「Ke...
Âマイ動画:自分が YouTube にアップロードした動画です。この機能を使うには、YouTube アカウントにサインインする必要があります。Â履歴:最近見た動画の履歴です。動画を検索する:1 YouTube 検索フィールドをタップします。2キーワードや短い説明を入力して「検索」をタップします。タグ、ユーザ名で検索した結果が表示されます。 動画のタイトル、説明、YouTube から動画のタイトル、評価、再生回数、時間、および投稿者のアカウント名が一覧表示されます。ップします。動画を再生する:動画をタ動画がiPad へダウンロードされ始め、進行状況バーが表示されます。 再生するのに十分な動画がダウンロードされると、再生が開始されます。をタップして、動画を開始することもできます。動画の再生をコントロールする大きな画像で再生できます。 再生中はコントロールが表示されないので、iPad を横向きに回転すると、動画の画像がさえぎられることはありません。ップします。動画コントロールの表示/非表示を切り替える:画面をタ動画を再生または一時停止するまたはをタップします。また、互換ヘッドセットの中央ボタン(または同等のボタン)...
:で、に移動します。時間帯に合わせて調整したイベントを表示する「設定」 「メール / 連絡先 / カレンダー」「カレンダー」で、「時間帯サポート」をタップします。「時間帯サポート」をオンにして、使用したい「時間帯サポート」がオフのときは、ネットワーク時間合わせで時間帯にある主要都市を選択します。決定される現在の場所の時間帯でイベントが表示されます。カレンダーを検索するカレンダーでイベントのタイトル、予定出席者、メモ、および場所を検索できます。検索対象は、現在表示中のカレンダーだけです。イベントを検索する:検索フィールドにテキストを入力します。ップするとイベントが表示されます。カレンダーをタッ入力に応じて検索結果が表示されます。結果をタプすると検索結果リストは消去されます。カレンダーを照会する(および Mac の iCal」「形式を使用するカレンダーを照会できます。Yahoo!、iCalendar .ics)Google、など、多くのカレンダーサービスで、カレンダーの照会機能がサポートされています。照会したカレンダーは読み出し専用です。照会したカレンダーのイベントはiPad で参照することはできますが、編集した...