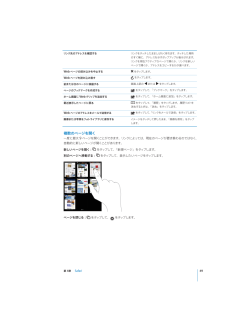Q&A
取扱説明書・マニュアル (文書検索対応分のみ)
"複数"6 件の検索結果
"複数"10 - 20 件目を表示
全般
質問者が納得next_and_brahmanさま>その際先輩が入れていたアプリは消えてしまうのでしょうか?消えます。>iPadは複数台のPC(どれもwindowsXP)で同期等は可能なのでしょうか?不可能です。一台のPCで複数のiOS期と同期するのはOKだけれども、一台のiOS機を複数のPCってのは出来ません。>この時期でこのモデルですと2万円は妥当といえる金額なのでしょうか?大変お買い得だと思いますよ。新型が出たとはいえ、使えるアプリも出来る事も(カメラや動画の画質とか以外では)基本的な部分では変わ...
5356日前view33
全般
質問者が納得「オンラインだと出来ないので、AppleCare のサポートスタッフにお問い合わせください」との事です。逆を言えば、電話なりで問い合わせと手続きをすれば出来るって事でしょうか。http://support.apple.com/kb/HE37?viewlocale=ja_JPhttp://www.apple.com/jp/contact/
5562日前view132
全般
質問者が納得同じApple IDでログインしている機器同士ではFaceTimeはできません。(検証済みです)例えば、自分の携帯電話から自分の番号を回してもつながりませんよね?それと同じ状態になります。それから、3G回線ではFaceTimeはできません。auだからできない、のではないのです。(もちろんSBでもできません)FaceTimeをするには、Wifi接続が必要になります。
5126日前view51
全般
質問者が納得1.複数のカメラで撮影した画像を並べ替えるだけであれば、Windowsのフォルダーで表示ー>並べ替えで日付時刻を選べば撮影日時で並べ替えられます。ファイル名を一括変更するのであれば、Picasaへ取り込んで、元フォルダーから画像をエクスポートして名前を変更したらいかがでしょうか。画像ー>一括編集ー>名前の変更念のためですが、PicasaはGoogleの画像編集ソフトです。2.上記のPicasaでエクスポートしたフォルダーを自分のiPadに取り込んで見ると、撮影日時で並べ替えられています。
5194日前view36
全般
質問者が納得iTunesの設定で手動で同期に設定しておけば個別に管理できます。
iTunes自体を別々にしたいのならPCのログイン・ユーザーを追加し
PCのユーザー設定で個別に管理してください。
4603日前view93
iPadAppiPad にはあらかじめ次の App がインストールされています:インターネット上の Web サイトをブラウズできます。iPad を横向きにすれば、ワイドスクリーンで表示できます。ダブルタップで拡大/縮小することもできます。Web ページの横幅が自動的に画面いっぱいに表示されます。複数のページを開きます。お使いのコンピュータ上の「Safari」または MicrosoftSafari社の「InternetExplorer」とブックマークを同期できます。Web クリップをホーム画面に追加すれば、よく使う Web サイトにすばやくアクセスできます。さらに、Web サイトの画像をフォトライブラリに保存することもできます。AirPrint を使って Web ページをプリントすることもできます。47 ページの第4 章「Safari」を参照してください。よく利用される多くのメールサービス、MicrosoftExchange、または業界標準の POP3/IMAP メールサービスを使って、メールを送受信します。写真を送信したり保存したりできます。PDF ファイルやその他の添付ファイルを表示したり、ほかの App ...
「Yahoo! アドレスブック」と同期する場合に、同期を設定した後に Yahoo!ID またはパスワードを「設定」をクリックして新しいログイン情報を入力するだけで変更できます。変更したときは、Âカレンダー、、Mac では「iCal」 Windows PC では「Microsoft Outlook 2003」 「Microsoft Outlook、「などのアプリケーションからカレンダーを同期できます。 Mac(2007」 Microsoft Outlook 2010」では、複数のアプリケーションとカレンダーを同期できます。Windows PC では、一度に 1 つのアプリケーションだけとカレンダーを同期できます。)Â メールアカウントメールアカウント設定は、Mac では「Mail」から、WindowsPC では「Microsoft Outlook、、、または「Microsoft2003」 「Microsoft Outlook 2007」 「Microsoft Outlook 2010」Outlook Express」から同期できます。アカウント設定の転送は、コンピュータから iPad にのみ行われます。iPad...
「設定」>「Wi-Fi」と選択し、しばらく待ちます。iPad によって接Wi-Fi ネットワークに接続する:トワークが検出されたら、ネットワークを選択します(Wi-Fi ネットワークによっては続圏内にあるネッ。必要に応じてパスワードを入力し、「接続」をタップします(パス接続料金が必要な場合があります)ワードが必要なネットワークには鍵アイコンが表示されます)。トワークには、iPad が接続圏内に入ると自動接続します。使用したことのあ一度接続した Wi-Fi ネッるネットワークが接続圏内に複数ある場合は、iPad で最後に使用したネットワークに接続されます。iPad から Wi-Fi 接続が利用できるときは、Wi-Fiアイコンがステータスバーに表示され、信号の強さが示されます。アイコンのバーの本数が多いほど、接続が強いことを示します。Wi-Fi の設定方法については、150 ページの「Wi-Fi」を参照してください。モバイルデータ通信ネットワークへの接続iPad Wi-Fi + 3G をモバイルデータ通信ネットワークに接続する場合、お住まいの地域の iPad にサービスを提供する通信事業者のデータプランに加入する...
「iTunes」との同期を設定する:「。1 iPad をコンピュータに接続し、 iTunes」を開きます(自動的に開かない場合)2「iTunes」のサイドバーで、iPad を選択します。3各設定パネルで同期の設定をします。各パネルについては、次のセクションを参照してください。4ックします。画面の右下にある「適用」をクリデフォルトでは「このiPad の接続時に iTunes を開く」が選択されています。「iTunes」の iPad 設定パネル詳しいことを知りたいときは、以下のセクションでは、iPad の各設定パネルについて簡単に説明します。「iTunes」を開き、「ヘルプ」>「iTunes ヘルプ」と選択してください。「概要」パネルiPad の接続時に iTunes を開く」を選択すると、iPad をコンピュータに接続したときに「iTunes」が自動的に起動して同期を実行します。「iTunes」の「同期」ボタンをクリックしたとき「こののみ同期したい場合は、このオプションの選択を外します。自動的に同期しないようにする方法については、29 ページの「自動的に同期しないようにする」を参照してください。「チェックマーク...
コンピュータから iPad にファイルを転送する:1 iPad をコンピュータに接続します。2「iTunes」の「デバイス」リストで iPad を選択してから、画面上部の「App」をクリックします。3「ファイル共有」セクションで、「追加」をクリックします。4ファイルを選択してから、「選択」 Mac)または「OK」 PC)をクリ((ックします。ファイルがデバイスに転送されたら、そのファイルタイプをサポートする App を使って開くことができます。複数のファイルを転送する場合は、追加ファイルを 1 つずつ選択してください。「ファイル」リストでファイルを選択してから、「削除」をタップします。iPad からファイルを削除する:AirPlay を使用するAirPlay と Apple TV を使って、音楽や写真、ビデオをワイヤレスで HDTV とスピーカーにストリーミング再生できます。AirPlay を使って、AirMac Express や AirMac Extreme ベースステーションにオーディオをストリーム再生することもできます。ほかにも、他社から提供されている AirPlay 対応の受信機があります。詳しくは...
「映画」パネルを使って iPad に転iTunes ライブラリにあるレンタルした映画を iPad で見るときは、送します。「ブック」パネルiBookstore からダウンロードしたブックや、その他のソースから入手できる無料の ePub 形式ブックを同期できます。 オーディオブックも同期できます。複数巻に分かれているオーディオブックの場合は、必要な部分だけを同期できます。「写真」パネルMac では iPhoto 6.0.6 以降または Aperture 3.0.2 以降、Windows PC では Adobe PhotoshopElements 8.0 以降との間で写真やビデオを同期できます。また、コンピュータ上の画像やビデオが保存されているフォルダとの間で写真とビデオを同期できます。自動的に同期しないようにするiPad を別のコンピュータと接続したときに、iPad が自動的に同期されないように設定することができます。すべての iPad との自動同期を行わない:「iTunes」で、 iTunes」>「環境設定」 Mac の場合)「(または「編集」>「設定」 PC の場合)と選択して、 iPod、iPhone、お...
5「iPad を探す」がオンになっていることを確認します。MobileMe 有料メンバーシップを設定する:「メール / 連絡先 / カレンダー」をタップします。1 「設定」で、2「アカウントを追加」をタップしてから、 MobileMe」をタ「ップします。3 Apple ID とパスワードを入力するか、新規アカウントの作成を選択します。4 iPad で使用したいサービスをオンにします。「MobileMe 有料メンバーシップでは、 iPad を探す」に加えて、次の機能を使用できます。Â me.com のメールアカウントÂ連絡先、カレンダー、ブックマーク、およびメモを無線経由で同期ÂMobileMe ギャラリーを使用した写真とビデオの共有ÂMobileMe iDisk を使用したファイルの保存と共有これらの機能は、www.apple.com/jp/mobileme の 60 日間フリートライアルでお試しいただけます。有効にしたサービスは、コンピュータにiPad を接続しないときでも、無線経由で自動的に同期されます。25 ページの「iTunes と同期する」を参照してください。「カレンダー、ブックマー複数の Mobi...
メッセージや添付ファイルをプリントするAirPrint を使って、メールメッセージと、iPad で表示できる添付ファイルをプリントできます。メールメッセージをプリントする:をタップし、「プリント」をタップします。設定したいプリントオプションを選択して、「プリント」をタップします。メールメッセージの画像だけをプリントするには、(画像をタップして「画像を保存」をタッ画像を保存しプ) 「写真」を開いて、、「保存された写真」アルバムから画像をプリントします。ップして表示し、添付ファイルをプリントする:添付ファイルをタをタップして、「プリント」をタップします。設定したいオプションを選択して、「プリント」をタップします。AirPrint プリンタの使用方法については、40 ページの「プリントする」を参照してください。メールを整理するメッセージを 1 件ずつ削除したり、メッセージを選択して一度にまとめて削除したりできます。メッセージを別のメールボックスまたはフォルダに移動することもできます。ッセージを開いて、メッセージを削除する:メをタップします。または、メッセージ一覧のメッセージ「削除」をタップします。件名の上で左または...
2名前またはメールアドレスを「宛先」フィールドに入力するか、または名前を追加します。をタップして、連絡先からメールアドレスを入力していくと、連絡先から一致するアドレスの候補が検索され、表示されます。 アドレスをタップすると追加されます。名前を追加するには、をタップします。参考:MicrosoftExchange アカウントからメッセージを作成していて、会社のグローバルアドレス一覧(GAL)にアクセスできる場合は、iPad 上の連絡先から一致するアドレスが最初に表示されてから、一致する GAL アドレスが表示されます。3このメッセージのコピー(Cc)またはブラインドコピー(Bcc)をほかの人に送信したい場合は、またはメッセージの送信元アカウントを変更したい場合は、 Cc」 Bcc」または「差出人」をタ「、「、ップします。「差出人」フィールドをタップして送信元アカウントを変更でき複数のメールアカウントがある場合は、ます。4ッセージを入力します。件名を入力してから、メ「件名」フィールドで「Return」をタップするとメッセージフィールドに移動します。5「送信」をタップします。写真をメールで送信する「写真」で写真を選...
リンク先のアドレスを確認するリンクをタッチしたまましばらく待ちます。タッチした場所のすぐ横に、アドレスを示すポップアップが表示されます。リンクを現在アクティブなページで開くか、リンクを新しいページで開くか、アドレスをコピーするかが選べます。Web ページの読み込みを中止するをタップします。Web ページを読み込み直すをタップします。画面上部の前または次のページに移動するまたはをタップします。ページのブックマークを作成するをタップして、「ブックマーク」をタップします。ホーム画面に Web クリップを追加するをタップして、「ホーム画面に追加」をタップします。をタップして、「履歴」をタップします。履歴リストを「消去」をタップします。消去するときは、最近表示したページに戻るをタップして、「リンクをメールで送信」をタップします。Web ページのアドレスをメールで送信するトライブラリに保存する画像または写真をフォップイメージをタッチして押したまま、「画像を保存」をタします。複数のページを開く一度に最大 9 ページを開くことができます。リンクによっては、現在のページが置き換わるのではなく、自動的に新しいページが開くことがあ...
- 1