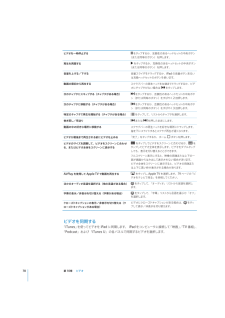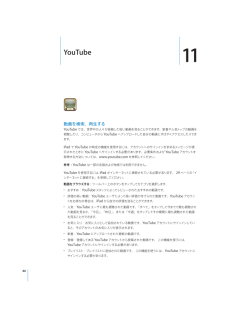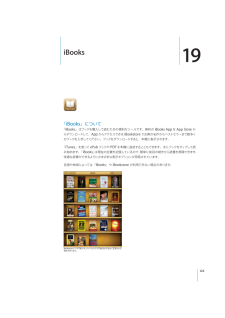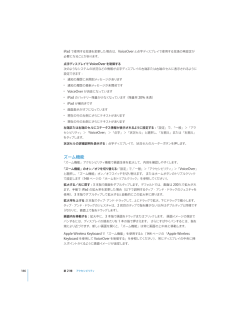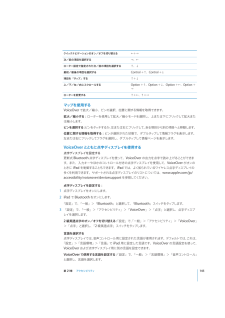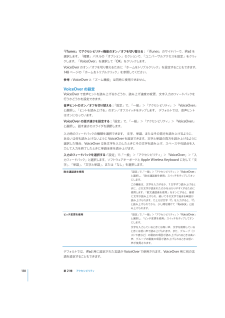Q&A
取扱説明書・マニュアル (文書検索対応分のみ)
"言語"3 件の検索結果
"言語"10 - 20 件目を表示
全般
質問者が納得内蔵辞書はアップル独自のものです。
この辺は賛否両論あるようですね。
元々アメリカの会社なので日本の言語機能は優れてはいないです。
4774日前view144
全般
質問者が納得マックでないとだめのようですが・・・------------------iPhone/iPadアプリ開発には、以下のものが必要です。ハードウェア Mac端末 iPhone/iPod touch/iPad(実機テストや実機依存機能を使う場合のみ) ソフトウェア Mac OS X 10.5.3以降 iPhone SDK(「Apple Developer」への登録が必要)
5578日前view15
全般
質問者が納得本日、iPadを入手致しました。16GB+WiFiモデルです。タッチパネルの操作性、キーボードの打ちやすさ、漢字変換も非常に使い易いです。インターネットも無線LANで接続していますがとても快適です。本来はディスクトップパソコンを使用していいましたが、これからはiPadがメインになりそうです。あとWiFiに不具合があると聞きましたがまったく問題なく作動しています。
5662日前view13
ッチした場合は、正しいキーに指をスライドさせます。キーから指が離れるまで文字間違ったキーをタは入力されません。削除キーで 1 つ前の文字を削除するピリオドとスペースを簡易入力するをタップします。スペースバーをダブルタップします。この機能のオン/オフは「設定」>「一般」>「キーボード」で設定できます。大文字を入力するShift キーをタップしてから文字を入力します。または、Shift キーをタッチしたあと押さえたままにし、文字までスライドします。Caps Lock をオンにするShiftキーをダブルタップします。シフトキーが青に変わり、すべての文字が大文字で入力されます。Shift キーをタップすると CapsLock が解除されます。この機能のオン/オフは「設定」>「一般」>「キーボード」で設定できます。数字、句読点、または記号を表示するキーをタップします。記号キーをタップする数字と、さらにほかの句読点や記号が表示されます。各国のキーボードを使用するキーを押したままにすると言語メニュー次のキーボードが表示されます。タップで言語を選択します。172 ページの付録B 「各国のキーボード」を参照してください。「設定...
Apple Wireless Keyboard を使用するApple Wireless Keyboard を使用すると、iPad での文字入力が簡単になります。Apple Wireless Keyboard は Bluetooth で接続されるため、キーボードを iPad に登録する必要があります。43 ページの「Bluetooth デバイスの登録」を参照してください。キーボードを iPad に登録すると、キーボードが通信圏内(最大約 10 メートル (33 フィート))にあればいつでも接続されます。キーボードが接続されている場合は、テキストフィールドでタップしても、オンスクリーンキーボードは表示されません。ハードウェアキーボードの使用時に言語を切り替える:コマンドキーを押したままスペースバーをタップすると、使用可能な言語のリストが表示されます。言語を選択するときは、再度スペースバーをタップします。iPad とワイヤレスキーボードの接続を解除する:緑色のライトが消えるまで、キーボードの電源ボタンを押したままにします。キーボードは、通信圏外になると自動的に接続が解除されます。「設定」で、「一般」>「Blueto...
トまたはコピーテキストをペーストする 挿入ポイントをタ:ップして「ペースト」 ップすると、をタ最後にカッしたテキストが挿入されます。 テキストを選択して「ペースト」をタップすると、選択したテキストが置き換えられます。ップします。最後の編集を取り消す:iPad をシェイクするか、キーボードの取り消しキーをタキーボード配列「設定」で、オンスクリーン・ソフトウェア・キーボードおよびハードウェアキーボードの配列を設定できます。使用可能な配列はキーボードの言語によって異なります。「設定」で、「一般」>「キーボード」>「各国のキーボード」と選択キーボードの配列を選択する:してから、キーボードを選択します。言語ごとに、オンスクリーン・ソフトウェア・キーボードと、外部ハードウェアキーボードの配列を別々に選択できます。「ソフトウェアキーボード配列」で、「ハーiPad の画面上に表示されるキーボードの配列を指定します。ドウェアキーボード配列」で、iPad に接続された Apple Wireless22第 1章各機能の概要Keyboard の配列を指定します。
ビデオを一時停止するをタップするか、互換性のあるヘッドセットの中央ボタン(または同等のボタン)を押します。をタップするか、互換性のあるヘッドセットの中央ボタン(または同等のボタン)を押します。再生を再開する音量スライダをドラッグするか、iPad の音量ボタンあるい音量を上げる/下げるは互換ヘッドセットのボタンを使います。動画の最初から再生するスクラブバーの再生ヘッドを左端までドラッグするか、ビデオにチャプタがない場合は次のチャプタにスキップする(チャプタがある場合)をタップします。をタップするか、互換性のあるヘッドセットの中央ボタン(または同等のボタン)をすばやく 2 回押します。次のチャプタに移動する(チャプタがある場合)をタップするか、互換性のあるヘッドセットの中央ボタン(または同等のボタン)をすばやく 3 回押します。特定のチャプタで再生を開始する(チャプタがある場合)をタップして、リストからチャプタを選択します。巻き戻し/早送りまたは動画の中の好きな場所に移動するを押したままにします。ドを好きな場所にドラッグします。スクラブバーの再生ヘッドするとスクラブ再生が遅くなります。指を下にスライビデオが最後ま...
YouTube11動画を検索、再生するYouTube では、世界中の人々が投稿した短い動画を見ることができます。新着や人気トップの動画を視聴したり、コンピュータから YouTube へアップロードした自分の動画にすばやくアクセスしたりできます。iPad で YouTube の特定の機能を使用するには、アカウントへのサインインを求めるメッセージが表示されたときに YouTube へサインインする必要があります。必要条件および YouTube アカウントを取得する方法については、www.youtube.com を参照してください。参考:YouTube は一部の言語および地域では利用できません。「イYouTube を使用するには、iPad がインターネットに接続されている必要があります。 29 ページのンターネットに接続する」を参照してください。ップしてカテゴリを選択します。動画をブラウズする:ツールバー上のボタンをタÂÂおすすめ:YouTube スタッフによってレビューされたおすすめの動画です。評価の高い動画:YouTube ユーザによって高い評価が付けられた動画です。YouTube アカウントをお持ちの場合は、...
19iBooks「iBooks」について「iBooks」はブックを購入して読むための便利なツールです。無料の iBooksApp を App Store からダウンロードして、App からアクセスできる iBookstore で古典の名作からベストセラーまで数多くのブックを入手してください。ブックをダウンロードすると、本棚に表示されます。「iTunes」を使って ePub ブックや PDF を本棚に追加することもできます。次にブックをタップして読み始めます。 iBooks」「は現在の位置を記憶しているので、簡単に前回の続きから読書を再開できます。快適な読書ができるようにさまざまな表示オプションが用意されています。言語や地域によっては「iBooks」や iBookstore が利用できない場合があります。iBookstoreで入手可能です。タイトルの入手可能性は予告なく変更される場合があります。123
ップして画面の一番上までスクロールし、ブックを検索する:本棚に移動します。ステータスバーをタップします。ブックのタイトルに表示されている単語、または作者名を入力して、「検索」を拡大鏡をタタップします。一致するブックが本棚に表示されます。ブックの内容を検索する:ブックを開いてページの中央付近をタップし、コントロールを表示します。「検索」をタップします。検索結果をタップすると、そのップして検索したい言葉を入力し、拡大鏡をタページへジャンプします。同じ言葉で Google や Wikipedia を検索するには「Google で検索」または「Wikipedia で検索」をタップします。 Safari」が開いて検索結果が表示されます。「ブック内の特定の単語をすばやく検索したいときは、その単語にタッチしたまま「検索」をタップします。単語の定義を調べる辞書を使って単語の定義を調べることができます。ップします。辞書は、:表示されるメニューの「辞書」をタ単語を調べる ブック内で単語を選択してから、言語によっては利用できない場合があります。ブックを読み上げるブックを視覚的に読むことが困難な状況では、VoiceOver 機能を使...
iPad で使用する言語を変更した場合は、VoiceOver と点字ディスプレイで使用する言語の再設定が必要になることがあります。点字ディスプレイで VoiceOver を制御する次のようなシステムの状況などの情報が点字ディスプレイの左端または右端のセルに表示されるように設定できます:Âッセージがあります通知の履歴に未開封メÂッセージが未開封です通知の履歴の最新メÂVoiceOver が消音になっていますÂiPad のバッテリー残量が少なくなっています(残量率 20% 未満)ÂiPad が横向きですÂ画面表示がオフになっていますÂ現在の行の左側にさらにテキストがありますÂ現在の行の右側にさらにテキストがあります「一般」>「アク「設定」で、左端または右端のセルにステータス情報が表示されるように設定する:セシビリティ」>「VoiceOver」>「点字」>「状況セル」と選択し、「左揃え」または「右揃え」をタップします。状況セルの詳細説明を表示する:点字ディスプレイで、状況セルのルーターボタンを押します。ズーム機能「ズーム機能」アクセシビリティ機能で画面全体を拡大して、内容を確認しやすくします。「ズーム機能」のオン/...
クイックナビゲーションのオン/オフを切り替える←+→次/前の項目を選択する→、←ローター設定で指定された次/前の項目を選択する↑、↓最初/最後の項目を選択するControl +↑、Control +↓ップ」する項目を「タ↑+↓上/下/左/右にスクロールするOption +↑、Option +↓、Option +←、Option +→ローターを変更する↑+←、↑+→マップを使用するVoiceOver で拡大/縮小、ピンの選択、位置に関する情報を取得できます。ックして拡大また拡大/縮小する:ローターを使用して拡大/縮小モードを選択し、上または下にフリは縮小します。ピンを選択する ピンをタ:ッチするか、ックして、ある項目から別の項目へと移動します。左または右にフリップして情報フラグを表示します。位置に関する情報を取得する:ピンが選択された状態で、ダブルタックしてフラグを選択し、ダブルタップして情報ページを表示します。左または右にフリVoiceOver とともに点字ディスプレイを使用する点字ディスプレイを設定する更新式 Bluetooth 点字ディスプレイを使って、VoiceOver の出力を点字で読み上げることがで...
「iTunes」でアクセシビリティ機能のオン/オフを切り替える:「iTunes」のサイドバーで、iPad を「ユニバーサルアクセスを設定」をクリッ選択します。「概要」パネルの「オプション」セクションで、クします。「VoiceOver」を選択して「OK」をクリックします。VoiceOver のオン/オフを切り替えるために「ホームをトリプルクリック」を設定することもできます。148 ページの「ホームをトリプルクリック」を参照してください。参考:VoiceOver と「ズーム機能」は同時に使用できません。VoiceOver の設定VoiceOver で音声ヒントを読み上げるかどうか、読み上げ速度の変更、文字入力のフィードバックを行うかどうかを設定できます。「一般」>「アクセシビリティ」>「VoiceOver」「設定」で、音声ヒントのオン/オフを切り替える:と選択し、「ヒントを読み上げる」のオン/オフスイッチをタップします。 デフォルトでは、音声ヒントはオンになっています。「設定」で、「一般」>「アクセシビリティ」>「VoiceOver」VoiceOver の話す速さを設定する:と選択し、話す速さのスライダを調節しま...
- 1