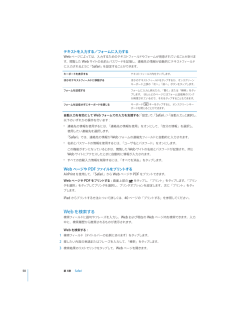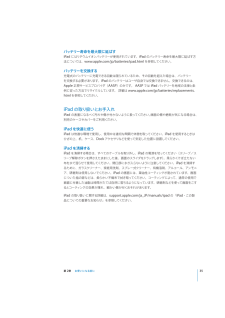Q&A
取扱説明書・マニュアル (文書検索対応分のみ)
"方法"26 件の検索結果
"方法"100 - 110 件目を表示
全般
質問者が納得別のUSBポートに繋いでも同じですか?USBケーブルを替えても同じですか?それで駄目なら、ショップへ相談では。ちなみに、PCにUSB接続して充電していませんと出るのは単に電圧不足なだけで、普通のことですよ。
5070日前view55
全般
質問者が納得http://okwave.jp/qa/q6639420.html同様の質問している方がいて、答えは「yes」と出てます。china umicomのsimカード買えば使えると思いますが・・・アップル社端末を扱っているキャリアは現在china unicomだけだったような気がします。中国移動通信でもそろそろ開始するとかしないとかの話を聞いたことがあります。
5256日前view312
全般
質問者が納得文字レイヤーにグラデーションオーバーレイ、境界線のレイヤースタイルをかければできると思います。
5355日前view19
全般
質問者が納得できます。
スマホ側のテザリング設定とiPad側のWi-Fi設定が必要です。
アップルの方はiPadの購入手続きです。
Wi-Fi+4Gモデルならソフトバンクとの回線契約が必要ですが、Wi-Fiモデルは回線契約不要です。
テザリングで動かすならWi-Fiモデルでいいでしょう。
4929日前view102
全般
質問者が納得iPod touch内にデーターをたくさん入れるとバッテリーの寿命が短くなります。とくに明るさMAXで見るとあなたの言ったとおり、すぐにバッテリーがなくなってしまいます。 とりあえず、聞かない音楽・見ないビデオなどのデータを削除したみてはいかがでしょうか?それでもバッテリーが少なくなるのであれば、買い換えてみましょう。高校2年で使用方法が音楽・ビデオが主要ならばiPod touchでしょうが、ゲームをするときはiPadの方がいいです。iPadの場合、iPod・iPhone用のアプリもダウンロードすることが可...
5501日前view19
全般
質問者が納得2は使ったことなく良くわからないので勘弁下さい。
1はカードにチャージするときに使うと思いますよ。
4952日前view87
全般
質問者が納得Time Capsuleも熱の問題で故障が多いという話は今も続いて
いるのでしょうか。
そのあたりわかりませんが、無線LANルーターの寿命は熱の
問題さえなければ5年10年と利用可能なものだと思います。
Appleとの親和性はアップル製品でなくとも通信の規格です
ので問題はないでしょうが、デザインを考えるとApple製の
ものが揃えている、という感じはしますね。
iPadと外部HDDとの関連がわからないのですが、FileBrowser
などのアプリでNASへの接続を考えておられるのでしょうか?
4820日前view104
全般
質問者が納得ドコモは解約
ソフトバンクiPhone→NMPでドコモのスマホに変更
iPhoneは壊れるまでそのままiPod touchのように使い続ける。
でどうですか?
4755日前view96
全般
質問者が納得・winとmacでは互換がない、のではなく、iPad自体がローカルネットワークへの接続が出来ない作りになっているんです。
元々、ドライブやフォルダという概念自体が希薄なハードウェアですし、ファイルマネージャーの様な機能もiOSにはありませんから、ローカルネットワークへの接続についても、それに対応するアプリがあればこそ可能であって、基本的なシステムだけでは十分な対応は出来ない様になっているんです。
・まず、iPadでプリンタ印刷をしたい場合、基本的にはAirPrint対応のプリンタと無線LANで接続して印刷...
4910日前view81
全般
質問者が納得今、手元にないのでうろ覚えですが・・・
「設定」の中からWiFiを選択し、WiFiポイントを探すとSSID(アクセスポイントの名前)が出ます。
ご自分のアクセスポイントのSSIDを選択すると、認証キー(いわゆるパスワード)を求められると思いますので、アクセスポイントに設定してある認証キー(WEPキーなど)をいれると繋がります。
ちなみに、一度接続設定が出来れば、次回からはWiFiが有効でアクセスポイントが見つかれば児童で繋がるようになります。
メールですが、「設定」のメールの項目からアカウントを設定してや...
4913日前view66
103 第 16 章: iPod103 音楽などのコンテンツを iPad に追加する103 音楽とその他のオーディオの再生108 プレイリストを使用する110 ホームシェアリング110 コンテンツを転送する111111111112112113114115115116116116118118118119119120120121121122123123124124125126126126127127127127第 17 章: iTunes StoreiTunes Store についてコンテンツを転送する音楽、ビデオ、その他のコンテンツを検索するアーティストおよび友達をフォローする音楽やオーディオブックを購入するビデオを購入またはレンタルするPodcast を視聴するダウンロード状況を確認するコンテンツを同期するApple ID の情報を表示する購入した項目を確認する第 18 章: App StoreApp Store についてブラウズする/検索する詳細情報を見るApp を購入するApp を使用するApp をアップデートするレビューを書くApp を削除する購入した App を同期する第 19 章: iBooks「i...
1各機能の概要この章ではiPad の各機能と、コントロールの操作方法などについて説明します。各部の説明前面側カメラステータスバーAppアイコンマルチタッチスクリーンホームスリープ/マイクヘッドフォンジャックスリープ解除背面側カメラmicro-SIMトレイ本体横のスイッチ(一部のモデルのみ)音量ボタンスピーカーDockコネクタ9
「設定」>「Wi-Fi」と選択し、しばらく待ちます。iPad によって接Wi-Fi ネットワークに接続する:トワークが検出されたら、ネットワークを選択します(Wi-Fi ネットワークによっては続圏内にあるネッ。必要に応じてパスワードを入力し、「接続」をタップします(パス接続料金が必要な場合があります)ワードが必要なネットワークには鍵アイコンが表示されます)。トワークには、iPad が接続圏内に入ると自動接続します。使用したことのあ一度接続した Wi-Fi ネッるネットワークが接続圏内に複数ある場合は、iPad で最後に使用したネットワークに接続されます。iPad から Wi-Fi 接続が利用できるときは、Wi-Fiアイコンがステータスバーに表示され、信号の強さが示されます。アイコンのバーの本数が多いほど、接続が強いことを示します。Wi-Fi の設定方法については、150 ページの「Wi-Fi」を参照してください。モバイルデータ通信ネットワークへの接続iPad Wi-Fi + 3G をモバイルデータ通信ネットワークに接続する場合、お住まいの地域の iPad にサービスを提供する通信事業者のデータプランに加入する...
参考:Apple WirelessKeyboard を登録する前に、電源ボタンを押してキーボードをオンにします。iPad には一度に 1 つの Apple Wireless Keyboard だけを登録できます。別のキーボードを登録するには、まず現在のキーボードの登録を解除する必要があります。キーボードのiPad への登録が完了すると、画面に製品名と Bluetoothアイコンが表示されます。iPad への登録が完了すると、オーディオまたはビデオの再生コントロールが画面に表アイコンが表示されます。内蔵スピーカーなどの別のオーディ示されるときに Bluetooth オーディオヘッドフォンのオ出力に切り替えるには、をタップします。オンスクリーンキーボードに切り替えるときは、Bluetooth をオフにする(「設定」>「一般」>「Bluetooth」)か、Bluetooth キーボードの Eject キーを押します。Bluetooth の状況Bluetooth アイコンは、画面上部の iPad ステータスバーに表示されます:ÂÂ(白) Bluetooth がオンになっていて、デバイスが:iPad に接続されています...
「iTunes」との同期を設定する:「。1 iPad をコンピュータに接続し、 iTunes」を開きます(自動的に開かない場合)2「iTunes」のサイドバーで、iPad を選択します。3各設定パネルで同期の設定をします。各パネルについては、次のセクションを参照してください。4ックします。画面の右下にある「適用」をクリデフォルトでは「このiPad の接続時に iTunes を開く」が選択されています。「iTunes」の iPad 設定パネル詳しいことを知りたいときは、以下のセクションでは、iPad の各設定パネルについて簡単に説明します。「iTunes」を開き、「ヘルプ」>「iTunes ヘルプ」と選択してください。「概要」パネルiPad の接続時に iTunes を開く」を選択すると、iPad をコンピュータに接続したときに「iTunes」が自動的に起動して同期を実行します。「iTunes」の「同期」ボタンをクリックしたとき「こののみ同期したい場合は、このオプションの選択を外します。自動的に同期しないようにする方法については、29 ページの「自動的に同期しないようにする」を参照してください。「チェックマーク...
メッセージや添付ファイルをプリントするAirPrint を使って、メールメッセージと、iPad で表示できる添付ファイルをプリントできます。メールメッセージをプリントする:をタップし、「プリント」をタップします。設定したいプリントオプションを選択して、「プリント」をタップします。メールメッセージの画像だけをプリントするには、(画像をタップして「画像を保存」をタッ画像を保存しプ) 「写真」を開いて、、「保存された写真」アルバムから画像をプリントします。ップして表示し、添付ファイルをプリントする:添付ファイルをタをタップして、「プリント」をタップします。設定したいオプションを選択して、「プリント」をタップします。AirPrint プリンタの使用方法については、40 ページの「プリントする」を参照してください。メールを整理するメッセージを 1 件ずつ削除したり、メッセージを選択して一度にまとめて削除したりできます。メッセージを別のメールボックスまたはフォルダに移動することもできます。ッセージを開いて、メッセージを削除する:メをタップします。または、メッセージ一覧のメッセージ「削除」をタップします。件名の上で左または...
テキストを入力する/フォームに入力するWeb ページによっては、入力するためのテキストフィールドやフォームが用意されていることがあります。閲覧した Web サイトの名前とパスワードを記憶し、連絡先の情報が自動的にテキストフィールドに入力されるように「Safari」を設定することができます。キーボードを表示するほかのテキストフィールドに移動するテキストフィールド内をタップします。ほかのテキストフィールドをタップするか、オンスクリーンキーボード上部の「次へ」「前へ」ボタンをタップします。フォームを送信するフォームに入力し終えたら、「開く」または「検索」をタップします。 ほとんどのページにはフォーム送信用のリンクが用意されているので、それをタップすることもできます。フォームを送信せずにキーボードを閉じるキーボードキーをタップすると、オンスクリーンキーボードを閉じることができます。:で、>と選択し、自動入力を有効にして Web フォームでの入力を支援する「設定」 「Safari」 「自動入力」以下のいずれかの操作を行います:Â「連絡先の情報を使用」をオンにして、「自分の情報」を選択し、連絡先の情報を使用するには、使用...
3基本この章では、iPad で App を使用する方法、および検索、プリント、ファイル共有などを行う方法について説明します。App を使用するiPad App を使用できます。App のアイコンをタップして、App を開きます。App を切り替えたり、並べ替えたり、フォルダ内にッチスクリーンと単純な指のジェスチャによって、簡単に高解像度マルチタ整理したりできます。App を開いて切り替えるApp を開く:ホーム画面でアイコンをタップします。ホーム画面に戻る:ホームボタンを押します。マルチタスクを使ってバックグラウンドで実行できる App もあります。この場合、使用中の App をすばやく切り替えることができます。ックします。最近使用した App を表示する:ホームボタンをダブルクリックすると、ほかの App最近使用した App が、画面の一番下の履歴リストに表示されます。左にフリが表示されます。36
2名前またはメールアドレスを「宛先」フィールドに入力するか、または名前を追加します。をタップして、連絡先からメールアドレスを入力していくと、連絡先から一致するアドレスの候補が検索され、表示されます。 アドレスをタップすると追加されます。名前を追加するには、をタップします。参考:MicrosoftExchange アカウントからメッセージを作成していて、会社のグローバルアドレス一覧(GAL)にアクセスできる場合は、iPad 上の連絡先から一致するアドレスが最初に表示されてから、一致する GAL アドレスが表示されます。3このメッセージのコピー(Cc)またはブラインドコピー(Bcc)をほかの人に送信したい場合は、またはメッセージの送信元アカウントを変更したい場合は、 Cc」 Bcc」または「差出人」をタ「、「、ップします。「差出人」フィールドをタップして送信元アカウントを変更でき複数のメールアカウントがある場合は、ます。4ッセージを入力します。件名を入力してから、メ「件名」フィールドで「Return」をタップするとメッセージフィールドに移動します。5「送信」をタップします。写真をメールで送信する「写真」で写真を選...
バッテリー寿命を最大限に延ばすiPad にはリチウムイオンバッテリーが使用されています。iPad のバッテリー寿命を最大限に延ばす方法については、www.apple.com/jp/batteries/ipad.html を参照してください。バッテリーを交換する充電式のバッテリーに充電できる回数は限られているため、その回数を超えた場合は、バッテリーを交換する必要があります。iPad のバッテリーはユーザ自身では交換できません。交換できるのは、Apple 正規サービスプロバイダ(AASP)のみです。 AASP では iPad バッテリーを地域の法律と条例に従った方法でリサイクルしています。 詳細は www.apple.com/jp/batteries/replacements.html を参照してください。iPad の取り扱いとお手入れiPad の表面になるべく汚れや傷が付かないように扱ってください。画面の傷や磨耗が気になる場合は、別売のケースやカバーをご利用ください。iPad を快適に使うiPad は快適な環境で使用し、使用中は適切な間隔で休憩を取ってください。iPad を使用するときはひざの上、机、ケース、D...