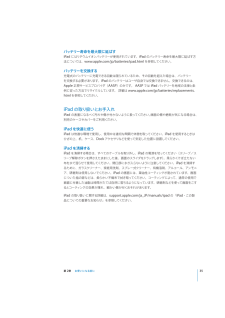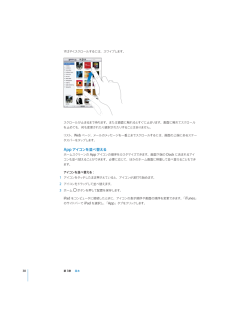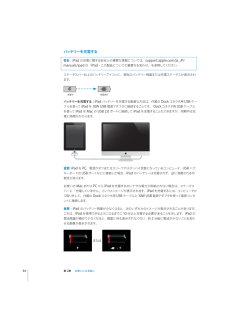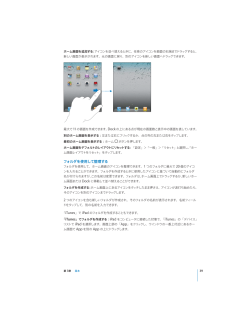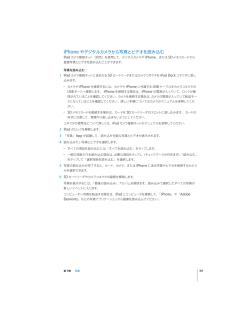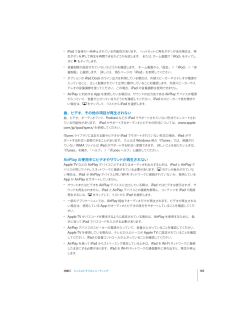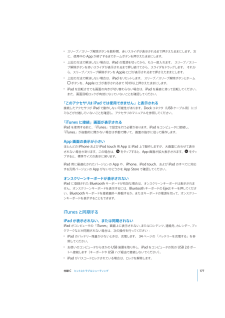Q&A
取扱説明書・マニュアル (文書検索対応分のみ)
"Dock"1 件の検索結果
"Dock"100 - 110 件目を表示
全般
質問者が納得AirPlayは画面のミラーリングではなく、音楽・動画を他のデバイスにストリーミングするものです。そのためアプリなどには対応していません。AirPlayはすべての機器でアプリに対応していません。iPadやiPhoneであってもAirPlayでアプリを出力することはできません。HDMIのケーブルなどで直接接続嶋くてはなりません。ちなみにMacbookAirはMicro-Display端子でHDMIに接続することができます。
5027日前view170
1各機能の概要この章ではiPad の各機能と、コントロールの操作方法などについて説明します。各部の説明前面側カメラステータスバーAppアイコンマルチタッチスクリーンホームスリープ/マイクヘッドフォンジャックスリープ解除背面側カメラmicro-SIMトレイ本体横のスイッチ(一部のモデルのみ)音量ボタンスピーカーDockコネクタ9
アクセサリ10W USB電源アダプタDockコネクタ(USBケーブル用)部品用途10W USB 電源アダプタ10W USB 電源アダプタは、iPad の電源およびバッテリー充電に使用できます。Dock コネクタ(USB ケーブル用)iPad を同期するコンピュータに接続する、または充電のたUSB 電源アダプタに接続するためのケーブルです。別売の iPad Dock 経由で、または直接 iPad に接続めに 10Wします。ボタンいくつかのシンプルなボタンを使って、iPad の電源のオン/オフや、音量の調節が簡単に行えます。スリープ/スリープ解除ボタンiPad を使用していない間は、スリープ状態にしてロックできます。iPad をロックすると画面に触れても反応しませんが、音楽の再生は継続され、音量ボタンも使用できます。スリープ/スリープ解除ボタンiPad をロックするときスリープ/スリープ解除ボタンを押します。iPad のロックを解除するホームボタン、またはスリープ/スリープ解除ボタンを押して、スライダをドラッグします。iPad の電源を切るスリープ/スリープ解除ボタンを数秒間、赤いスライダが表示されるまで押し続け...
バッテリー寿命を最大限に延ばすiPad にはリチウムイオンバッテリーが使用されています。iPad のバッテリー寿命を最大限に延ばす方法については、www.apple.com/jp/batteries/ipad.html を参照してください。バッテリーを交換する充電式のバッテリーに充電できる回数は限られているため、その回数を超えた場合は、バッテリーを交換する必要があります。iPad のバッテリーはユーザ自身では交換できません。交換できるのは、Apple 正規サービスプロバイダ(AASP)のみです。 AASP では iPad バッテリーを地域の法律と条例に従った方法でリサイクルしています。 詳細は www.apple.com/jp/batteries/replacements.html を参照してください。iPad の取り扱いとお手入れiPad の表面になるべく汚れや傷が付かないように扱ってください。画面の傷や磨耗が気になる場合は、別売のケースやカバーをご利用ください。iPad を快適に使うiPad は快適な環境で使用し、使用中は適切な間隔で休憩を取ってください。iPad を使用するときはひざの上、机、ケース、D...
すばやくスクロールするには、スワイプします。スクロールが止まるまで待ちます。または画面に触れるとすぐに止まります。画面に触れてスクロールを止めても、何も変更されたり選択されたりすることはありません。リスト、Web ページ、メールのメッセージを一番上までスクロールするには、画面の上端にあるステータスバーをタップします。App アイコンを並べ替えるホームスクリーンの App アイコンの順序をカスタマイズできます。画面下端の Dock に含まれるアイコンも並べ替えることができます。必要に応じて、ほかのホーム画面に移動して並べ替えることもできます。アイコンを並べ替える:1アイコンをタッチしたまま押さえていると、アイコンが波打ち始めます。2アイコンをドラッグして並べ替えます。3ホームボタンを押して配置を保存します。「iPad をコンピュータに接続したときに、アイコンの表示順序や画面の順序を変更できます。 iTunes」のサイドバーで iPad を選択し、 App」タブをクリ「ックします。38第 3章基本
バッテリーを充電する警告:iPad の充電に関する安全上の重要な情報については、support.apple.com/ja_JP/manuals/ipad の「iPad - この製品についての重要なお知らせ」を参照してください。ステータスバー右上のバッテリーアイコンに、現在のバッテリー残量または充電ステータスが表示されます。充電中充電済みバッテリーを充電する:iPad バッテリーを充電する最適な方法は、付属の Dock コネクタ用 USB ケーブルを使って iPad を 10WUSB 電源アダプタに接続することです。 Dock コネクタ用 USB ケーブルを使って iPad を Mac の USB 2.0 ポートに接続して iPad を充電することもできますが、同期中は充電に時間がかかります。:重要 iPad を PC、電源がオフまたはスリープやスタンバイ状態になっているコンピュータ、USB ハブ、キーボードの USB ポートなどに接続した場合、iPad のバッテリーは充電されず、逆に消費される可能性があります。お使いの Mac または PC から iPad を充電するのに十分な電力が供給されない場合は、ステー...
写真を連絡先に設定する写真を連絡先に設定することができます。写真を連絡先に設定する:1 iPad で写真を選択してから、をタップします。2「連絡先に設定」をタップし、連絡先を選びます。3写真をドラッグしてパンしたり、写真をピンチして拡大/縮小したりして、写真の外観を調整します。4「写真を設定」をタップします。「連絡先」で「編集」をタップしてから写真アイコンをタップして、写真を連絡先に設定することもできます。写真をプリントするAirPrint を使用して、iPad から写真をプリントできます。写真をプリントする:をタップし、「プリント」をタップします。「プリンタを選択」をタップしてプリンタを選択し、部数などのプリンタオプションを設定してから、「プリント」をタップします。プリンタに写真用紙のトレイがある場合は、写真をプリントすると自動的にそのトレイに切り替わることがあります。詳しくは、40 ページの「プリントする」を参照してください。ホーム画面とロック画面の壁紙の写真ロック画面とホーム画面の背景に、壁紙として写真を表示できます。iPad にあらかじめ用意されている壁紙や、自分で撮影した写真が使用できます。写真を壁...
ホーム画面を追加する アイコンを並べ替えるときに、任意のアイコンを画面の右端までドラッグすると、:新しい画面が表示されます。元の画面に戻り、別のアイコンを新しい画面へドラッグできます。最大で 11 の画面を作成できます。Dock の上にある点が現在の画面数と表示中の画面を表しています。ックするか、点の列の左または右をタップします。別のホーム画面を表示する:左または右にフリ最初のホーム画面を表示する:ホームボタンを押します。ホーム画面をデフォルトのレイアウトにリセットする 「設定」>「一般」>「リセッ:ト」と選択し、 ホー「ム画面レイアウトをリセット」をタップします。フォルダを使用して整理するフォルダを使用して、ホーム画面のアイコンを整理できます。1 つのフォルダに最大で 20 個のアイコンを入れることができます。フォルダを作成するときに使用したアイコンに基づいて自動的にフォルダこの名前は変更できます。フォルダは、ホーム画面上でドラッグするか、名が付けられますが、新しいホーム画面または Dock に移動して並べ替えることができます。フォルダを作成する ホーム画面上にあるアイコンをタ:ッチしたまま押さえ、アイコン...
iPhone やデジタルカメラから写真とビデオを読み込むiPad カメラ接続キット(別売)を使用して、デジタルカメラや iPhone、または SD メモリカードから直接写真とビデオを読み込むことができます。写真を読み込む:1 iPad カメラ接続キットに含まれる SD カードリーダまたはカメラコネクタを iPad Dock コネクタに差し込みます。Âカメラや iPhone を接続するには、カメラや iPhone に付属する USB ケーブルをカメラコネクタのUSB ポートへ接続します。 iPhone を接続する場合は、iPhone の電源が入っていて、ロックが解カメラを接続する場合は、カメラの電源が入っていて転送モー除されていることを確認してください。ドになっていることを確認してください。詳しい手順についてはカメラのマニュアルを参照してください。ÂSD メモリカードを接続する場合は、カードを SD カードリーダのスロットに差し込みます。 カードの向きに注意して、無理やり差し込まないようにしてください。コネクタの使用法について詳しくは、iPad カメラ接続キットのマニュアルを参照してください。2 iPad のロ...
ÂiPad で音楽が一時停止されている可能性があります。 ヘッドセットに再生ボタンがある場合は、再ホーム画面で iPod」をタ「ップし、生ボタンを押して再生を再開できるかどうかを試します。 または、をタップします。次にÂ「設定」>「iPod」>「音音量制限が設定されていないかどうかを確認します。 ホーム画面から、量制限」と選択します。 詳しくは、165 ページの「iPod」を参照してください。ÂオプションのiPad Dock のライン出力を利用している場合は、外部スピーカーやステレオの電源が入っていること、正しく配線されていて正常に動作していることを確認します。外部スピーカーやステレオの音量調節を使ってください。この場合、iPad の音量調節は使用できません。ÂAirPlay に対応する App を使用している場合は、サウンドの出力先である AirPlay デバイスの電源が入っていて、音量が上がっているかどうかを確認してください。iPad のスピーカーで音を聴きたい場合は、をタップして、リストから iPad を選択します。曲、ビデオ、その他の項目が再生されない曲、ビデオ、オーディオブック、Podcast など...
Âスリープ/スリープ解除ボタンを数秒間、赤いスライダが表示されるまで押さえたままにします。次に、使用中の App が終了するまでホームボタンを押さえたままにします。Â上記の方法で解決しない場合は、iPad の電源を切ってから、もう一度入れます。 スリープ/スリープ解除ボタンを赤いスライダが表示されるまで押し続けてから、スライダをドラッグします。 それから、スリープ/スリープ解除ボタンを Apple ロゴが表示されるまで押さえたままにします。Âトします。 スリープ/スリープ解除ボタンとホーム上記の方法で解決しない場合は、iPad をリセッボタンを、Apple ロゴが表示されるまで 10 秒以上押さえたままにします。ÂiPad を回転させても画面の向きが切り替わらない場合は、iPad を垂直に持って回転してください。また、画面回転ロックが有効になっていないことを確認してください。「このアクセサリは iPad では使用できません」と表示される接続したアクセサリが iPad で動作しない可能性があります。Dock コネクタ(USB ケーブル用)にゴミなどが付着していないことを確認し、アクセサリのマニュアルを参照してく...
- 1