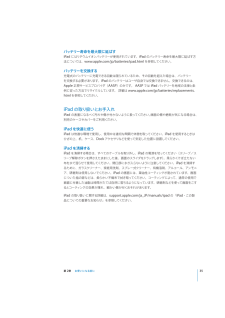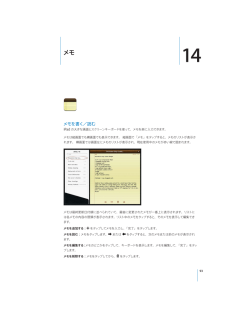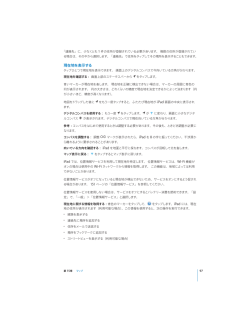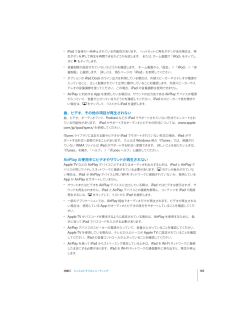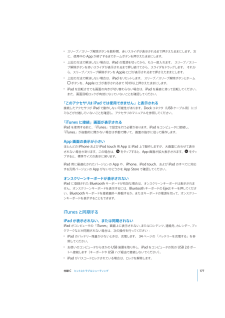Q&A
取扱説明書・マニュアル (文書検索対応分のみ)
"使用中"3 件の検索結果
"使用中"150 - 160 件目を表示
全般
質問者が納得ドコモは解約
ソフトバンクiPhone→NMPでドコモのスマホに変更
iPhoneは壊れるまでそのままiPod touchのように使い続ける。
でどうですか?
4754日前view96
全般
質問者が納得(1)6GBのものが入れられない状況なら、HDDを増やすべきです。後々面倒なので、外付けHDDを始から入れた方がいいと思いますよ。(2)最大5台のPCまで可能です。
5094日前view37
拡大する/縮小する写真、Web ページ、メール、またはマップは、表示を拡大したり縮小したりできます。ピンチ(2 本の指で押し開くまたは閉じる)します。写真と Web ページの場合は、ダブルタップ(すばやく 2 回軽く叩く)すると拡大し、もう一度ダブルタップすると縮小します。マップの場合は、ダブルタップするとップすると縮小します。拡大し、2 本の指で 1 回タまた、アクセシビリティ機能である「ズーム機能」を使えば、使用中の App の表示画面をどこでも拡大表示でき、表示中の内容が確認しやすくなります。146 ページの「ズーム機能」を参照してください。オンスクリーンキーボードオンスクリーンキーボードは、テキスト入力が必要な状況で自動的に画面に表示されます。連絡先情報、メール、Web アドレスなどのテキスト入力にキーボードが使えます。 スペルミスの修正や入力予測などの機能があり、利用に応じて学習されます。Apple Wireless Keyboard を使って入力することもできます。外部接続キーボードを使用するときは、オンスクリーンキーボードは表示されません。 20 ページの「Apple Wireless Keyb...
コンピュータから iPad にファイルを転送する:1 iPad をコンピュータに接続します。2「iTunes」の「デバイス」リストで iPad を選択してから、画面上部の「App」をクリックします。3「ファイル共有」セクションで、「追加」をクリックします。4ファイルを選択してから、「選択」 Mac)または「OK」 PC)をクリ((ックします。ファイルがデバイスに転送されたら、そのファイルタイプをサポートする App を使って開くことができます。複数のファイルを転送する場合は、追加ファイルを 1 つずつ選択してください。「ファイル」リストでファイルを選択してから、「削除」をタップします。iPad からファイルを削除する:AirPlay を使用するAirPlay と Apple TV を使って、音楽や写真、ビデオをワイヤレスで HDTV とスピーカーにストリーミング再生できます。AirPlay を使って、AirMac Express や AirMac Extreme ベースステーションにオーディオをストリーム再生することもできます。ほかにも、他社から提供されている AirPlay 対応の受信機があります。詳しくは...
3基本この章では、iPad で App を使用する方法、および検索、プリント、ファイル共有などを行う方法について説明します。App を使用するiPad App を使用できます。App のアイコンをタップして、App を開きます。App を切り替えたり、並べ替えたり、フォルダ内にッチスクリーンと単純な指のジェスチャによって、簡単に高解像度マルチタ整理したりできます。App を開いて切り替えるApp を開く:ホーム画面でアイコンをタップします。ホーム画面に戻る:ホームボタンを押します。マルチタスクを使ってバックグラウンドで実行できる App もあります。この場合、使用中の App をすばやく切り替えることができます。ックします。最近使用した App を表示する:ホームボタンをダブルクリックすると、ほかの App最近使用した App が、画面の一番下の履歴リストに表示されます。左にフリが表示されます。36
バッテリー寿命を最大限に延ばすiPad にはリチウムイオンバッテリーが使用されています。iPad のバッテリー寿命を最大限に延ばす方法については、www.apple.com/jp/batteries/ipad.html を参照してください。バッテリーを交換する充電式のバッテリーに充電できる回数は限られているため、その回数を超えた場合は、バッテリーを交換する必要があります。iPad のバッテリーはユーザ自身では交換できません。交換できるのは、Apple 正規サービスプロバイダ(AASP)のみです。 AASP では iPad バッテリーを地域の法律と条例に従った方法でリサイクルしています。 詳細は www.apple.com/jp/batteries/replacements.html を参照してください。iPad の取り扱いとお手入れiPad の表面になるべく汚れや傷が付かないように扱ってください。画面の傷や磨耗が気になる場合は、別売のケースやカバーをご利用ください。iPad を快適に使うiPad は快適な環境で使用し、使用中は適切な間隔で休憩を取ってください。iPad を使用するときはひざの上、机、ケース、D...
14メモメモを書く/読むiPad の大きな画面とスクリーンキーボードを使って、メモを楽に入力できます。メモは縦画面でも横画面でも表示できます。 縦画面で「メモ」をタップすると、メモのリストが表示されます。 横画面では画面左にメモのリストが表示され、現在使用中のメモが赤い線で囲まれます。メモは最終更新日付順に並べられていて、最後に変更されたメモが一番上に表示されます。リストには各メモの内容の冒頭が表示されます。リスト中のメモをタップすると、そのメモを表示して編集できます。メモを追加する:をタップしてメモを入力し、「完了」をタップします。メモを読む:メモをタップします。またはをタップすると、次のメモまたは前のメモが表示されます。メモを編集する メモのどこかをタ:ップして、キーボードを表示します。メモを編集して、「完了」をタップします。ップしてから、メモを削除する:メモをタをタップします。93
「連絡先」に、少なくとも 1 件の住所が登録されている必要があります。 複数の住所が登録されている場合は、その中から選択します。「連絡先」で住所をタップしてその場所を表示することもできます。現在地を表示するタップひとつで現在地を表示できます。 画面上のデジタルコンパスで今向いている方角が分かります。現在地を確認する: 画面上部のステータスバーからをタップします。青いマーカーが現在地を表します。 現在地を正確に検出できない場合は、マーカーの周囲に青色のらいの精度で現在地を決定できるかによって決まります(円円が表示されます。 円の大きさは、どれく。が小さいほど、精度が高くなります)をもう一度タップすると、ふたたび現在地が地図をドラッグした後にiPad 画面の中央に表示されます。デジタルコンパスを使用する: もう一度ルコンパスをタップします。がに変わり、画面に小さなデジタが表示されます。デジタルコンパスで現在向いている方角が分かります。参考:コンパスをはじめて使用するときは調整する必要があります。その後も、ときどき調整が必要になります。コンパスを調整する: 調整マークが表示されたら、iPad を 8 の字に振ってく...
ÂiPad で音楽が一時停止されている可能性があります。 ヘッドセットに再生ボタンがある場合は、再ホーム画面で iPod」をタ「ップし、生ボタンを押して再生を再開できるかどうかを試します。 または、をタップします。次にÂ「設定」>「iPod」>「音音量制限が設定されていないかどうかを確認します。 ホーム画面から、量制限」と選択します。 詳しくは、165 ページの「iPod」を参照してください。ÂオプションのiPad Dock のライン出力を利用している場合は、外部スピーカーやステレオの電源が入っていること、正しく配線されていて正常に動作していることを確認します。外部スピーカーやステレオの音量調節を使ってください。この場合、iPad の音量調節は使用できません。ÂAirPlay に対応する App を使用している場合は、サウンドの出力先である AirPlay デバイスの電源が入っていて、音量が上がっているかどうかを確認してください。iPad のスピーカーで音を聴きたい場合は、をタップして、リストから iPad を選択します。曲、ビデオ、その他の項目が再生されない曲、ビデオ、オーディオブック、Podcast など...
Âスリープ/スリープ解除ボタンを数秒間、赤いスライダが表示されるまで押さえたままにします。次に、使用中の App が終了するまでホームボタンを押さえたままにします。Â上記の方法で解決しない場合は、iPad の電源を切ってから、もう一度入れます。 スリープ/スリープ解除ボタンを赤いスライダが表示されるまで押し続けてから、スライダをドラッグします。 それから、スリープ/スリープ解除ボタンを Apple ロゴが表示されるまで押さえたままにします。Âトします。 スリープ/スリープ解除ボタンとホーム上記の方法で解決しない場合は、iPad をリセッボタンを、Apple ロゴが表示されるまで 10 秒以上押さえたままにします。ÂiPad を回転させても画面の向きが切り替わらない場合は、iPad を垂直に持って回転してください。また、画面回転ロックが有効になっていないことを確認してください。「このアクセサリは iPad では使用できません」と表示される接続したアクセサリが iPad で動作しない可能性があります。Dock コネクタ(USB ケーブル用)にゴミなどが付着していないことを確認し、アクセサリのマニュアルを参照してく...
画面上の項目を選択する:画面上を指でドラッグします。 指で触れると、VoiceOver は各要素を識別ックして、します。また、 本の指で左または右にフリ1要素間を移動することもできます。要素は左から右、ックし、前の要素に戻るときは左にフリック上から下に選択されます。 次の要素に進むときは右にフリします。VoiceOver がオンになっているときに、選択された項目を「タップ」する:画面上の任意の場所をダブルタップします。要素のテキストを 1 文字ずつ、1 単語ずつ、または 1 行ずつ読み上げる: 要素が選択された状態で、1 本の指で上または下にフリックします。次の文字を読み上げるときは下にフリックし、前の文字を読み上げるときは上にフリックします。ローターコントロールを回すと 1 単語ずつまたは 1 行ずつ読み上げられます。スライダを調節する:1 本の指で、設定を大きくするときは上にフリックし、設定を小さくするときは下にフリックします。 設定を調節すると、VoiceOver はその設定を読み上げます。リストまたは画面の表示領域をスクロールする:3 本指で上または下にフリックします。下にフリックすックするとページの...
Âコンピュータを再起動し、iPad をコンピュータに接続し直します。ÂiPad を再起動します。Â「をダウンロードしてインストール(まwww.apple.com/jp/itunes から最新バージョンの iTunes」たは再インストール)します。Âプッシュアカウントを使用している場合は、iPad がインターネットへ接続されていることを確認します。29 ページの「インターネットに接続する」を参照してください。iPad のバックアップを作成するバックアップを作成する「iTunes」では、次の場合にiPad の設定、App のデータ、およびその他の情報を含むバックアップが作成されます:ÂiPad をコンピュータの「iTunes」と同期した場合Â 「iTunes」を使って iPad をアップデートした場合Â 「iTunes」でバックアップの作成を行うことを選択し、それを使って iPad を復元した場合iPad ソフトウェアのアップデートまたは復元を行った後で、バックアップした情報を iPad に復元できます。また、現在使用中の iPad に含まれる情報を、バックアップを使って他の iPad にコピーできます。179 ...
- 1