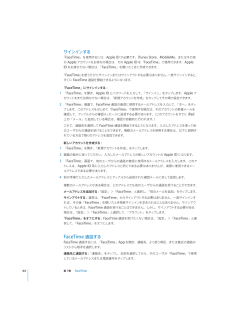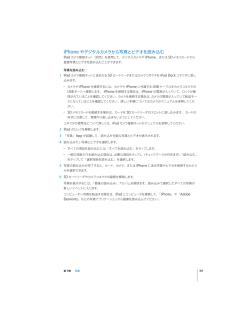Q&A
取扱説明書・マニュアル (文書検索対応分のみ)
"項目"6 件の検索結果
"項目"160 - 170 件目を表示
全般
質問者が納得私のEeePc1000HAは2年半前に買いましたが電源を入れてから2分ほどでヤフーのページを開く事が出来るので時間がかかるとは思えません。10インチモデルなので持ち運びも楽ですし、windowsXPですので使いやすいです。最近電池が2時間も持たなくなったのでそろそろ交換を考えていますが予備の電池はタダでもらっているうので交換しようと思います。windowsのパソコンなので周りのコンピュータとのネットワークも簡単なので気に入っています。最近会社がiPad2の64GB Wi-Fiモデルを支給してくれました。正直...
4880日前view23
全般
質問者が納得2は使ったことなく良くわからないので勘弁下さい。
1はカードにチャージするときに使うと思いますよ。
4631日前view87
全般
質問者が納得・winとmacでは互換がない、のではなく、iPad自体がローカルネットワークへの接続が出来ない作りになっているんです。
元々、ドライブやフォルダという概念自体が希薄なハードウェアですし、ファイルマネージャーの様な機能もiOSにはありませんから、ローカルネットワークへの接続についても、それに対応するアプリがあればこそ可能であって、基本的なシステムだけでは十分な対応は出来ない様になっているんです。
・まず、iPadでプリンタ印刷をしたい場合、基本的にはAirPrint対応のプリンタと無線LANで接続して印刷...
4590日前view81
全般
質問者が納得1,iTunesに写真を取り込む場合、iPadをPCに接続しiTunesを立ち上げます。 iTunesの左代わり「○○のiPad」が出てくるのでクリックしましょう。 右側にiPadの情報がでてきます。その上に写真という項目があります。 そこから写真を選択し同期が可能です。2,Wi-Fiは無線LANの環境があれば使えます。繋がらないのであればPCで設定が必要です。 iPadはパスワードが必要なら入力するだけで使用可能です。 またクレジットカードなしはhttp://support.apple.com/kb/HT...
5037日前view14
全般
質問者が納得iPadを再起動してからiTunesに繋ぎなおしても改善しないなら↓私も似たような症状になりました。奥さんがiphoneで使ってる有料アプリを私のtouchで使う為にちがうパソコンにアプリのファイルをコピーして…という、無茶苦茶な事したら変になりました(笑)改善する為に四苦八苦しましたが、最終的に解決した方法は「iTunesをパソコンから完全に削除する」です。アンインストールと再インストールでは、実はiTunesはパソコンから完全に消えてません。私もネットで検索しまくりましたが、多分「iTunesをパソコン...
5042日前view140
全般
質問者が納得youshou0309さん,回答リクエストありがとうございます.しばらくリクエストに気づかずに回答が遅れてしまいました,お待たせして申し訳ありません.順に回答させていただきます.1. iPhoneと同じメールアドレスをiPadに設定する方法「アカウントの追加...」をタッチ後は「iCloud」や「Exchange」ではなく「その他」を選択してみてください.「iCloud」というのは,△△@me.comというAppleから割り当てられるメールアドレスです.iPhoneに設定している△△@i.softbank....
4791日前view138
103 第 16 章: iPod103 音楽などのコンテンツを iPad に追加する103 音楽とその他のオーディオの再生108 プレイリストを使用する110 ホームシェアリング110 コンテンツを転送する111111111112112113114115115116116116118118118119119120120121121122123123124124125126126126127127127127第 17 章: iTunes StoreiTunes Store についてコンテンツを転送する音楽、ビデオ、その他のコンテンツを検索するアーティストおよび友達をフォローする音楽やオーディオブックを購入するビデオを購入またはレンタルするPodcast を視聴するダウンロード状況を確認するコンテンツを同期するApple ID の情報を表示する購入した項目を確認する第 18 章: App StoreApp Store についてブラウズする/検索する詳細情報を見るApp を購入するApp を使用するApp をアップデートするレビューを書くApp を削除する購入した App を同期する第 19 章: iBooks「i...
マルチタッチスクリーンマルチタッチスクリーンの機能は、実行中のタスクに応じて動的に切り替わります。iPad を制御するには、指でタップしたり、ダブルタップしたり、スワイプしたりします。明るさを調整する画面の明るさを調整するには、ホームボタンをダブルクリックしてマルチタスクステータスバーを表ックして、明るさスライダをドラッグします。示します。左から右にフリ明るさ「明るさの自動調節」を使用して、画面の明るさを自動的に調整できます。「設定」から「明るさ / 壁「明るさの自動調節」のオン/オフを切り替えます。152 ページの「画面の明るさと壁紙」と選択し、紙」を参照してください。リストを使用するリストの中には端にインデックスが表示されるものがあります。これによってリスト中をすばやくナビゲートできます。インデックスインデックス付きのリストで項目を探す:インデックスの文字をタップすると、その文字の最初の項目にジャンプします。指でインデックスをドラッグすると、リスト内をすばやくスクロールすることができます。ップします。項目を選択する:リストで項目をタリストの種類に応じて、項目をタップした結果は異なります。たとえば新しいリス...
「iTunes」との同期を設定する:「。1 iPad をコンピュータに接続し、 iTunes」を開きます(自動的に開かない場合)2「iTunes」のサイドバーで、iPad を選択します。3各設定パネルで同期の設定をします。各パネルについては、次のセクションを参照してください。4ックします。画面の右下にある「適用」をクリデフォルトでは「このiPad の接続時に iTunes を開く」が選択されています。「iTunes」の iPad 設定パネル詳しいことを知りたいときは、以下のセクションでは、iPad の各設定パネルについて簡単に説明します。「iTunes」を開き、「ヘルプ」>「iTunes ヘルプ」と選択してください。「概要」パネルiPad の接続時に iTunes を開く」を選択すると、iPad をコンピュータに接続したときに「iTunes」が自動的に起動して同期を実行します。「iTunes」の「同期」ボタンをクリックしたとき「こののみ同期したい場合は、このオプションの選択を外します。自動的に同期しないようにする方法については、29 ページの「自動的に同期しないようにする」を参照してください。「チェックマーク...
ÂWeb ページのブックマーク同期の設定は、iPad がコンピュータに接続されているときにいつでも変更できます。ミュージック、オーディオブック、Podcast、iTunesU コレクション、ビデオ、ブック、および App は「iTunes ライブラリから同期されます。 iTunes」にコンテンツが登録されていない場合は、iTunes「Store(一部の国で利用できます)でコンテンツをプレビューし、 iTunes」にダウンロードできます。 また、お持ちの CD から iTunes ライブラリに音楽を追加することもできます。 iTunes」および「「「ヘルプ」>「iTunes ヘルプ」と選択してください。iTunes Store については、 iTunes」を開き、お使いのコンピュータ上のアプリケーカレンダー、メモ、および Web ページのブックマークは、連絡先、ションと同期されます。iPad で新しく作成した項目や変更した内容はコンピュータに同期され、コンピュータからも同様に同期されます。「iTunes」では、さらに写真およびビデオをアプリケーションまたはフォルダから同期できます。メールアカウント設定の同期は、...
5「iPad を探す」がオンになっていることを確認します。MobileMe 有料メンバーシップを設定する:「メール / 連絡先 / カレンダー」をタップします。1 「設定」で、2「アカウントを追加」をタップしてから、 MobileMe」をタ「ップします。3 Apple ID とパスワードを入力するか、新規アカウントの作成を選択します。4 iPad で使用したいサービスをオンにします。「MobileMe 有料メンバーシップでは、 iPad を探す」に加えて、次の機能を使用できます。Â me.com のメールアカウントÂ連絡先、カレンダー、ブックマーク、およびメモを無線経由で同期ÂMobileMe ギャラリーを使用した写真とビデオの共有ÂMobileMe iDisk を使用したファイルの保存と共有これらの機能は、www.apple.com/jp/mobileme の 60 日間フリートライアルでお試しいただけます。有効にしたサービスは、コンピュータにiPad を接続しないときでも、無線経由で自動的に同期されます。25 ページの「iTunes と同期する」を参照してください。「カレンダー、ブックマー複数の Mobi...
Spotlight に移動する: ホーム画面のメインページで右にフリックするか、ホームボタンを押します。Spotlight ページでホームボタンを押すと、ホーム画面のメインページに戻ります。iPad を検索する:Spotlight ページの検索フィールドに、テキストを入力します。 入力すると、検索ップすると、キーボードが消えて、さらに多くの結果が表結果が自動的に表示されます。「検索」をタ示されます。ップすると、その項目が開きます。 検索結果の左にあるアイコンで、検索結果の結果リストの項目をタApp が分かります。リストの一番上に、以前の検索に基づく ップヒ トが表示されます。検索結果リストの一番下には、トッWeb や Wikipedia を検索するオプションもあります。App検索対象連絡先姓、名、会社名メール、、および「件名」すべてのアカウントの「宛先」 「差出人」フィールド(メッセージのテキストは検索されません)カレンダーイベントのタイトル、予定出席者、場所(曲、アーティスト、アルバム名)および Podcast とオー音楽iPodディオブックのタイトルメモメモのテキストiPad の標準 App とインストー...
アイコンをフォルダに追加するアイコンを並べ替えるモードのときに、アイコンをフォルダにドラッグします。フォルダからアイコンを削除するアイコンを並べ替えるモードのときに、フォルダをタップして開いてから、アイコンをフォルダの外にドラッグします。ップすフォルダをタップします。それから App アイコンをタフォルダを開くると、その App を開くことができます。フォルダを閉じるップするか、ホームボタンを押します。フォルダの外側をタフォルダを削除するすべてのアイコンをフォルダから削除します。フォルダが空になると自動的に削除されます。フォルダ名を変更するアイコンを並べ替えるモードのときに、フォルダをタップして開いてから一番上にある名前をタップし、キーボードを使用して新しい名前を入力します。ホームボタンを押して変更を保存します。ホーム画面の整理が完了したら、ホームボタンを押して変更を保存します。ホーム画面上の多くの App(「メール」や「AppStore」など)のアイコンには、数字(受信した項目を示します)や感嘆符(問題を示します)付きのマークが表示されます。App がフォルダ内にあるッセージやアッ場合は、フォルダにもマーク...
「連絡先」をタップし、連絡先を追加する:をタップしてから、連絡先の名前とメールアドレスまたは電話番号を入力します。お住まいの地域以外の連絡先については、国番号と市外局番を含む完全な番号(米国の場合は +1(408)555-1234 など)を入力します。「履歴」をタップして、名前または番号を選択します。最近の通話先にもう一度かける:よく使う項目に通話する:「よく使う項目」をタップして、リストで名前をタップします。通話しているとき「FaceTime」でだれかと話しているときに、カメラを切り替えたり、カメラの向きを変えたり、マイクを消音にしたり、ピクチャインピクチャ表示を移動したり、別のアプリケーションを開いたり、通話を終了したりできます。前面側カメラと背面側カメラを切り替える:をタップします。カメラの向きを変更する:iPad を回転させます。通話相手に見える画像がそれに合わせて変更されます。カメラを動かしたとき画面が回転しないようにするには、「縦方向のロックをオンにします。16 ページの画面と横画面の使用」を参照してください。マイクを消音にする:をタップします。この場合も相手にはあなたが見え、あなたは相手を見て音...
サインインする「FaceTime」を使用するには、AppleID が必要です。iTunes Store、MobileMe、またはその他ID を「FaceTime」で使用できます。Appleの Apple アカウントをお持ちの場合は、その Apple「ID をお持ちでない場合は、 FaceTime」を開いたときに作成できます。「FaceTime」を使うたびにサインインまたはサインアウトする必要はありません。一度サインインすると、すぐに FaceTime 通話を開始できるようになります。「FaceTime」にサインインする:1「FaceTime」を開き、Apple「サインイン」をタップします。Apple アID とパスワードを入力して、カウントをまだお持ちでない場合は、「新規アカウントを作成」をタップしてその場で設定できます。2「FaceTime」画面で、FaceTime 通話の着信に使用するメールアドレスを入力して、「次へ」をタップします。このアドレスをはじめて「FaceTime」で使用する場合は、そのアカウントの新着メールをッセージに返信する必要があります。(このアカウントをすでに確認して、アップルからの確認...
iPhone やデジタルカメラから写真とビデオを読み込むiPad カメラ接続キット(別売)を使用して、デジタルカメラや iPhone、または SD メモリカードから直接写真とビデオを読み込むことができます。写真を読み込む:1 iPad カメラ接続キットに含まれる SD カードリーダまたはカメラコネクタを iPad Dock コネクタに差し込みます。Âカメラや iPhone を接続するには、カメラや iPhone に付属する USB ケーブルをカメラコネクタのUSB ポートへ接続します。 iPhone を接続する場合は、iPhone の電源が入っていて、ロックが解カメラを接続する場合は、カメラの電源が入っていて転送モー除されていることを確認してください。ドになっていることを確認してください。詳しい手順についてはカメラのマニュアルを参照してください。ÂSD メモリカードを接続する場合は、カードを SD カードリーダのスロットに差し込みます。 カードの向きに注意して、無理やり差し込まないようにしてください。コネクタの使用法について詳しくは、iPad カメラ接続キットのマニュアルを参照してください。2 iPad のロ...
- 1