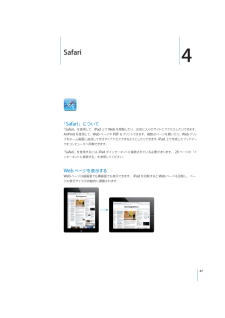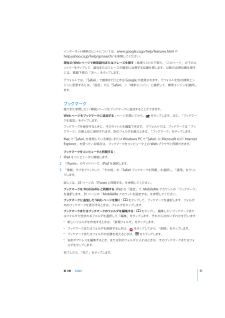Q&A
取扱説明書・マニュアル (文書検索対応分のみ)
"インターネット"20 件の検索結果
"インターネット"20 - 30 件目を表示
全般
質問者が納得iPad2 WiFiモデルを使用中です。
中古購入でしたが、新しいipadとしての
初期設定、AppleID取得、iOSアップデートなどは
WiFi接続だけで出来ました。
設定は画面に従っていけば大丈夫です。
私の場合は中古購入でしたので工場出荷状態に
完全初期化する必要はありましたが、これもWiFi
環境のみでOKでした。
初期設定の前にWiFi接続画面が出るので
iPadが検出したご自宅のルーターのIDをタップして
ルーター本体に記載されたパスワードを
入力してネットに接続してください。
とりえ...
4927日前view62
全般
質問者が納得Wi-Fiモデルは無線LANがあるなら、自宅で使用する分には本体価格以外一切かかりません。3Gモデルはどこでもネットに接続可能ですが、それは携帯電話の電波を使うためで、その分の月額料金がかかるのです。セキュリティについて、今のところipadを対象としたウイルスはないし、料金もかかりません。価格.comの価格が高いのは、品薄なのをいいことに各店定価以上で販売しようとしているためで、いずれも正規の販売店ではありません。
5572日前view20
全般
質問者が納得今、手元にないのでうろ覚えですが・・・
「設定」の中からWiFiを選択し、WiFiポイントを探すとSSID(アクセスポイントの名前)が出ます。
ご自分のアクセスポイントのSSIDを選択すると、認証キー(いわゆるパスワード)を求められると思いますので、アクセスポイントに設定してある認証キー(WEPキーなど)をいれると繋がります。
ちなみに、一度接続設定が出来れば、次回からはWiFiが有効でアクセスポイントが見つかれば児童で繋がるようになります。
メールですが、「設定」のメールの項目からアカウントを設定してや...
4903日前view66
全般
質問者が納得PR-400KIにオプションの無線LANカードが刺さっていているなら問題なくiPad 2と接続出来ます。
※PR-400KI本体記載のSSIDと暗号化キーをiPad 2に設定するだけです。
NTTのホームページに詳しく接続方法が載っていますので参考にして下さい。
Wi-Fi×タブレット端末 iPadの設定・接続方法を動画で見よう
http://flets-w.com/wi-fi/connect/tablet_ipad/
無線LANの設定を確認しましょう。(SSIDと暗号化キーの確認方法)
http://fl...
4907日前view257
全般
質問者が納得ぼくは中3です。あと、エロサイトがみたいです↑ここが気に入った!こういう素直な性少年が大好きだ!俺が大沢親分なら「こりゃアッパレだな!」ってなっちゃう!ノートパソコンにした方が良いと思いますよ。理由は発展性です。ウィンドウズパソコンならすでにフリーソフトがゴマンとあって、例えばダウンロードしたエロ動画をPSPに入れる事がすぐに出来る。フリーソフトだから無料だし、方法なんていくらでもあるから、ちょっとネットで調べれば簡単。Ipadでも出来るけど、簡単さと多様性ならウィンドウズPCの方が断然いい。テレビもみたい...
5623日前view52
全般
質問者が納得悪いこといわないから、中3坊主は受験勉強しなさい。高校進学してからipadとネットパソコン両方買いなさい。
5623日前view43
全般
質問者が納得ネットブックですねそのまま小さいPCですからね。しかしiPadはフラッシュが非対応なのでフラッシュ機能が必要なら絶命ですPCを使いこなしているならフラッシュの有り難さが分かると思いますね
5623日前view79
全般
質問者が納得僕は中3です。今PoketWifi持ってるので、3Gモデルは買いません。ノートパソコンを買おうか迷う意味がわかりません。iPadはただのPDAであってパソコンではありません。パソコン買うなら、MacBookProですね
5623日前view58
全般
質問者が納得ipad!欲しいですよねぇ~!音楽鑑賞やユーチューブを手早く観賞するならきっとipadは最高でしょうね!僕もipadのwifiを買おうかと検討中です3Gとの大きな違いは、GPS機能の有無でしょうか後は自宅で使うか、どこでも使いたいか。ってとこかと。予定している用途のうちホームページ編集以外はipadで十分だと思いますね(むしろ便利かもしれませんよね)ただ本格的にホームページ編集をしたりするならやっぱりノートパソコンでしょうか質問者様個人の最初の~ということもあるので話題性よりは実績のあるノートパソコンを選ん...
5632日前view82
全般
質問者が納得新しいiPadのwifi-3Gモデルは、ソフトバンクで契約しないと買えません。
よって、外出先でインターネットがしたいのであれば、ソフトバンクで契約して買うか、アップルでwifiモデルを買って、別にイーモバイルとかで契約して使うしかありません。
4976日前view29
目次9910121317182424242529313333333536364042434445454747475051522第 1 章: 各機能の概要各部の説明ボタンmicro-SIM カードトレイホーム画面マルチタッチスクリーンオンスクリーンキーボード第 2 章: お使いになる前に必要なものiPad の設定iTunes と同期するインターネットに接続するメール、連絡先、およびカレンダーのアカウントを追加するiPad をコンピュータから取り外すiPad 上でユーザガイドを見るバッテリーiPad の取り扱いとお手入れ第 3 章: 基本App を使用するプリントする検索するBluetooth デバイスを使用するファイル共有AirPlay を使用するセキュリティ機能第 4 章: Safari「Safari」についてWeb ページを表示するWeb を検索するブックマークWeb クリップ
ホーム画面ホームボタンを押せば、いつでもホーム画面に移動して、iPadApp を表示できます。アイコンをタップすると、App が開きます。ステータスアイコンiPad についての情報を、画面上部のステータスバーにアイコンで表示します:ステータスアイコン機内モード意味トへの機内モードがオンになっていることを示します。インターネッアクセスや、Bluetooth® デバイスの使用はできません。ワイヤレス機能以外のサービスは使用できます。149 ページの「機内モード」を参照してください。3Gトワーク(iPad Wi-Fi加入している通信事業者の 3G ネッ+ 3G)が有効であり、3G 経由でインターネットに接続できることを示します。29 ページの「インターネットに接続する」を参照してください。EDGEトワーク(iPad Wi-Fi加入している通信事業者の EDGE ネッ+ 3Gの一部のモデル)が有効であり、EDGE 経由でインターネットに接トに接続する」続できることを示します。29 ページの「インターネッを参照してください。GPRSトワーク(iPad Wi-Fi加入している通信事業者の GPRS ネッ+ 3Gの一部のモ...
iPadAppiPad にはあらかじめ次の App がインストールされています:インターネット上の Web サイトをブラウズできます。iPad を横向きにすれば、ワイドスクリーンで表示できます。ダブルタップで拡大/縮小することもできます。Web ページの横幅が自動的に画面いっぱいに表示されます。複数のページを開きます。お使いのコンピュータ上の「Safari」または MicrosoftSafari社の「InternetExplorer」とブックマークを同期できます。Web クリップをホーム画面に追加すれば、よく使う Web サイトにすばやくアクセスできます。さらに、Web サイトの画像をフォトライブラリに保存することもできます。AirPrint を使って Web ページをプリントすることもできます。47 ページの第4 章「Safari」を参照してください。よく利用される多くのメールサービス、MicrosoftExchange、または業界標準の POP3/IMAP メールサービスを使って、メールを送受信します。写真を送信したり保存したりできます。PDF ファイルやその他の添付ファイルを表示したり、ほかの App ...
テレビ番組、映画、Podcast、iTunes ライブラリのビデオ画像やご自身のコレクションを再生できます。iTunes Store から購入、レンタルした映画を iPad 上で楽しめます。 ビデオ Podcast をダウンロード10 章「ビデオ」を参照してください。できます。76 ページの第ビデオYouTube のオンラインコレクションから動画を再生できます。動画を検索したり、おすすめの動画、人ップレートの動画をブラウズしたりできます。YouTube ア気の動画、最近アップデートされた動画やトYouTubeカウントを作成してログインすると、動画を評価したり、お気に入りの動画を同期したり、登録チャンネルを表示したりできます。80 ページの第11 章「YouTube」を参照してください。iTunes Store で音楽、オーディオブック、テレビ番組、ミュージックビデオ、および映画を検索できます。ニューリリースやトップチャートなどをブラウズ、プレビュー、購入、およびダウンロードできます。映画を購入またはレンタルして、iPad で視聴できます。Podcast をダウンロードできます。 気に入っiTunesたストア・...
お使いになる前に2「iPad をコンピュータに接続して、 iTunes」から設定、登録、コンテンツの同期を行います。必要なもの·ドのすべての操作手順と、support.警告:負傷を避けるため、iPad をお使いになる前に、このガイapple.com/ja_JP/manuals/ipad の「iPad - この製品についての重要なお知らせ」に記載されている安全性に関する指示を参照してください。iPad を使うには、次のものが必要です:Â USB 2.0 ポートおよび以下の OS のいずれかを搭載している Mac または Windows PC:ÂMac OS X バージョン 10.5.8 以降ÂWindows 7、Windows Vista、Windows XP Home または Professional(SP3 以降)ÂiTunes 10.2 以降(www.itunes.com/jp/download で入手可能)ÂApple IDÂブロードバンドインターネット接続iPad の設定「iPad は、使用を開始する前に、 iTunes」を使って設定する必要があります。このとき、iPad を登ID(一部の国では利用で...
「設定」>「Wi-Fi」と選択し、しばらく待ちます。iPad によって接Wi-Fi ネットワークに接続する:トワークが検出されたら、ネットワークを選択します(Wi-Fi ネットワークによっては続圏内にあるネッ。必要に応じてパスワードを入力し、「接続」をタップします(パス接続料金が必要な場合があります)ワードが必要なネットワークには鍵アイコンが表示されます)。トワークには、iPad が接続圏内に入ると自動接続します。使用したことのあ一度接続した Wi-Fi ネッるネットワークが接続圏内に複数ある場合は、iPad で最後に使用したネットワークに接続されます。iPad から Wi-Fi 接続が利用できるときは、Wi-Fiアイコンがステータスバーに表示され、信号の強さが示されます。アイコンのバーの本数が多いほど、接続が強いことを示します。Wi-Fi の設定方法については、150 ページの「Wi-Fi」を参照してください。モバイルデータ通信ネットワークへの接続iPad Wi-Fi + 3G をモバイルデータ通信ネットワークに接続する場合、お住まいの地域の iPad にサービスを提供する通信事業者のデータプランに加入する...
「映画」パネルを使って iPad に転iTunes ライブラリにあるレンタルした映画を iPad で見るときは、送します。「ブック」パネルiBookstore からダウンロードしたブックや、その他のソースから入手できる無料の ePub 形式ブックを同期できます。 オーディオブックも同期できます。複数巻に分かれているオーディオブックの場合は、必要な部分だけを同期できます。「写真」パネルMac では iPhoto 6.0.6 以降または Aperture 3.0.2 以降、Windows PC では Adobe PhotoshopElements 8.0 以降との間で写真やビデオを同期できます。また、コンピュータ上の画像やビデオが保存されているフォルダとの間で写真とビデオを同期できます。自動的に同期しないようにするiPad を別のコンピュータと接続したときに、iPad が自動的に同期されないように設定することができます。すべての iPad との自動同期を行わない:「iTunes」で、 iTunes」>「環境設定」 Mac の場合)「(または「編集」>「設定」 PC の場合)と選択して、 iPod、iPhone、お...
トアクセス航空機内でのインターネッiPad Wi-Fi + 3G の機内モードでは、iPad の無線通信機能をオフにして、航空安全基準に従って使用できるようにします。航空会社および関係法令によって許可される一部の地域では、機内モードがオンのときでも、Wi-Fi をオンにして次の作業ができます:Â メールを送受信するÂインターネットをブラウズするÂ連絡先およびカレンダーを OTA(Over TheÂYouTube で動画を見るÂ音楽や App を購入するAir ー無線経由)で同期する詳しくは、149 ページの「機内モード」を参照してください。メール、連絡先、およびカレンダーのアカウントを追加するiPad は、MobileMe、Microsoft Exchange、一般的に利用されるインターネットベースのメール、連絡先、およびカレンダー・サービス・プロバイダの多くに対応しています。メールアカウントをまだ持っていない場合は、www.yahoo.co.jp、www.google.co.jp、または www.aol.jpで、無料のアカウントをオンラインで取得できます。MobileMe のフリートライアルについては、ww...
Safari4「Safari」について「Safari」を使用して、iPad 上で Web を閲覧したり、お気に入りのサイトにアクセスしたりできます。AirPrint を使用して、Web ページや PDF をプリントできます。複数のページを開いたり、Web クリップをホーム画面に追加してすばやくアクセスできるようにしたりできます。iPad 上で作成したブックマークをコンピュータへ同期できます。「Safari」を使用するには、iPad がインターネットに接続されている必要があります。29 ページの「インターネットに接続する」を参照してください。Web ページを表示するWeb ページは縦画面でも横画面でも表示できます。 iPad を回転すると Web ページも回転し、ページの表示サイズが自動的に調整されます。47
インターネット検索のヒントについては、www.google.co.jp/help/features.html やhelp.yahoo.co.jp/help/jp/search/ を参照してください。「このページ」の下のエ現在の Web ページで検索語句またはフレーズを探す:結果リストの下部で、ントリーをタップして、語句またはフレーズが最初に出現する位置を探します。以降の出現位置を探すには、画面下部の「次へ」をタップします。デフォルトでは、 Safari」で検索を行うときは Google が使用されます。デフォルトを別の検索エン「ジンに変更するには、「設定」から「Safari」>「検索エンジン」と選択して、検索エンジンを選択します。ブックマーク後でまた参照したい Web ページをブックマークに追加することができます。Web ページをブックマークに追加する:ページを開いてから、をタップします。次に、「ブックマークを追加」をタップします。ブックマークを保存するときに、そのタイトルを編集できます。 デフォルトでは、ブックマークは「ブックマーク」の最上位に保存されます。別のフォルダを選ぶときは、「ブックマーク」をタップ...
- 1
- 2