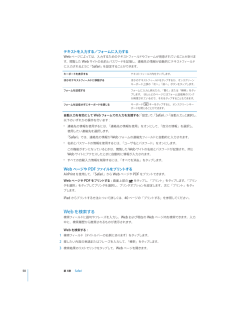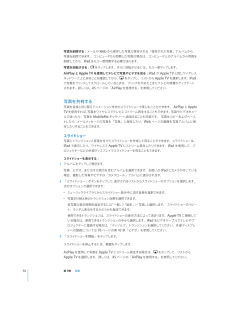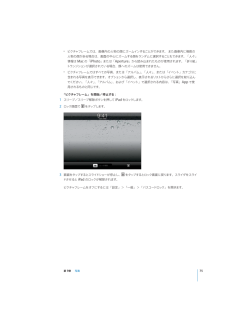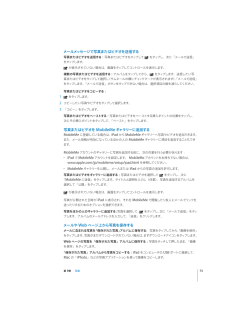Q&A
取扱説明書・マニュアル (文書検索対応分のみ)
"オプション"1 件の検索結果
"オプション"20 - 30 件目を表示
「Yahoo! アドレスブック」と同期する場合に、同期を設定した後に Yahoo!ID またはパスワードを「設定」をクリックして新しいログイン情報を入力するだけで変更できます。変更したときは、Âカレンダー、、Mac では「iCal」 Windows PC では「Microsoft Outlook 2003」 「Microsoft Outlook、「などのアプリケーションからカレンダーを同期できます。 Mac(2007」 Microsoft Outlook 2010」では、複数のアプリケーションとカレンダーを同期できます。Windows PC では、一度に 1 つのアプリケーションだけとカレンダーを同期できます。)Â メールアカウントメールアカウント設定は、Mac では「Mail」から、WindowsPC では「Microsoft Outlook、、、または「Microsoft2003」 「Microsoft Outlook 2007」 「Microsoft Outlook 2010」Outlook Express」から同期できます。アカウント設定の転送は、コンピュータから iPad にのみ行われます。iPad...
「iTunes」との同期を設定する:「。1 iPad をコンピュータに接続し、 iTunes」を開きます(自動的に開かない場合)2「iTunes」のサイドバーで、iPad を選択します。3各設定パネルで同期の設定をします。各パネルについては、次のセクションを参照してください。4ックします。画面の右下にある「適用」をクリデフォルトでは「このiPad の接続時に iTunes を開く」が選択されています。「iTunes」の iPad 設定パネル詳しいことを知りたいときは、以下のセクションでは、iPad の各設定パネルについて簡単に説明します。「iTunes」を開き、「ヘルプ」>「iTunes ヘルプ」と選択してください。「概要」パネルiPad の接続時に iTunes を開く」を選択すると、iPad をコンピュータに接続したときに「iTunes」が自動的に起動して同期を実行します。「iTunes」の「同期」ボタンをクリックしたとき「こののみ同期したい場合は、このオプションの選択を外します。自動的に同期しないようにする方法については、29 ページの「自動的に同期しないようにする」を参照してください。「チェックマーク...
メッセージや添付ファイルをプリントするAirPrint を使って、メールメッセージと、iPad で表示できる添付ファイルをプリントできます。メールメッセージをプリントする:をタップし、「プリント」をタップします。設定したいプリントオプションを選択して、「プリント」をタップします。メールメッセージの画像だけをプリントするには、(画像をタップして「画像を保存」をタッ画像を保存しプ) 「写真」を開いて、、「保存された写真」アルバムから画像をプリントします。ップして表示し、添付ファイルをプリントする:添付ファイルをタをタップして、「プリント」をタップします。設定したいオプションを選択して、「プリント」をタップします。AirPrint プリンタの使用方法については、40 ページの「プリントする」を参照してください。メールを整理するメッセージを 1 件ずつ削除したり、メッセージを選択して一度にまとめて削除したりできます。メッセージを別のメールボックスまたはフォルダに移動することもできます。ッセージを開いて、メッセージを削除する:メをタップします。または、メッセージ一覧のメッセージ「削除」をタップします。件名の上で左または...
テキストを入力する/フォームに入力するWeb ページによっては、入力するためのテキストフィールドやフォームが用意されていることがあります。閲覧した Web サイトの名前とパスワードを記憶し、連絡先の情報が自動的にテキストフィールドに入力されるように「Safari」を設定することができます。キーボードを表示するほかのテキストフィールドに移動するテキストフィールド内をタップします。ほかのテキストフィールドをタップするか、オンスクリーンキーボード上部の「次へ」「前へ」ボタンをタップします。フォームを送信するフォームに入力し終えたら、「開く」または「検索」をタップします。 ほとんどのページにはフォーム送信用のリンクが用意されているので、それをタップすることもできます。フォームを送信せずにキーボードを閉じるキーボードキーをタップすると、オンスクリーンキーボードを閉じることができます。:で、>と選択し、自動入力を有効にして Web フォームでの入力を支援する「設定」 「Safari」 「自動入力」以下のいずれかの操作を行います:Â「連絡先の情報を使用」をオンにして、「自分の情報」を選択し、連絡先の情報を使用するには、使用...
書類をプリントするAirPrint では、Wi-Fi ネットワークを使用してプリントジョブをプリンタにワイヤレスで送信します。iPad は、AirPrint プリンタと同じワイヤレスネットワークに接続する必要があります。書類をプリントする:123または(使用している App によって異なります)をタップし、「プリント」をタップします。「プリンタを選択」をタップしてプリンタを選択します。(プリンタがサポートする場合)などのプリンタオプションを設定します。アプリケー部数や両面プリントションによっては、プリントするページ範囲を設定できます。4「プリント」をタップします。ックすると、「プリント」 App が最新の App として表示書類をプリント中にホームボタンをダブルクリされます。アイコンのマークは、プリント中の書類を含む、プリントの準備ができている書類の数を示します。第 3章基本41
Spotlight に移動する: ホーム画面のメインページで右にフリックするか、ホームボタンを押します。Spotlight ページでホームボタンを押すと、ホーム画面のメインページに戻ります。iPad を検索する:Spotlight ページの検索フィールドに、テキストを入力します。 入力すると、検索ップすると、キーボードが消えて、さらに多くの結果が表結果が自動的に表示されます。「検索」をタ示されます。ップすると、その項目が開きます。 検索結果の左にあるアイコンで、検索結果の結果リストの項目をタApp が分かります。リストの一番上に、以前の検索に基づく ップヒ トが表示されます。検索結果リストの一番下には、トッWeb や Wikipedia を検索するオプションもあります。App検索対象連絡先姓、名、会社名メール、、および「件名」すべてのアカウントの「宛先」 「差出人」フィールド(メッセージのテキストは検索されません)カレンダーイベントのタイトル、予定出席者、場所(曲、アーティスト、アルバム名)および Podcast とオー音楽iPodディオブックのタイトルメモメモのテキストiPad の標準 App とインストー...
写真を連絡先に設定する写真を連絡先に設定することができます。写真を連絡先に設定する:1 iPad で写真を選択してから、をタップします。2「連絡先に設定」をタップし、連絡先を選びます。3写真をドラッグしてパンしたり、写真をピンチして拡大/縮小したりして、写真の外観を調整します。4「写真を設定」をタップします。「連絡先」で「編集」をタップしてから写真アイコンをタップして、写真を連絡先に設定することもできます。写真をプリントするAirPrint を使用して、iPad から写真をプリントできます。写真をプリントする:をタップし、「プリント」をタップします。「プリンタを選択」をタップしてプリンタを選択し、部数などのプリンタオプションを設定してから、「プリント」をタップします。プリンタに写真用紙のトレイがある場合は、写真をプリントすると自動的にそのトレイに切り替わることがあります。詳しくは、40 ページの「プリントする」を参照してください。ホーム画面とロック画面の壁紙の写真ロック画面とホーム画面の背景に、壁紙として写真を表示できます。iPad にあらかじめ用意されている壁紙や、自分で撮影した写真が使用できます。写真を壁...
写真を削除する:メールや Web から保存した写真が保存される「保存された写真」アルバムから、写真を削除できます。 コンピュータから同期した写真の場合は、コンピュータ上のアルバムから写真を削除してから、iPad をもう一度同期する必要があります。写真を回転させる:をタップします。さらに回転させるには、もう一度タップします。AirPlay と Apple TV を使用してテレビで写真やビデオを見る:iPad が Apple TV と同じワイヤレスネットワーク上にあることを確認してから、をタップし、リストから Apple TV を選択します。iPadで写真をフリックしてスクロールしているときは、フリックをやめたときにテレビの映像がアップデートされます。詳しくは、45 ページの「AirPlay を使用する」を参照してください。写真を共有するドショーで楽しむことができます。 AirPlay と Apple写真を音楽と切り替えアニメーション付きのスライ写真をワイヤレスでテレビにストリーム再生することもできます。写真やビデオをメーTV を使用すれば、ルで送ったり、写真を MobileMe ギャラリーへ追加することも可能で...
Âピクチャフレームでは、画像内の人物の顔にズームインすることができます。 また画像内に複数の人物の顔がある場合は、画面の中心にズームする顔をランダムに選択することもできます。「人々」情報は Mac の「iPhoto」または「Aperture」から読み込まれたものが使用されます。「折り紙」トランジションが選択されている場合、顔へのズームは使用できません。Âピクチャフレームではすべての写真、または「アルバム」 「人々」、、または「イベント」カテゴリに含まれる写真を表示できます。オプションから選択し、表示されるリストからさらに選択を絞り込んでください。「人々」 「アルバム」、、および「イベント」で選択される内容は、「写真」 App で使用されるものと同じです。「ピクチャフレーム」を開始/停止する:1スリープ/スリープ解除ボタンを押して iPad をロックします。2ロック画面で3をタップします。ップするとスライドショーが停止し、画面をタをタップするとロック画面に戻ります。スライダをスライドさせると iPad のロックが解除されます。ピクチャフレームをオフにするには「設定」>「一般」>「パスコードロック」を開きます。第...
メールメッセージで写真またはビデオを送信するップして写真またはビデオを送信する:写真またはビデオをタをタップし、次に「メールで送信」をタップします。が表示されていない場合は、画面をタップしてコントロールを表示します。ップしてから、複数の写真またはビデオを送信する:アルバムをタをタップします。送信したい写ップして選択し(サムネールの横にチェックマークが表示されます) メールで送信」、「真またはビデオをタをタップします。「メールで送信」ボタンをタップできない場合は、選択項目の数を減らしてください。写真またはビデオをコピーする:1をタップします。2コピーしたい写真やビデオをタップして選択します。3「コピー」をタップします。ップし、写真またはビデオをペーストする:写真またはビデオをペーストする挿入ポイントの位置をタップして、「ペースト」をタップします。次にその挿入ポイントをタ写真またはビデオを MobileMe ギャラリーに追加するMobileMe に登録している場合は、iPad から MobileMe ギャラリーへ写真やビデオを追加できます。また、メール投稿が有効になっているほかの人の MobileMe ギャラリー...
- 1