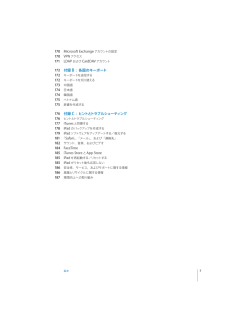Q&A
取扱説明書・マニュアル (文書検索対応分のみ)
"キーボード"9 件の検索結果
"キーボード"20 - 30 件目を表示
全般
質問者が納得私のEeePc1000HAは2年半前に買いましたが電源を入れてから2分ほどでヤフーのページを開く事が出来るので時間がかかるとは思えません。10インチモデルなので持ち運びも楽ですし、windowsXPですので使いやすいです。最近電池が2時間も持たなくなったのでそろそろ交換を考えていますが予備の電池はタダでもらっているうので交換しようと思います。windowsのパソコンなので周りのコンピュータとのネットワークも簡単なので気に入っています。最近会社がiPad2の64GB Wi-Fiモデルを支給してくれました。正直...
5190日前view23
全般
質問者が納得iPadとAndroidの比較をオススメしません。Apple製品はほとんどが1年サイクルでiPadは使い方を重視したバランスモデル。Androidは制作する会社が多い分展開が早い。だからAndroid同士での争いがあるため機能重視型になってしまいます。AndroidはAndroid内で比較した方がいいでしょう。形やできることは似ていますが目指している方向性が全く違います。1.1年の使用は可能かと思います。 しかし展開が早い分高機能型がでて気持ちの面で凹みます。2.こればっかりは触ってみないとわからないでしょ...
5348日前view30
全般
質問者が納得>harinezumi_no_yumeさんそのキーボードだと1台の機器としかペアリングできない可能性があるよ。今現在 iPadとペアリングされているから touchと接続できない可能性があるキーボード内の設定をリセットする操作をしてから touchと接続操作すればつながるかもしれない
5404日前view39
全般
質問者が納得カテがちがうでしょ。人生相談の方がいいアドバイス貰えますよ。(笑)
個人的には、「Apple製品は命位大切」と言っているのに簡単に貸してしまう貴方が悪いと思います。貸したくないなら、自分の部屋でのみ使うべきですね。外出する時は机に入れてロック。普段もパスワードロックをオン。爪が嫌なら保護フィルムをつければいいでしょう。
>こんな私って、心が狭いですか?
心が狭いのではなく、弱いんですよ。もっと強くなって、お姉さんのワガママを跳ね除けて下さい。(笑)
あと、「本当に」嫌なら、お姉さんが使ってる時、無線...
4959日前view62
全般
質問者が納得初めまして私はAppleのファンでもなければアンチでもありませんが、私的な意見を。このカテで回答されるような方は私も含め、それなりのマニアだと思われますのでどうしても技術論云々に目が行きがちですがIphone、iPadの凄い所は今までスマートフォンやモバイルPC等に興味が無かった層まで取り込んでいる所です。シンプルなUI、お洒落な外観、無数のアプリ、これだけでも今までパソコンを難しいとし毛嫌いしていた「一般層」にも「これは欲しいかも」「これなら使えるかも」 と思わせる魅力を確かに備えていると思いますしiPh...
5628日前view17
全般
質問者が納得現在の所、利用出来ません。確実に使えるのはこれだけです。http://store.apple.com/jp/product/IPAD_KBDOCKしかし来月発売と言われる新型iPhoneに搭載されるiPhone OS 4ではBluetoothキーボードをサポートしている様です。実際、iPhone OS 4のベータ版でBluetoothキーボードを使った動画をYouTubeで観る事が出来ます。http://www.youtube.com/watch?v=D72mLN-_xlEなお、iPad向けの、OS 4は秋...
5641日前view8
全般
質問者が納得アップル製以外のiPad対応のBluetoothキーボードは数多く出回っていますよ。ピンきりなので一概に言えませんが、下記リンクを参考にしてみてはいかがですか?http://www.amazon.co.jp/s/?ie=UTF8&keywords=ipad+keyboard&tag=yahhyd-22&index=aps&field-adult-product=0&hvadid=37670754541&ref=pd_sl_1c54biq83e_b
5416日前view12
全般
質問者が納得3の場合は、mpg、aviなども大丈夫です。脱獄はしなくていいです。アプリのリンクを貼っておきます。これは無料の分ですが、製品は1200円です。http://itunes.apple.com/jp/app/orblive-free/id290184898?mt=81、ZIPで圧縮したものは見れます(専用アプリが必要)2、拡張子がMP4でなければいけない。3、専用アプリで可能。4、出来ます。5、外部との接続はありません。電源供給用のUSBだけです。デジカメ画像を取り込むために変換用のアダプターが別売りでありま...
5628日前view16
全般
質問者が納得上のサイトの商品はページを見る限りケースのみですよね。
キーボードは別売りですよね。
http://store.apple.com/jp/product/MC184J/B?fnode=MTc0MjU4OTY
5024日前view78
目次9910121317182424242529313333333536364042434445454747475051522第 1 章: 各機能の概要各部の説明ボタンmicro-SIM カードトレイホーム画面マルチタッチスクリーンオンスクリーンキーボード第 2 章: お使いになる前に必要なものiPad の設定iTunes と同期するインターネットに接続するメール、連絡先、およびカレンダーのアカウントを追加するiPad をコンピュータから取り外すiPad 上でユーザガイドを見るバッテリーiPad の取り扱いとお手入れ第 3 章: 基本App を使用するプリントする検索するBluetooth デバイスを使用するファイル共有AirPlay を使用するセキュリティ機能第 4 章: Safari「Safari」についてWeb ページを表示するWeb を検索するブックマークWeb クリップ
170 Microsoft Exchange アカウントの設定170 VPN アクセス171 LDAP および CardDAV アカウント172 付録 B: 各国のキーボード172 キーボードを追加する172 キーボードを切り替える173 中国語174 日本語174 韓国語175 ベトナム語175 辞書を作成する176176177178179181182184185185185186186187トラブルシューティング付録 C: ヒントとヒントとトラブルシューティングiTunes と同期するiPad のバックアップを作成するiPad ソフトウェアをアップデートする/復元する「Safari」 「メール」、、および「連絡先」サウンド、音楽、およびビデオFaceTimeiTunes Store と App StoreiPad を再起動する/リセットするiPad がリセット後も応答しない安全性、サービス、およびサポートに関する情報廃棄とリサイクルに関する情報環境向上への取り組み目次7
ホーム画面ホームボタンを押せば、いつでもホーム画面に移動して、iPadApp を表示できます。アイコンをタップすると、App が開きます。ステータスアイコンiPad についての情報を、画面上部のステータスバーにアイコンで表示します:ステータスアイコン機内モード意味トへの機内モードがオンになっていることを示します。インターネッアクセスや、Bluetooth® デバイスの使用はできません。ワイヤレス機能以外のサービスは使用できます。149 ページの「機内モード」を参照してください。3Gトワーク(iPad Wi-Fi加入している通信事業者の 3G ネッ+ 3G)が有効であり、3G 経由でインターネットに接続できることを示します。29 ページの「インターネットに接続する」を参照してください。EDGEトワーク(iPad Wi-Fi加入している通信事業者の EDGE ネッ+ 3Gの一部のモデル)が有効であり、EDGE 経由でインターネットに接トに接続する」続できることを示します。29 ページの「インターネッを参照してください。GPRSトワーク(iPad Wi-Fi加入している通信事業者の GPRS ネッ+ 3Gの一部のモ...
ッチした場合は、正しいキーに指をスライドさせます。キーから指が離れるまで文字間違ったキーをタは入力されません。削除キーで 1 つ前の文字を削除するピリオドとスペースを簡易入力するをタップします。スペースバーをダブルタップします。この機能のオン/オフは「設定」>「一般」>「キーボード」で設定できます。大文字を入力するShift キーをタップしてから文字を入力します。または、Shift キーをタッチしたあと押さえたままにし、文字までスライドします。Caps Lock をオンにするShiftキーをダブルタップします。シフトキーが青に変わり、すべての文字が大文字で入力されます。Shift キーをタップすると CapsLock が解除されます。この機能のオン/オフは「設定」>「一般」>「キーボード」で設定できます。数字、句読点、または記号を表示するキーをタップします。記号キーをタップする数字と、さらにほかの句読点や記号が表示されます。各国のキーボードを使用するキーを押したままにすると言語メニュー次のキーボードが表示されます。タップで言語を選択します。172 ページの付録B 「各国のキーボード」を参照してください。「設定...
拡大する/縮小する写真、Web ページ、メール、またはマップは、表示を拡大したり縮小したりできます。ピンチ(2 本の指で押し開くまたは閉じる)します。写真と Web ページの場合は、ダブルタップ(すばやく 2 回軽く叩く)すると拡大し、もう一度ダブルタップすると縮小します。マップの場合は、ダブルタップするとップすると縮小します。拡大し、2 本の指で 1 回タまた、アクセシビリティ機能である「ズーム機能」を使えば、使用中の App の表示画面をどこでも拡大表示でき、表示中の内容が確認しやすくなります。146 ページの「ズーム機能」を参照してください。オンスクリーンキーボードオンスクリーンキーボードは、テキスト入力が必要な状況で自動的に画面に表示されます。連絡先情報、メール、Web アドレスなどのテキスト入力にキーボードが使えます。 スペルミスの修正や入力予測などの機能があり、利用に応じて学習されます。Apple Wireless Keyboard を使って入力することもできます。外部接続キーボードを使用するときは、オンスクリーンキーボードは表示されません。 20 ページの「Apple Wireless Keyb...
「ストア」ボタンをタップすると、何App Store から「iBooks」 App を無料でダウンロードできます。万冊もの ePub ブックや PDF ブックをブラウズできます。ブックの多くは無料です。AirPrint を使ってPDF をプリントすることもできます。ブックマークやハイライトを使って、ページ位置を保存したり、お気に入りの一節をメモしたりできます。123 ページの第 19 章「iBooks」を参照してください。iBooksマルチタッチジェスチャを使って、書類を作成したり、iPad 上の書類を共有したりできます。レター、チラシ、パンフレット、レポートなどを作成できます。iPad で書類の作成を開始して、コンピュータで「仕上げることもできます。 Pages」 App は AppPagesStore から購入できます。ドシートを作成できます。数回タップするだけで、データを表、グラフ、写真、テキストを含むスプレッ「整理したり、計算を実行したり、リストを管理したりできます。 Numbers」には多数のテンプレートNumbersKeynoteが用意されています。ドシートを作成することもできます。空白のテンプレ...
Apple Wireless Keyboard を使用するApple Wireless Keyboard を使用すると、iPad での文字入力が簡単になります。Apple Wireless Keyboard は Bluetooth で接続されるため、キーボードを iPad に登録する必要があります。43 ページの「Bluetooth デバイスの登録」を参照してください。キーボードを iPad に登録すると、キーボードが通信圏内(最大約 10 メートル (33 フィート))にあればいつでも接続されます。キーボードが接続されている場合は、テキストフィールドでタップしても、オンスクリーンキーボードは表示されません。ハードウェアキーボードの使用時に言語を切り替える:コマンドキーを押したままスペースバーをタップすると、使用可能な言語のリストが表示されます。言語を選択するときは、再度スペースバーをタップします。iPad とワイヤレスキーボードの接続を解除する:緑色のライトが消えるまで、キーボードの電源ボタンを押したままにします。キーボードは、通信圏外になると自動的に接続が解除されます。「設定」で、「一般」>「Blueto...
トまたはコピーテキストをペーストする 挿入ポイントをタ:ップして「ペースト」 ップすると、をタ最後にカッしたテキストが挿入されます。 テキストを選択して「ペースト」をタップすると、選択したテキストが置き換えられます。ップします。最後の編集を取り消す:iPad をシェイクするか、キーボードの取り消しキーをタキーボード配列「設定」で、オンスクリーン・ソフトウェア・キーボードおよびハードウェアキーボードの配列を設定できます。使用可能な配列はキーボードの言語によって異なります。「設定」で、「一般」>「キーボード」>「各国のキーボード」と選択キーボードの配列を選択する:してから、キーボードを選択します。言語ごとに、オンスクリーン・ソフトウェア・キーボードと、外部ハードウェアキーボードの配列を別々に選択できます。「ソフトウェアキーボード配列」で、「ハーiPad の画面上に表示されるキーボードの配列を指定します。ドウェアキーボード配列」で、iPad に接続された Apple Wireless22第 1章各機能の概要Keyboard の配列を指定します。
参考:Apple WirelessKeyboard を登録する前に、電源ボタンを押してキーボードをオンにします。iPad には一度に 1 つの Apple Wireless Keyboard だけを登録できます。別のキーボードを登録するには、まず現在のキーボードの登録を解除する必要があります。キーボードのiPad への登録が完了すると、画面に製品名と Bluetoothアイコンが表示されます。iPad への登録が完了すると、オーディオまたはビデオの再生コントロールが画面に表アイコンが表示されます。内蔵スピーカーなどの別のオーディ示されるときに Bluetooth オーディオヘッドフォンのオ出力に切り替えるには、をタップします。オンスクリーンキーボードに切り替えるときは、Bluetooth をオフにする(「設定」>「一般」>「Bluetooth」)か、Bluetooth キーボードの Eject キーを押します。Bluetooth の状況Bluetooth アイコンは、画面上部の iPad ステータスバーに表示されます:ÂÂ(白) Bluetooth がオンになっていて、デバイスが:iPad に接続されています...
辞書による入力候補を使用または無視する:m 候補に含まれる単語を無視するには、現在の単語を最後まで入力して、入力候補をタップして消してから、入力を続けます。 その単語の候補を無視するたびに、タイプしたままの単語がiPad に表示されるようになります。m 候補の単語を使用するには、スペース、句読点、またはリターンを入力します。トする「設定」から「一般」>「リセット」>「キーボードの変換学習をリセット」修正候補辞書をリセッと選択します。これにより、辞書に追加されたすべての修正候補がリセットされます。「自動修正」「設定」から「一般」>「キーボード」と選択し、自動修正のオン/オフを切り替える:のオン/オフを切り替えます。 標準では「自動修正」はオンになっています。のオン/オフを切り替える「設定」 「一般」 「アクセシビリティ」:から>「自動修正テキストを読み上げる」と選択し「自動テキスト読み上げ」のオン/オフを切り替えます。「自動テキスト読み上げ」では修正候補が読み上げられます。ップして選択できます。参考:日本語または中国語を入力する場合は、辞書変換候補をタト、コピー、ペースト編集̶カッマルチタッチスクリーンを活用し...
- 1