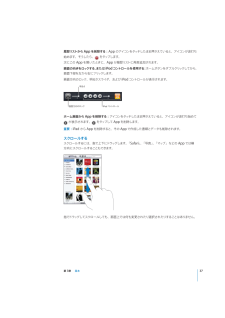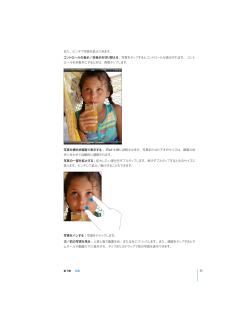Q&A
取扱説明書・マニュアル (文書検索対応分のみ)
"左"3 件の検索結果
"左"20 - 30 件目を表示
全般
質問者が納得アカウント作成なら誰かにパソコンを借りるか、満喫のものを利用すればよいと思います。今、パソコンをお持ちでないならプロバイダーとの契約もないということでしょうか?人によって用途は様々たと思いますが、どちらにせよバックアップやipadを楽しむ要素を作るのにPCは必要だと思います。どのような用途でipadを購入したかはわかりませんが、PCの購入をお勧めします。
5368日前view17
全般
質問者が納得ログイン画面が固まってしまう場合は、一旦ホームボタンを押して、もう一度Safariを起動してください。また、Wi-Fiがオンになってない可能性もあります。設定でご確認ください。
5599日前view49
全般
質問者が納得試しにやってみましたが、回転しませんが補足拝見しました取り込んだあとに回転できないのは確かなので関係はあります
5133日前view24
「ストア」ボタンをタップすると、何App Store から「iBooks」 App を無料でダウンロードできます。万冊もの ePub ブックや PDF ブックをブラウズできます。ブックの多くは無料です。AirPrint を使ってPDF をプリントすることもできます。ブックマークやハイライトを使って、ページ位置を保存したり、お気に入りの一節をメモしたりできます。123 ページの第 19 章「iBooks」を参照してください。iBooksマルチタッチジェスチャを使って、書類を作成したり、iPad 上の書類を共有したりできます。レター、チラシ、パンフレット、レポートなどを作成できます。iPad で書類の作成を開始して、コンピュータで「仕上げることもできます。 Pages」 App は AppPagesStore から購入できます。ドシートを作成できます。数回タップするだけで、データを表、グラフ、写真、テキストを含むスプレッ「整理したり、計算を実行したり、リストを管理したりできます。 Numbers」には多数のテンプレートNumbersKeynoteが用意されています。ドシートを作成することもできます。空白のテンプレ...
マルチタッチスクリーンマルチタッチスクリーンの機能は、実行中のタスクに応じて動的に切り替わります。iPad を制御するには、指でタップしたり、ダブルタップしたり、スワイプしたりします。明るさを調整する画面の明るさを調整するには、ホームボタンをダブルクリックしてマルチタスクステータスバーを表ックして、明るさスライダをドラッグします。示します。左から右にフリ明るさ「明るさの自動調節」を使用して、画面の明るさを自動的に調整できます。「設定」から「明るさ / 壁「明るさの自動調節」のオン/オフを切り替えます。152 ページの「画面の明るさと壁紙」と選択し、紙」を参照してください。リストを使用するリストの中には端にインデックスが表示されるものがあります。これによってリスト中をすばやくナビゲートできます。インデックスインデックス付きのリストで項目を探す:インデックスの文字をタップすると、その文字の最初の項目にジャンプします。指でインデックスをドラッグすると、リスト内をすばやくスクロールすることができます。ップします。項目を選択する:リストで項目をタリストの種類に応じて、項目をタップした結果は異なります。たとえば新しいリス...
参考:Apple WirelessKeyboard を登録する前に、電源ボタンを押してキーボードをオンにします。iPad には一度に 1 つの Apple Wireless Keyboard だけを登録できます。別のキーボードを登録するには、まず現在のキーボードの登録を解除する必要があります。キーボードのiPad への登録が完了すると、画面に製品名と Bluetoothアイコンが表示されます。iPad への登録が完了すると、オーディオまたはビデオの再生コントロールが画面に表アイコンが表示されます。内蔵スピーカーなどの別のオーディ示されるときに Bluetooth オーディオヘッドフォンのオ出力に切り替えるには、をタップします。オンスクリーンキーボードに切り替えるときは、Bluetooth をオフにする(「設定」>「一般」>「Bluetooth」)か、Bluetooth キーボードの Eject キーを押します。Bluetooth の状況Bluetooth アイコンは、画面上部の iPad ステータスバーに表示されます:ÂÂ(白) Bluetooth がオンになっていて、デバイスが:iPad に接続されています...
メッセージや添付ファイルをプリントするAirPrint を使って、メールメッセージと、iPad で表示できる添付ファイルをプリントできます。メールメッセージをプリントする:をタップし、「プリント」をタップします。設定したいプリントオプションを選択して、「プリント」をタップします。メールメッセージの画像だけをプリントするには、(画像をタップして「画像を保存」をタッ画像を保存しプ) 「写真」を開いて、、「保存された写真」アルバムから画像をプリントします。ップして表示し、添付ファイルをプリントする:添付ファイルをタをタップして、「プリント」をタップします。設定したいオプションを選択して、「プリント」をタップします。AirPrint プリンタの使用方法については、40 ページの「プリントする」を参照してください。メールを整理するメッセージを 1 件ずつ削除したり、メッセージを選択して一度にまとめて削除したりできます。メッセージを別のメールボックスまたはフォルダに移動することもできます。ッセージを開いて、メッセージを削除する:メをタップします。または、メッセージ一覧のメッセージ「削除」をタップします。件名の上で左または...
3基本この章では、iPad で App を使用する方法、および検索、プリント、ファイル共有などを行う方法について説明します。App を使用するiPad App を使用できます。App のアイコンをタップして、App を開きます。App を切り替えたり、並べ替えたり、フォルダ内にッチスクリーンと単純な指のジェスチャによって、簡単に高解像度マルチタ整理したりできます。App を開いて切り替えるApp を開く:ホーム画面でアイコンをタップします。ホーム画面に戻る:ホームボタンを押します。マルチタスクを使ってバックグラウンドで実行できる App もあります。この場合、使用中の App をすばやく切り替えることができます。ックします。最近使用した App を表示する:ホームボタンをダブルクリックすると、ほかの App最近使用した App が、画面の一番下の履歴リストに表示されます。左にフリが表示されます。36
Web ページを開くWeb ページを開く:アドレスフィールド(タイトルバー内)をタップするとオンスクリーンキーボードが「ップします。 アドレスフィールドが表示されてい表示されます。Web アドレスを入力して、 Go」をタない場合は、画面上端のステータスバーをタップすると Web ページ上部のアドレスフィールドまですばやくスクロールします。入力するたびに、入力した文字で始まる Web アドレスが表示されます。これらはブックマークに追加したページまたは最近開いたページです。アドレスをタップするとそのページに移動します。リストにない Web アドレスを入力したい場合は、入力を続けます。ップして、アドレスフィールドのテキストを消去する:アドレスフィールドをタをタップします。拡大する/縮小する/スクロールするップすると、その列が拡大されます。再びダブルタッ拡大/縮小する:Web ページ上の列をダブルタプすると元のサイズに戻ります。ピンチして拡大/縮小することもできます。Web ページをスクロールする上下左右にドラッグします。スクロールするときは、ページッチしてドラッグしてもかまいません。リンク内のどこをタがあっても、リ...
Spotlight に移動する: ホーム画面のメインページで右にフリックするか、ホームボタンを押します。Spotlight ページでホームボタンを押すと、ホーム画面のメインページに戻ります。iPad を検索する:Spotlight ページの検索フィールドに、テキストを入力します。 入力すると、検索ップすると、キーボードが消えて、さらに多くの結果が表結果が自動的に表示されます。「検索」をタ示されます。ップすると、その項目が開きます。 検索結果の左にあるアイコンで、検索結果の結果リストの項目をタApp が分かります。リストの一番上に、以前の検索に基づく ップヒ トが表示されます。検索結果リストの一番下には、トッWeb や Wikipedia を検索するオプションもあります。App検索対象連絡先姓、名、会社名メール、、および「件名」すべてのアカウントの「宛先」 「差出人」フィールド(メッセージのテキストは検索されません)カレンダーイベントのタイトル、予定出席者、場所(曲、アーティスト、アルバム名)および Podcast とオー音楽iPodディオブックのタイトルメモメモのテキストiPad の標準 App とインストー...
ッチしたまま押さえていると、アイコンが波打ち履歴リストから App を削除する:App のアイコンをタ始めます。そうしたら、をタップします。次にこの App を開いたときに、App が履歴リストに再度追加されます。または iPod コントロールを使用する ホームボタンをダブルクリ:ックしてから、画面の向きをロックする、ックします。画面下部を左から右にフリ画面方向のロック、明るさスライダ、および iPod コントロールが表示されます。明るさ画面方向のロックiPod コントロールホーム画面から App を削除する:アイコンをタッチしたまま押さえていると、アイコンが波打ち始めてが表示されます。をタップして App を削除します。重要:iPad から App を削除すると、その App で作成した書類とデータも削除されます。スクロールするスクロールするには、指で上下にドラッグします。 Safari」 「写真」 「マップ」などの App では横「、、方向にスクロールすることもできます。指でドラッグしてスクロールしても、画面上では何も変更されたり選択されたりすることはありません。第 3章基本37
ッチが消音に設定されていても、「カメラ」の効果音が鳴ります。参考:一部の地域では、本体横のスイビデオを録画する:カメラ/ビデオスイッチをにスライドしてから、ます。録画中は録画ボタンが点滅します。再度をタップして録画を開始しをタップすると、録画が停止します。焦点領域を変更する/露出を設定する:カメラの焦点を合わせる領域、または露出を設定する領域をタップします。画像内の選択した領域の露出が自動的に調整されます。ップしてから、画面下部のスライダをドラッグして拡大または縮小します(カ拡大/縮小する:画面をタメラモードの背面側カメラのみ)。前面側カメラと背面側カメラを切り替える:画面右上隅のをタップします。ップします。撮影した写真またはビデオを確認する:最後の撮影のサムネール(画面の左下隅)をタ「カメラロール」のほかの写真やビデオを確認します。また画面下部にある左矢印と右矢印を使って、は、左右にフリックするだけでも確認できます。カメラモードまたはビデオモードに戻るときは、「完了」をタップします。コントロールが表示されていない場合は、画面をタップして表示します。写真またはビデオを削除する:をタップします。が表示されていな...
また、ピンチで写真を拡大できます。コントロールの表示/非表示を切り替える:写真をタップするとコントロールが表示されます。 コントロールを非表示にするときは、再度タップします。写真を横向き画面で表示する:iPad を横に回転させます。写真またはビデオのサイズは、画面の向きに合わせて自動的に調節されます。ップします。再びダブルタップすると元のサイズに写真の一部を拡大する:拡大したい部分をダブルタ戻ります。ピンチして拡大/縮小することもできます。写真をパンする: 写真をドラッグします。ックします。また、画面をタップするとサ次/前の写真を見る: 人差し指で画面を右、または左にフリムネールが画面の下に表示され、タップまたはドラッグで別の写真を表示できます。第 9章写真71
- 1