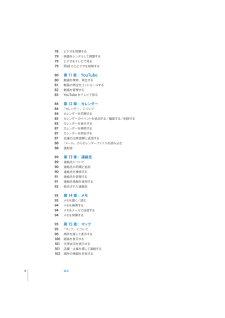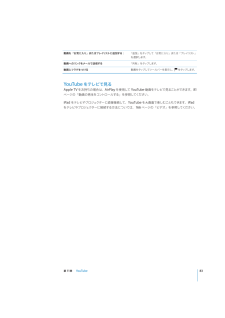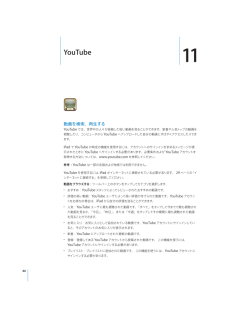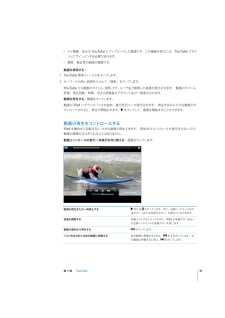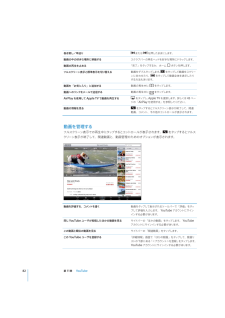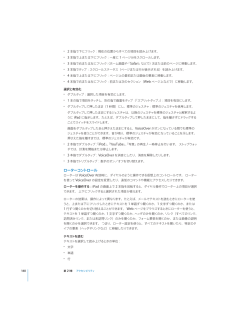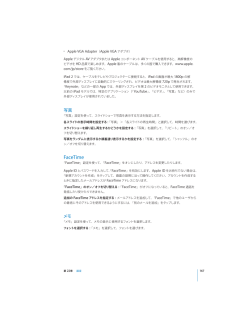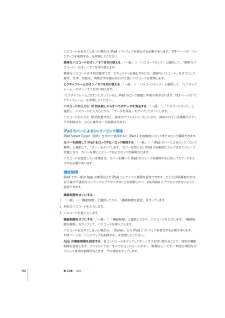Q&A
取扱説明書・マニュアル (文書検索対応分のみ)
"Youtube"3 件の検索結果
"Youtube"20 - 30 件目を表示
全般
質問者が納得1 男 16歳2 学生3 収入なし4 ipodあり5 聞いたことある6 娯楽7 ウェブかメール8 特になし9 5万円のやつ10 パソコンの代わりとして
5618日前view40
全般
質問者が納得PCは、本質的に「娯楽品」です!
このヤフーも、二人の学生が、遊び心で創ったサイトではないでしょうか?
間違った導入法をしてしまう方が、多過ぎたのでしょう。
主人公は、あくまで、「その人」です。
多くの企業が、PCに合わせようと必死になっているのが、残念です。
ですから、8は、Windows史上、最も優れたOSになる可能性が高いかと思われます。(偉そうに、失礼致しました<(_ _)>
4937日前view46
全般
質問者が納得3の場合は、mpg、aviなども大丈夫です。脱獄はしなくていいです。アプリのリンクを貼っておきます。これは無料の分ですが、製品は1200円です。http://itunes.apple.com/jp/app/orblive-free/id290184898?mt=81、ZIPで圧縮したものは見れます(専用アプリが必要)2、拡張子がMP4でなければいけない。3、専用アプリで可能。4、出来ます。5、外部との接続はありません。電源供給用のUSBだけです。デジカメ画像を取り込むために変換用のアダプターが別売りでありま...
5550日前view16
78797979ビデオを同期する8080818283第 11 章: YouTube84848485858787878888898990909191929393949494映画をレンタルして視聴するビデオをテレビで見るiPad からビデオを削除する動画を検索、再生する動画の再生をコントロールする動画を管理するYouTube をテレビで見る第 12 章: カレンダー「カレンダー」についてカレンダーを同期するカレンダーのイベントを追加する/編集する/削除するカレンダーを表示するカレンダーを検索するカレンダーを照会する会議の出席依頼に返信する「メール」からカレンダーファイルを読み込む通知音第 13 章: 連絡先連絡先について連絡先の同期と追加連絡先を検索する連絡先を管理する連絡先情報を使用する統合された連絡先第 14 章: メモメモを書く/読むメモを検索するメモをメールで送信するメモを同期する95 第 15 章: マップ95 「マップ」について96 場所を探して表示する100 経路を表示する101 渋滞状況を表示する101 店舗・企業を探して連絡する102 場所の情報を共有する4目次
テレビ番組、映画、Podcast、iTunes ライブラリのビデオ画像やご自身のコレクションを再生できます。iTunes Store から購入、レンタルした映画を iPad 上で楽しめます。 ビデオ Podcast をダウンロード10 章「ビデオ」を参照してください。できます。76 ページの第ビデオYouTube のオンラインコレクションから動画を再生できます。動画を検索したり、おすすめの動画、人ップレートの動画をブラウズしたりできます。YouTube ア気の動画、最近アップデートされた動画やトYouTubeカウントを作成してログインすると、動画を評価したり、お気に入りの動画を同期したり、登録チャンネルを表示したりできます。80 ページの第11 章「YouTube」を参照してください。iTunes Store で音楽、オーディオブック、テレビ番組、ミュージックビデオ、および映画を検索できます。ニューリリースやトップチャートなどをブラウズ、プレビュー、購入、およびダウンロードできます。映画を購入またはレンタルして、iPad で視聴できます。Podcast をダウンロードできます。 気に入っiTunesたストア・...
「映画」パネルを使って iPad に転iTunes ライブラリにあるレンタルした映画を iPad で見るときは、送します。「ブック」パネルiBookstore からダウンロードしたブックや、その他のソースから入手できる無料の ePub 形式ブックを同期できます。 オーディオブックも同期できます。複数巻に分かれているオーディオブックの場合は、必要な部分だけを同期できます。「写真」パネルMac では iPhoto 6.0.6 以降または Aperture 3.0.2 以降、Windows PC では Adobe PhotoshopElements 8.0 以降との間で写真やビデオを同期できます。また、コンピュータ上の画像やビデオが保存されているフォルダとの間で写真とビデオを同期できます。自動的に同期しないようにするiPad を別のコンピュータと接続したときに、iPad が自動的に同期されないように設定することができます。すべての iPad との自動同期を行わない:「iTunes」で、 iTunes」>「環境設定」 Mac の場合)「(または「編集」>「設定」 PC の場合)と選択して、 iPod、iPhone、お...
動画を「お気に入り」またはプレイリストに追加する:「追加」をタップして「お気に入り」または「プレイリスト」を選択します。動画へのリンクをメールで送信する動画にフラグをつける「共有」をタップします。ップしてツールバーを表示し、動画をタをタップします。YouTube をテレビで見るApple TV をお持ちの場合は、AirPlay を使用して YouTube 動画をテレビで見ることができます。81ページの「動画の再生をコントロールする」を参照してください。iPad をテレビやプロジェクターに直接接続して、YouTube を大画面で楽しむこともできます。iPadをテレビやプロジェクターに接続する方法については、166 ページの「ビデオ」を参照してください。第 11章YouTube83
YouTube11動画を検索、再生するYouTube では、世界中の人々が投稿した短い動画を見ることができます。新着や人気トップの動画を視聴したり、コンピュータから YouTube へアップロードした自分の動画にすばやくアクセスしたりできます。iPad で YouTube の特定の機能を使用するには、アカウントへのサインインを求めるメッセージが表示されたときに YouTube へサインインする必要があります。必要条件および YouTube アカウントを取得する方法については、www.youtube.com を参照してください。参考:YouTube は一部の言語および地域では利用できません。「イYouTube を使用するには、iPad がインターネットに接続されている必要があります。 29 ページのンターネットに接続する」を参照してください。ップしてカテゴリを選択します。動画をブラウズする:ツールバー上のボタンをタÂÂおすすめ:YouTube スタッフによってレビューされたおすすめの動画です。評価の高い動画:YouTube ユーザによって高い評価が付けられた動画です。YouTube アカウントをお持ちの場合は、...
Âマイ動画:自分が YouTube にアップロードした動画です。この機能を使うには、YouTube アカウントにサインインする必要があります。Â履歴:最近見た動画の履歴です。動画を検索する:1 YouTube 検索フィールドをタップします。2キーワードや短い説明を入力して「検索」をタップします。タグ、ユーザ名で検索した結果が表示されます。 動画のタイトル、説明、YouTube から動画のタイトル、評価、再生回数、時間、および投稿者のアカウント名が一覧表示されます。ップします。動画を再生する:動画をタ動画がiPad へダウンロードされ始め、進行状況バーが表示されます。 再生するのに十分な動画がダウンロードされると、再生が開始されます。をタップして、動画を開始することもできます。動画の再生をコントロールする大きな画像で再生できます。 再生中はコントロールが表示されないので、iPad を横向きに回転すると、動画の画像がさえぎられることはありません。ップします。動画コントロールの表示/非表示を切り替える:画面をタ動画を再生または一時停止するまたはをタップします。また、互換ヘッドセットの中央ボタン(または同等のボタン)...
巻き戻し/早送り動画の中の好きな場所に移動する動画の再生を止めるフルスクリーン表示と標準表示を切り替えるまたはを押したままにします。スクラブバーの再生ヘッドを好きな場所にドラッグします。「完了」をタップするか、ホームップします。動画をダブルタボタンを押します。をタップして動画をスクリーンに合わせたり、をタップして動画全体を表示したりする方法もあります。動画を「お気に入り」に追加する動画の再生中にをタップします。動画へのリンクをメールで送信する動画の再生中にをタップします。AirPlay を使用して Apple TV で動画を再生するをタップし、Apple TV を選択します。詳しくは 45 ページの「AirPlay を使用する」を参照してください。動画の情報を見るをタップするとフルスクリーン表示が終了して、関連動画、コメント、その他のコントロールが表示されます。動画を管理するフルスクリーン表示での再生中にタップするとコントロールが表示されます。をタップするとフルスクリーン表示が終了して、関連動画と、動画管理のためのオプションが表示されます。動画を評価する、コメントを書くップして表示されるツールバーで「評価」を...
Â2 本指で下にフリック:現在の位置からすべての項目を読み上げます。Â3 本指で上または下にフリック:一度に 1 ページ分をスクロールします。Â:3 本指で右または左にフリック(ホーム画面や「Safari」などで)次または前のページに移動します。Â3 本指でタップ:スクロールステータス(ページまたは行が表示される)を読み上げます。Â4 本指で上または下にフリック:ページ上の最初または最後の要素に移動します。Â4 本指で右または左にフリック:前または次のセクション(Web ページ上などで)に移動します。選択と有効化Âダブルタップ:選択した項目を有効にします。Â「スプリ トタッ ップ」 :項目を有効にします。)1 本の指で項目をタッチし、別の指で画面をタップ(Âダブルタップして押したまま(1 秒間)にし、標準のジェスチャ:標準のジェスチャを使用します。ダブルタップして押したままにするジェスチャは、以降のジェスチャを標準のジェスチャと解釈するようにiPad に指示します。たとえば、ダブルタップして押したままにして、指を離さずにドラッグすることでスイッチをスライドします。ップしたあと押さえたままにすると、VoiceO...
ÂApple VGA Adapter(Apple VGA アダプタ)Apple デジタル AV アダプタまたは Apple コンポーネント AV ケーブルを使用すると、高解像度のビデオを HD 品質で楽しめます。Apple 製のケーブルは、多くの国で購入できます。www.apple.com/jp/store をご覧ください。iPad 2 では、ケーブルをテレビやプロジェクターに接続すると、iPad の画面が最大 1800p の解像度で外部ディスプレイに自動的にミラーリングされ、ビデオは最大解像度 720p で再生されます。「Keynote」などの一部の App では、外部ディスプレイを第 2 のビデオモニタとして使用できます。「、、以前の iPad モデルでは、特定のアプリケーション( YouTube」 「ビデオ」 「写真」など)のみで外部ディスプレイが使用されていました。写真「写真」設定を使って、スライドショーで写真を表示する方法を指定します。ドの表示時間を設定する:ドの再生時間」と選択して、時間を選びます。「写真」>「各スライ各スライスライドショーを繰り返し再生するかどうかを設定する:「写真」を選択して、...
パスコードを忘れてしまった場合は、iPad ソフトウェアを復元する必要があります。179 ページの「バックアップを削除する」を参照してください。「一般」>「パスコードロック」と選択して、「簡単なパ簡単なパスコードのオン/オフを切り替える:スコード」のオン/オフを切り替えます。「簡単なパスコードは 4 桁の数字です。セキュリティを強化するには、 簡単なパスコード」をオフにして、数字、文字、句読点、特殊文字を組み合わせた長いパスコードを使用します。ピクチャフレームのオン/オフを切り替える:「一般」>「パスコードロック」と選択して、「ピクチャフレーム」のオン/オフを切り替えます。「ピ「ピクチャフレーム」がオンになっていると、iPad のロック画面に写真が表示されます。153 ページのクチャフレーム」を参照してください。パスコードの入力に 10 回失敗したらすべてのデータを消去する:「一般」>「パスコードロック」と「データを消去」をタップしてオンにします。選択し、パスコードを入力してから、パスコードの入力に 10 回失敗すると、設定がデフォルトにリセットされ、保存されている情報やメディアが削除され、さらに暗号キーが削...
- 1