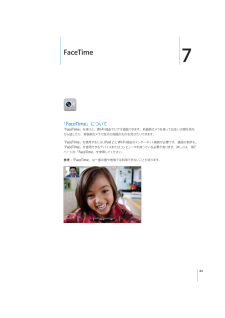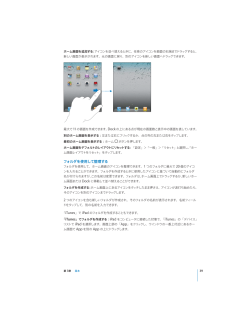Q&A
取扱説明書・マニュアル (文書検索対応分のみ)
"デバイス"7 件の検索結果
"デバイス"30 - 40 件目を表示
全般
質問者が納得やっぱりな。iPodはWindowsでの完全動作を保証してねーんだよ。あくまでもMacの周辺機器だ。ストアに持ち込んだら「Machintosh」で動作確認するからそれで動くものは、例えWindowsで動かなくても正常品扱いにされるんだよ。高価で本物でありながらメーカーサポートされない粗悪品だからそれは諦めるしかない。Windowsで動作しているのはたまたま運良く動いているもの。他のメーカーに乗り換えることを強く勧めるぞ。
5443日前view36
全般
質問者が納得デバイスを初期化して、DFUモードからクリーンインストールその後、ライブラリから自分のデバイスを選択し右クリック若しくは概要画面から復元☆、iOS 5.0へのアップデートはiTunesが最新バージョンになっている事が条件ですから、なってなければバージョンを上げて下さい
5096日前view36
全般
質問者が納得1,iTunesに写真を取り込む場合、iPadをPCに接続しiTunesを立ち上げます。 iTunesの左代わり「○○のiPad」が出てくるのでクリックしましょう。 右側にiPadの情報がでてきます。その上に写真という項目があります。 そこから写真を選択し同期が可能です。2,Wi-Fiは無線LANの環境があれば使えます。繋がらないのであればPCで設定が必要です。 iPadはパスワードが必要なら入力するだけで使用可能です。 またクレジットカードなしはhttp://support.apple.com/kb/HT...
5321日前view14
全般
質問者が納得iTunesを最新にバージョンアップしてください。セキュリティソフトが妨害している可能性もあるので、一時的に保護をOFFしてください。iPadのファームウェア(システムソフトウェア)が古いことも考えられますので、最新にアップデートしてください。当方もWindows7 64bitですが何の問題もありません。補足ここの情報は該当しますか。http://bison.jp/macosx/554.html実のところ、これは iPhone と iPhoto 間のバグなんだよねー。正しく動作させるには、Macで、iPho...
5424日前view14
全般
質問者が納得万が一ということで・・・もしかしたらコンピュータ→デバイスが開かれてますよね?-か+か一応確認をされてみてはいかがでしょうか?ここまでしっかりやられてる質問者様ですとあまりない気がしますが、万が一と思いまして記載させていただきました。※補足後※ですよね^^;申し訳ないのですが・・・ドライバの更新がされてないくらいしか想定ができないです><申し訳ないです。
5597日前view128
全般
質問者が納得1.複数のカメラで撮影した画像を並べ替えるだけであれば、Windowsのフォルダーで表示ー>並べ替えで日付時刻を選べば撮影日時で並べ替えられます。ファイル名を一括変更するのであれば、Picasaへ取り込んで、元フォルダーから画像をエクスポートして名前を変更したらいかがでしょうか。画像ー>一括編集ー>名前の変更念のためですが、PicasaはGoogleの画像編集ソフトです。2.上記のPicasaでエクスポートしたフォルダーを自分のiPadに取り込んで見ると、撮影日時で並べ替えられています。
5161日前view36
全般
質問者が納得充電などが出来ても、パソコンとの接続故障って場合は、ビックカメラなどで新しく接続機器を買い換える事をお勧めします
5172日前view57
目次9910121317182424242529313333333536364042434445454747475051522第 1 章: 各機能の概要各部の説明ボタンmicro-SIM カードトレイホーム画面マルチタッチスクリーンオンスクリーンキーボード第 2 章: お使いになる前に必要なものiPad の設定iTunes と同期するインターネットに接続するメール、連絡先、およびカレンダーのアカウントを追加するiPad をコンピュータから取り外すiPad 上でユーザガイドを見るバッテリーiPad の取り扱いとお手入れ第 3 章: 基本App を使用するプリントする検索するBluetooth デバイスを使用するファイル共有AirPlay を使用するセキュリティ機能第 4 章: Safari「Safari」についてWeb ページを表示するWeb を検索するブックマークWeb クリップ
ホーム画面ホームボタンを押せば、いつでもホーム画面に移動して、iPadApp を表示できます。アイコンをタップすると、App が開きます。ステータスアイコンiPad についての情報を、画面上部のステータスバーにアイコンで表示します:ステータスアイコン機内モード意味トへの機内モードがオンになっていることを示します。インターネッアクセスや、Bluetooth® デバイスの使用はできません。ワイヤレス機能以外のサービスは使用できます。149 ページの「機内モード」を参照してください。3Gトワーク(iPad Wi-Fi加入している通信事業者の 3G ネッ+ 3G)が有効であり、3G 経由でインターネットに接続できることを示します。29 ページの「インターネットに接続する」を参照してください。EDGEトワーク(iPad Wi-Fi加入している通信事業者の EDGE ネッ+ 3Gの一部のモデル)が有効であり、EDGE 経由でインターネットに接トに接続する」続できることを示します。29 ページの「インターネッを参照してください。GPRSトワーク(iPad Wi-Fi加入している通信事業者の GPRS ネッ+ 3Gの一部のモ...
「Yahoo! アドレスブック」と同期する場合に、同期を設定した後に Yahoo!ID またはパスワードを「設定」をクリックして新しいログイン情報を入力するだけで変更できます。変更したときは、Âカレンダー、、Mac では「iCal」 Windows PC では「Microsoft Outlook 2003」 「Microsoft Outlook、「などのアプリケーションからカレンダーを同期できます。 Mac(2007」 Microsoft Outlook 2010」では、複数のアプリケーションとカレンダーを同期できます。Windows PC では、一度に 1 つのアプリケーションだけとカレンダーを同期できます。)Â メールアカウントメールアカウント設定は、Mac では「Mail」から、WindowsPC では「Microsoft Outlook、、、または「Microsoft2003」 「Microsoft Outlook 2007」 「Microsoft Outlook 2010」Outlook Express」から同期できます。アカウント設定の転送は、コンピュータから iPad にのみ行われます。iPad...
Apple Wireless Keyboard を使用するApple Wireless Keyboard を使用すると、iPad での文字入力が簡単になります。Apple Wireless Keyboard は Bluetooth で接続されるため、キーボードを iPad に登録する必要があります。43 ページの「Bluetooth デバイスの登録」を参照してください。キーボードを iPad に登録すると、キーボードが通信圏内(最大約 10 メートル (33 フィート))にあればいつでも接続されます。キーボードが接続されている場合は、テキストフィールドでタップしても、オンスクリーンキーボードは表示されません。ハードウェアキーボードの使用時に言語を切り替える:コマンドキーを押したままスペースバーをタップすると、使用可能な言語のリストが表示されます。言語を選択するときは、再度スペースバーをタップします。iPad とワイヤレスキーボードの接続を解除する:緑色のライトが消えるまで、キーボードの電源ボタンを押したままにします。キーボードは、通信圏外になると自動的に接続が解除されます。「設定」で、「一般」>「Blueto...
パスコードを設定すると、データ保護機能が有効になります。データ保護には、iPad に保存されたメールメッセージや添付ファイルを暗号化するための鍵として、パスコードが使用されます。(データ保護機能は App)Store で入手可能な App で使用される場合もあります。 「設定」の「パスコードロック」画面の下部に表示される通知で、データ保護機能が有効であることが分かります。セキュリティを強化するには、「簡単なパスコード」 4 桁の数字)を無効にして、数字、文字、句読点、(特殊文字を組み合わせたより強固なパスコードを使用します。詳しくは、 ページの「パスコードロッ155ク」を参照してください。iPad を探す「iPad を探す」では、ほかの iPhone、iPad、または iPodtouch で無料の「iPhone を探す」App を使用したり、Mac または PC で Web ブラウザを使用したりして、紛失したり置き忘れた iPadの所在地を調べることができます。 iPad を探す」では次のことを行うことができます:「Â 探す:コンピュータのフルスクリーンマップ上で iPad の所在地を調べますÂ メッセージを...
参考:Apple WirelessKeyboard を登録する前に、電源ボタンを押してキーボードをオンにします。iPad には一度に 1 つの Apple Wireless Keyboard だけを登録できます。別のキーボードを登録するには、まず現在のキーボードの登録を解除する必要があります。キーボードのiPad への登録が完了すると、画面に製品名と Bluetoothアイコンが表示されます。iPad への登録が完了すると、オーディオまたはビデオの再生コントロールが画面に表アイコンが表示されます。内蔵スピーカーなどの別のオーディ示されるときに Bluetooth オーディオヘッドフォンのオ出力に切り替えるには、をタップします。オンスクリーンキーボードに切り替えるときは、Bluetooth をオフにする(「設定」>「一般」>「Bluetooth」)か、Bluetooth キーボードの Eject キーを押します。Bluetooth の状況Bluetooth アイコンは、画面上部の iPad ステータスバーに表示されます:ÂÂ(白) Bluetooth がオンになっていて、デバイスが:iPad に接続されています...
コンピュータから iPad にファイルを転送する:1 iPad をコンピュータに接続します。2「iTunes」の「デバイス」リストで iPad を選択してから、画面上部の「App」をクリックします。3「ファイル共有」セクションで、「追加」をクリックします。4ファイルを選択してから、「選択」 Mac)または「OK」 PC)をクリ((ックします。ファイルがデバイスに転送されたら、そのファイルタイプをサポートする App を使って開くことができます。複数のファイルを転送する場合は、追加ファイルを 1 つずつ選択してください。「ファイル」リストでファイルを選択してから、「削除」をタップします。iPad からファイルを削除する:AirPlay を使用するAirPlay と Apple TV を使って、音楽や写真、ビデオをワイヤレスで HDTV とスピーカーにストリーミング再生できます。AirPlay を使って、AirMac Express や AirMac Extreme ベースステーションにオーディオをストリーム再生することもできます。ほかにも、他社から提供されている AirPlay 対応の受信機があります。詳しくは...
Spotlight に移動する: ホーム画面のメインページで右にフリックするか、ホームボタンを押します。Spotlight ページでホームボタンを押すと、ホーム画面のメインページに戻ります。iPad を検索する:Spotlight ページの検索フィールドに、テキストを入力します。 入力すると、検索ップすると、キーボードが消えて、さらに多くの結果が表結果が自動的に表示されます。「検索」をタ示されます。ップすると、その項目が開きます。 検索結果の左にあるアイコンで、検索結果の結果リストの項目をタApp が分かります。リストの一番上に、以前の検索に基づく ップヒ トが表示されます。検索結果リストの一番下には、トッWeb や Wikipedia を検索するオプションもあります。App検索対象連絡先姓、名、会社名メール、、および「件名」すべてのアカウントの「宛先」 「差出人」フィールド(メッセージのテキストは検索されません)カレンダーイベントのタイトル、予定出席者、場所(曲、アーティスト、アルバム名)および Podcast とオー音楽iPodディオブックのタイトルメモメモのテキストiPad の標準 App とインストー...
7FaceTime「FaceTime」について「FaceTime」を使うと、Wi-Fi 経由でビデオ通話できます。前面側カメラを使ってお互いの顔を見ながら話したり、背面側カメラで自分の周囲のものを見せたりできます。「FaceTime」を使用するには、iPad2 と Wi-Fi 経由のインターネット接続が必要です。通話の相手も、「FaceTime」を使用できるデバイスまたはコンピュータを持っている必要があります。詳しくは、167ページの「FaceTime」を参照してください。「参考: FaceTime」は一部の国や地域では利用できないことがあります。63
ホーム画面を追加する アイコンを並べ替えるときに、任意のアイコンを画面の右端までドラッグすると、:新しい画面が表示されます。元の画面に戻り、別のアイコンを新しい画面へドラッグできます。最大で 11 の画面を作成できます。Dock の上にある点が現在の画面数と表示中の画面を表しています。ックするか、点の列の左または右をタップします。別のホーム画面を表示する:左または右にフリ最初のホーム画面を表示する:ホームボタンを押します。ホーム画面をデフォルトのレイアウトにリセットする 「設定」>「一般」>「リセッ:ト」と選択し、 ホー「ム画面レイアウトをリセット」をタップします。フォルダを使用して整理するフォルダを使用して、ホーム画面のアイコンを整理できます。1 つのフォルダに最大で 20 個のアイコンを入れることができます。フォルダを作成するときに使用したアイコンに基づいて自動的にフォルダこの名前は変更できます。フォルダは、ホーム画面上でドラッグするか、名が付けられますが、新しいホーム画面または Dock に移動して並べ替えることができます。フォルダを作成する ホーム画面上にあるアイコンをタ:ッチしたまま押さえ、アイコン...
- 1