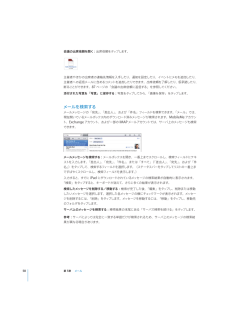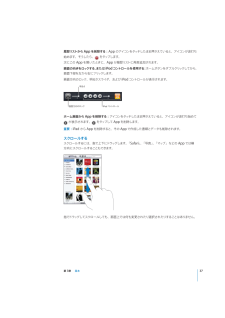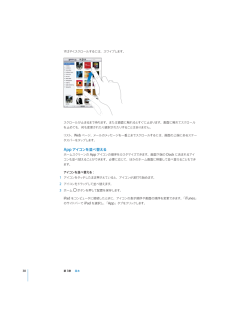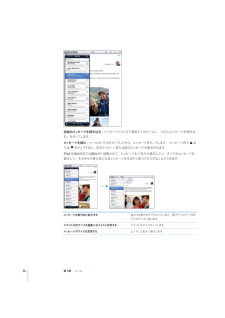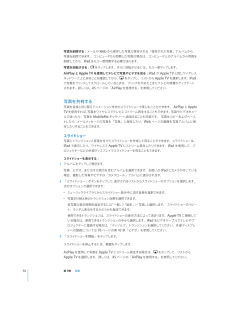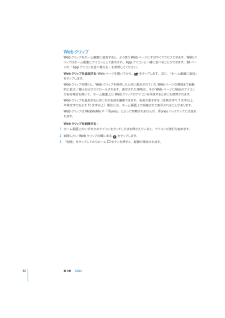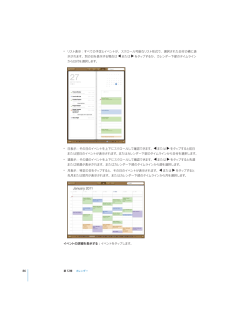Q&A
取扱説明書・マニュアル (文書検索対応分のみ)
"スクロール"1 件の検索結果
"スクロール"40 - 50 件目を表示
全般
質問者が納得①家電量販店での下取りはほとんど無いと思いますから、PC専門店で買い取りに出すかオークションに出すしかないでしょう(どちらにしても価格は期待しない方が良い)②iPadの方が軽いのですが、薄いので持運びの際に気をつけないと破損する可能性が大きいです。③iPhoneOS(Apple独自)で、Mac(AppleのPC)OSとも違います。④操作方法はiPhoneと変わらないので、WindowsOSの経験しか無くても関係ありません(大型のスマートフォンだと思った方が良い)⑤3Gタイプでないと外出先でWi-Fiスポット...
5599日前view20
マルチタッチスクリーンマルチタッチスクリーンの機能は、実行中のタスクに応じて動的に切り替わります。iPad を制御するには、指でタップしたり、ダブルタップしたり、スワイプしたりします。明るさを調整する画面の明るさを調整するには、ホームボタンをダブルクリックしてマルチタスクステータスバーを表ックして、明るさスライダをドラッグします。示します。左から右にフリ明るさ「明るさの自動調節」を使用して、画面の明るさを自動的に調整できます。「設定」から「明るさ / 壁「明るさの自動調節」のオン/オフを切り替えます。152 ページの「画面の明るさと壁紙」と選択し、紙」を参照してください。リストを使用するリストの中には端にインデックスが表示されるものがあります。これによってリスト中をすばやくナビゲートできます。インデックスインデックス付きのリストで項目を探す:インデックスの文字をタップすると、その文字の最初の項目にジャンプします。指でインデックスをドラッグすると、リスト内をすばやくスクロールすることができます。ップします。項目を選択する:リストで項目をタリストの種類に応じて、項目をタップした結果は異なります。たとえば新しいリス...
ップします。会議の出席依頼を開く:出席依頼をタ主催者やほかの出席者の連絡先情報を入手したり、通知を設定したり、イベントにメモを追加したり、主催者への返信メールに含めるコメントを追加したりできます。出席依頼を了解したり、仮承諾したり、断ることができます。87 ページの「会議の出席依頼に返信する」を参照してください。ップしてから、「画像を保存」をタップします。添付された写真を「写真」に保存する:写真をタメールを検索するメールメッセージの「宛先」 「差出人」、、および「件名」フィールドを検索できます。「メール」では、ッセージが検索されます。MobileMe アカウン現在開いているメールボックス内のダウンロード済みメト、Exchange アカウント、および一部の IMAP メールアカウントでは、サーバ上のメッセージも検索できます。メールメッセージを検索する:メールボックスを開き、一番上までスクロールし、検索フィールドにテキストを入力します。「差出人」 「宛先」 「件名」、、、または「すべて」 「差出人」 「宛先」(、、および「件)をタップして、検索するフィールドを選択します。(ステータスバーをタップしてリストの一番上...
Web ページを開くWeb ページを開く:アドレスフィールド(タイトルバー内)をタップするとオンスクリーンキーボードが「ップします。 アドレスフィールドが表示されてい表示されます。Web アドレスを入力して、 Go」をタない場合は、画面上端のステータスバーをタップすると Web ページ上部のアドレスフィールドまですばやくスクロールします。入力するたびに、入力した文字で始まる Web アドレスが表示されます。これらはブックマークに追加したページまたは最近開いたページです。アドレスをタップするとそのページに移動します。リストにない Web アドレスを入力したい場合は、入力を続けます。ップして、アドレスフィールドのテキストを消去する:アドレスフィールドをタをタップします。拡大する/縮小する/スクロールするップすると、その列が拡大されます。再びダブルタッ拡大/縮小する:Web ページ上の列をダブルタプすると元のサイズに戻ります。ピンチして拡大/縮小することもできます。Web ページをスクロールする上下左右にドラッグします。スクロールするときは、ページッチしてドラッグしてもかまいません。リンク内のどこをタがあっても、リ...
ッチしたまま押さえていると、アイコンが波打ち履歴リストから App を削除する:App のアイコンをタ始めます。そうしたら、をタップします。次にこの App を開いたときに、App が履歴リストに再度追加されます。または iPod コントロールを使用する ホームボタンをダブルクリ:ックしてから、画面の向きをロックする、ックします。画面下部を左から右にフリ画面方向のロック、明るさスライダ、および iPod コントロールが表示されます。明るさ画面方向のロックiPod コントロールホーム画面から App を削除する:アイコンをタッチしたまま押さえていると、アイコンが波打ち始めてが表示されます。をタップして App を削除します。重要:iPad から App を削除すると、その App で作成した書類とデータも削除されます。スクロールするスクロールするには、指で上下にドラッグします。 Safari」 「写真」 「マップ」などの App では横「、、方向にスクロールすることもできます。指でドラッグしてスクロールしても、画面上では何も変更されたり選択されたりすることはありません。第 3章基本37
すばやくスクロールするには、スワイプします。スクロールが止まるまで待ちます。または画面に触れるとすぐに止まります。画面に触れてスクロールを止めても、何も変更されたり選択されたりすることはありません。リスト、Web ページ、メールのメッセージを一番上までスクロールするには、画面の上端にあるステータスバーをタップします。App アイコンを並べ替えるホームスクリーンの App アイコンの順序をカスタマイズできます。画面下端の Dock に含まれるアイコンも並べ替えることができます。必要に応じて、ほかのホーム画面に移動して並べ替えることもできます。アイコンを並べ替える:1アイコンをタッチしたまま押さえていると、アイコンが波打ち始めます。2アイコンをドラッグして並べ替えます。3ホームボタンを押して配置を保存します。「iPad をコンピュータに接続したときに、アイコンの表示順序や画面の順序を変更できます。 iTunes」のサイドバーで iPad を選択し、 App」タブをクリ「ックします。38第 3章基本
ッセージリストの下部までスクロールし、「さらにメッセージを読み込ッセージを読み込む:メ追加のメむ」をタップします。メッセージを読む:メールボックスをタップしてから、メッセージをタップします。 メッセージ内でたはまをタップすると、次のメッセージまたは前のメッセージが表示されます。iPad を縦向きまたは横向きに回転させて、メッセージを 1 件だけ表示したり、すべてのメッセージをッセージをすばやく見つけたりすることができます。表示して、その中から特に気になるメメッセージを部分的に拡大するップします。再びダブルタップする拡大する部分をダブルタと元のサイズに戻ります。テキスト列のサイズを画面に合うように変更するメッセージのサイズを変更する56テキストをダブルタップします。ピンチして拡大/縮小します。第 5章メール
写真を削除する:メールや Web から保存した写真が保存される「保存された写真」アルバムから、写真を削除できます。 コンピュータから同期した写真の場合は、コンピュータ上のアルバムから写真を削除してから、iPad をもう一度同期する必要があります。写真を回転させる:をタップします。さらに回転させるには、もう一度タップします。AirPlay と Apple TV を使用してテレビで写真やビデオを見る:iPad が Apple TV と同じワイヤレスネットワーク上にあることを確認してから、をタップし、リストから Apple TV を選択します。iPadで写真をフリックしてスクロールしているときは、フリックをやめたときにテレビの映像がアップデートされます。詳しくは、45 ページの「AirPlay を使用する」を参照してください。写真を共有するドショーで楽しむことができます。 AirPlay と Apple写真を音楽と切り替えアニメーション付きのスライ写真をワイヤレスでテレビにストリーム再生することもできます。写真やビデオをメーTV を使用すれば、ルで送ったり、写真を MobileMe ギャラリーへ追加することも可能で...
Web クリップWeb クリップをホーム画面に追加すると、よく使う Web ページにすばやくアクセスできます。Web クリップはホーム画面にアイコンとして表示され、App アイコンと一緒に並べることができます。38 ページの「App アイコンを並べ替える」を参照してください。:Web クリップを追加する Web ページを開いてから、をタップします。次に、「ホーム画面に追加」をタップします。Web クリップを開くと、Web クリップを保存したときに表示されていた Web ページの領域まで自動的に拡大/縮小およびスクロールされます。表示された領域は、その Web ページに独自のアイコンがある場合を除いて、ホーム画面上に Web クリップのアイコンを作成するときにも使用されます。Web クリップを追加するときにその名前を編集できます。名前が長すぎる(全角文字で 7 文字以上、半角文字でおよそ 11 文字以上)場合には、ホーム画面上で短縮されて表示されることがあります。Web クリップは MobileMe や「iTunes」によって同期されませんが、iTunes バックアップには含まれます。Web クリップを削除する...
 リスト表示:すべての予定とイベントが、スクロール可能なリスト形式で、選択された日付の横に表示されます。別の日を表示する場合はまたはをタップするか、カレンダー下部のタイムラインから日付を選択します。Â日表示:その日のイベントを上下にスクロールして確認できます。またはをタップすると前日または翌日のイベントが表示されます。またはカレンダー下部のタイムラインから日付を選択します。Â週表示:その週のイベントを上下にスクロールして確認できます。またはをタップすると先週または翌週が表示されます。またはカレンダー下部のタイムラインから週を選択します。Âップすると、その日のイベントが表示されます。月表示:特定の日をタまたはをタップすると先月または翌月が表示されます。またはカレンダー下部のタイムラインから月を選択します。イベントの詳細を表示する:イベントをタップします。86第 12章カレンダー
連絡先を管理する「で頻繁に使用する連絡先を「よく使う項目」に追加することができます。連絡先を編集して、 FaceTime」「連絡先」をタップし、iPad で連絡先を追加する:連絡先を削除するをタップします。「連絡先」で、連絡先を選択して、「編集」をタップします。ップします。下へスクロールして「連絡先を削除」をタ連絡先を「FaceTime」の「よく使う項目」に追加する「連絡先」で、ッ連絡先を選択してから「よく使う項目」をタプします。「FaceTime」の「よく使う項目」を編集する「FaceTime」で「よく使う項目」をタップし、 編集」をタ「ップします。項目を削除するには、連絡先情報を編集するをタップします。「連絡先」で、連絡先を選択して、「編集」をタップします。項目を追加するには、るには、をタップします。項目を削除すをタップします。写真を連絡先に設定する:1「連絡先」をタップし、写真を追加する連絡先をタップします。2「編集」をタップし、「写真を追加」をタップします。または既存の写真をタップします。3アルバムをタップし、写真をタップします。4写真をドラッグしてサイズを調節します。5「選択」をタップします。連絡先...
- 1