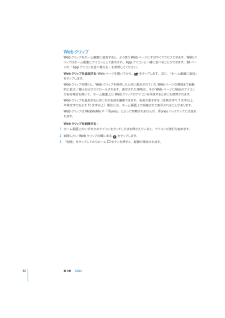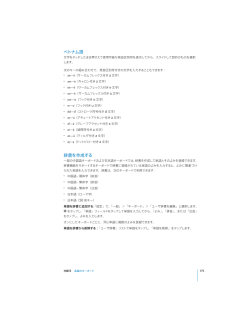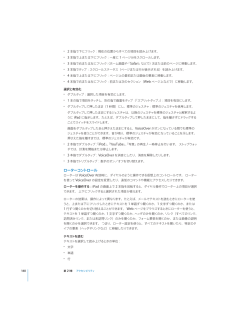Q&A
取扱説明書・マニュアル (文書検索対応分のみ)
"文字"9 件の検索結果
"文字"40 - 50 件目を表示
全般
質問者が納得私ならEMSで送ってくるバッタ物より、AppleShopで買いますね同じものならわざわざ怪しいとこで買う必要はないと思いますがね
5246日前view30
全般
質問者が納得カメラコネクションキットをiPadが認識しないということなのでWindowsのデバイスマネージャを見ても無駄でしょう、ドックコネクタの不具合が一番可能性が高いと思います。何にしても、一旦ジーニアスバーにでも持ち込んでみたほうが確実だと思います。
5094日前view137
全般
質問者が納得文字レイヤーにグラデーションオーバーレイ、境界線のレイヤースタイルをかければできると思います。
5319日前view19
全般
質問者が納得1.設定をする設定→キーボード→各国のキーボード→新しいキーボード→日本語50音キー2.上記の設定が完了されれば、キーボードが表示されたときに、日本語と英語を切り替える地球儀みたいなところをタッチすると、これまでは「日本語ローマ字→英語→日本語ローマ字」の順で変わっていたところに、「日本語50音」が追加されるようになります。
5385日前view88
全般
質問者が納得やっぱりな。iPodはWindowsでの完全動作を保証してねーんだよ。あくまでもMacの周辺機器だ。ストアに持ち込んだら「Machintosh」で動作確認するからそれで動くものは、例えWindowsで動かなくても正常品扱いにされるんだよ。高価で本物でありながらメーカーサポートされない粗悪品だからそれは諦めるしかない。Windowsで動作しているのはたまたま運良く動いているもの。他のメーカーに乗り換えることを強く勧めるぞ。
5443日前view36
全般
質問者が納得ipad!欲しいですよねぇ~!音楽鑑賞やユーチューブを手早く観賞するならきっとipadは最高でしょうね!僕もipadのwifiを買おうかと検討中です3Gとの大きな違いは、GPS機能の有無でしょうか後は自宅で使うか、どこでも使いたいか。ってとこかと。予定している用途のうちホームページ編集以外はipadで十分だと思いますね(むしろ便利かもしれませんよね)ただ本格的にホームページ編集をしたりするならやっぱりノートパソコンでしょうか質問者様個人の最初の~ということもあるので話題性よりは実績のあるノートパソコンを選ん...
5606日前view82
全般
質問者が納得アカウント作成なら誰かにパソコンを借りるか、満喫のものを利用すればよいと思います。今、パソコンをお持ちでないならプロバイダーとの契約もないということでしょうか?人によって用途は様々たと思いますが、どちらにせよバックアップやipadを楽しむ要素を作るのにPCは必要だと思います。どのような用途でipadを購入したかはわかりませんが、PCの購入をお勧めします。
5354日前view17
全般
質問者が納得1−3・PDF形式で保存するなら、全て可能です。4・初期状態でJPEG,PNGに対応しています。5・他の方が回答されている通りです。PC程多機能ではない分、PC以上に快適に使えて当たり前、というデバイスだと思って下さい。6・iTunesをPCにインストールして、iTunes Store→AppStoreをご覧下さい。大量にアプリがあるので、用途に合う物も見つかると思います。
5508日前view19
129 第 20 章: Game Center129 Game Center について129 Game Center を設定する130 ゲーム133 友達134 自分の状況とアカウント情報135 ペアレンタルコントロール136 第 21 章: アクセシビリティ136 ユニバーサルアクセス機能137 VoiceOver146 ズーム機能147 テキストを大きな文字で表示147 黒地に白表示147 モノラルオーディオ147 自動テキスト読み上げ148 ホームをトリプルクリック148 クローズドキャプションおよびそのほかの便利な機能149149149150150151151152152152153153160164165166167167167168第 22 章: 設定「設定」について機内モードVPNWi-Fi通知位置情報サービス通信事業者モバイルデータ通信画面の明るさと壁紙ピクチャフレーム一般メール、連絡先、カレンダーSafariiPodビデオ写真FaceTimeメモStore169 付録 A: エンタープライズ環境で iPad を使用する169 iPad を仕事に使用する169 構成プロファイルの利用6目次
ッチした場合は、正しいキーに指をスライドさせます。キーから指が離れるまで文字間違ったキーをタは入力されません。削除キーで 1 つ前の文字を削除するピリオドとスペースを簡易入力するをタップします。スペースバーをダブルタップします。この機能のオン/オフは「設定」>「一般」>「キーボード」で設定できます。大文字を入力するShift キーをタップしてから文字を入力します。または、Shift キーをタッチしたあと押さえたままにし、文字までスライドします。Caps Lock をオンにするShiftキーをダブルタップします。シフトキーが青に変わり、すべての文字が大文字で入力されます。Shift キーをタップすると CapsLock が解除されます。この機能のオン/オフは「設定」>「一般」>「キーボード」で設定できます。数字、句読点、または記号を表示するキーをタップします。記号キーをタップする数字と、さらにほかの句読点や記号が表示されます。各国のキーボードを使用するキーを押したままにすると言語メニュー次のキーボードが表示されます。タップで言語を選択します。172 ページの付録B 「各国のキーボード」を参照してください。「設定...
「ストア」ボタンをタップすると、何App Store から「iBooks」 App を無料でダウンロードできます。万冊もの ePub ブックや PDF ブックをブラウズできます。ブックの多くは無料です。AirPrint を使ってPDF をプリントすることもできます。ブックマークやハイライトを使って、ページ位置を保存したり、お気に入りの一節をメモしたりできます。123 ページの第 19 章「iBooks」を参照してください。iBooksマルチタッチジェスチャを使って、書類を作成したり、iPad 上の書類を共有したりできます。レター、チラシ、パンフレット、レポートなどを作成できます。iPad で書類の作成を開始して、コンピュータで「仕上げることもできます。 Pages」 App は AppPagesStore から購入できます。ドシートを作成できます。数回タップするだけで、データを表、グラフ、写真、テキストを含むスプレッ「整理したり、計算を実行したり、リストを管理したりできます。 Numbers」には多数のテンプレートNumbersKeynoteが用意されています。ドシートを作成することもできます。空白のテンプレ...
マルチタッチスクリーンマルチタッチスクリーンの機能は、実行中のタスクに応じて動的に切り替わります。iPad を制御するには、指でタップしたり、ダブルタップしたり、スワイプしたりします。明るさを調整する画面の明るさを調整するには、ホームボタンをダブルクリックしてマルチタスクステータスバーを表ックして、明るさスライダをドラッグします。示します。左から右にフリ明るさ「明るさの自動調節」を使用して、画面の明るさを自動的に調整できます。「設定」から「明るさ / 壁「明るさの自動調節」のオン/オフを切り替えます。152 ページの「画面の明るさと壁紙」と選択し、紙」を参照してください。リストを使用するリストの中には端にインデックスが表示されるものがあります。これによってリスト中をすばやくナビゲートできます。インデックスインデックス付きのリストで項目を探す:インデックスの文字をタップすると、その文字の最初の項目にジャンプします。指でインデックスをドラッグすると、リスト内をすばやくスクロールすることができます。ップします。項目を選択する:リストで項目をタリストの種類に応じて、項目をタップした結果は異なります。たとえば新しいリス...
Apple Wireless Keyboard を使用するApple Wireless Keyboard を使用すると、iPad での文字入力が簡単になります。Apple Wireless Keyboard は Bluetooth で接続されるため、キーボードを iPad に登録する必要があります。43 ページの「Bluetooth デバイスの登録」を参照してください。キーボードを iPad に登録すると、キーボードが通信圏内(最大約 10 メートル (33 フィート))にあればいつでも接続されます。キーボードが接続されている場合は、テキストフィールドでタップしても、オンスクリーンキーボードは表示されません。ハードウェアキーボードの使用時に言語を切り替える:コマンドキーを押したままスペースバーをタップすると、使用可能な言語のリストが表示されます。言語を選択するときは、再度スペースバーをタップします。iPad とワイヤレスキーボードの接続を解除する:緑色のライトが消えるまで、キーボードの電源ボタンを押したままにします。キーボードは、通信圏外になると自動的に接続が解除されます。「設定」で、「一般」>「Blueto...
パスコードを設定すると、データ保護機能が有効になります。データ保護には、iPad に保存されたメールメッセージや添付ファイルを暗号化するための鍵として、パスコードが使用されます。(データ保護機能は App)Store で入手可能な App で使用される場合もあります。 「設定」の「パスコードロック」画面の下部に表示される通知で、データ保護機能が有効であることが分かります。セキュリティを強化するには、「簡単なパスコード」 4 桁の数字)を無効にして、数字、文字、句読点、(特殊文字を組み合わせたより強固なパスコードを使用します。詳しくは、 ページの「パスコードロッ155ク」を参照してください。iPad を探す「iPad を探す」では、ほかの iPhone、iPad、または iPodtouch で無料の「iPhone を探す」App を使用したり、Mac または PC で Web ブラウザを使用したりして、紛失したり置き忘れた iPadの所在地を調べることができます。 iPad を探す」では次のことを行うことができます:「Â 探す:コンピュータのフルスクリーンマップ上で iPad の所在地を調べますÂ メッセージを...
Web ページを開くWeb ページを開く:アドレスフィールド(タイトルバー内)をタップするとオンスクリーンキーボードが「ップします。 アドレスフィールドが表示されてい表示されます。Web アドレスを入力して、 Go」をタない場合は、画面上端のステータスバーをタップすると Web ページ上部のアドレスフィールドまですばやくスクロールします。入力するたびに、入力した文字で始まる Web アドレスが表示されます。これらはブックマークに追加したページまたは最近開いたページです。アドレスをタップするとそのページに移動します。リストにない Web アドレスを入力したい場合は、入力を続けます。ップして、アドレスフィールドのテキストを消去する:アドレスフィールドをタをタップします。拡大する/縮小する/スクロールするップすると、その列が拡大されます。再びダブルタッ拡大/縮小する:Web ページ上の列をダブルタプすると元のサイズに戻ります。ピンチして拡大/縮小することもできます。Web ページをスクロールする上下左右にドラッグします。スクロールするときは、ページッチしてドラッグしてもかまいません。リンク内のどこをタがあっても、リ...
Web クリップWeb クリップをホーム画面に追加すると、よく使う Web ページにすばやくアクセスできます。Web クリップはホーム画面にアイコンとして表示され、App アイコンと一緒に並べることができます。38 ページの「App アイコンを並べ替える」を参照してください。:Web クリップを追加する Web ページを開いてから、をタップします。次に、「ホーム画面に追加」をタップします。Web クリップを開くと、Web クリップを保存したときに表示されていた Web ページの領域まで自動的に拡大/縮小およびスクロールされます。表示された領域は、その Web ページに独自のアイコンがある場合を除いて、ホーム画面上に Web クリップのアイコンを作成するときにも使用されます。Web クリップを追加するときにその名前を編集できます。名前が長すぎる(全角文字で 7 文字以上、半角文字でおよそ 11 文字以上)場合には、ホーム画面上で短縮されて表示されることがあります。Web クリップは MobileMe や「iTunes」によって同期されませんが、iTunes バックアップには含まれます。Web クリップを削除する...
ベトナム語ッチしたまま押さえて使用可能な発音区別符を表示してから、スライドして目的のものを選択文字をタします。次のキーの組み合わせで、発音区別符付きの文字を入力することもできます:Âaa—â(サーカムフレックス付き a 文字)Âaw—ă(キャロン付き a 文字)Âee—ê(サーカムフレックス付き e 文字)Âoo—ô(サーカムフレックス付き o 文字)Âow—ơ(フック付き o 文字)Âw—ư(フック付き u 文字)Âdd—đ(ストローク符号付き d 文字)Âas—á(アキュートアクセント付き a 文字)Âaf—à(グレーブアクセント付き a 文字)Âar—ả(疑問符付き a 文字)Âax—ã(ティルダ付き a 文字)Âaj—ạ(ドットビロー付き a 文字)辞書を作成する一部の中国語キーボードおよび日本語キーボードでは、辞書を作成して単語とそのよみを登録できます。辞書機能をサポートするキーボードで辞書に登録されている単語のよみを入力すると、よみに関連づけられた単語を入力できます。辞書は、次のキーボードで利用できます:Â中国語 - 簡体字(拼音)Â中国語 - 繁体字(拼音)Â中国語 - 繁体字(注音)Â日本語(...
Â2 本指で下にフリック:現在の位置からすべての項目を読み上げます。Â3 本指で上または下にフリック:一度に 1 ページ分をスクロールします。Â:3 本指で右または左にフリック(ホーム画面や「Safari」などで)次または前のページに移動します。Â3 本指でタップ:スクロールステータス(ページまたは行が表示される)を読み上げます。Â4 本指で上または下にフリック:ページ上の最初または最後の要素に移動します。Â4 本指で右または左にフリック:前または次のセクション(Web ページ上などで)に移動します。選択と有効化Âダブルタップ:選択した項目を有効にします。Â「スプリ トタッ ップ」 :項目を有効にします。)1 本の指で項目をタッチし、別の指で画面をタップ(Âダブルタップして押したまま(1 秒間)にし、標準のジェスチャ:標準のジェスチャを使用します。ダブルタップして押したままにするジェスチャは、以降のジェスチャを標準のジェスチャと解釈するようにiPad に指示します。たとえば、ダブルタップして押したままにして、指を離さずにドラッグすることでスイッチをスライドします。ップしたあと押さえたままにすると、VoiceO...
- 1