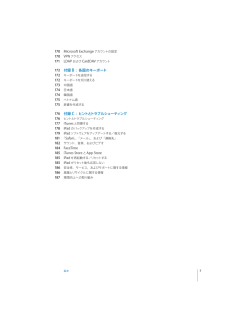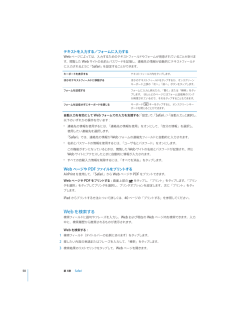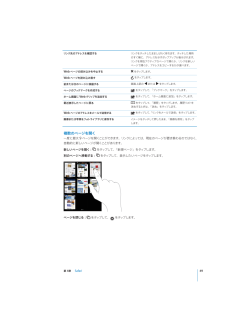Q&A
取扱説明書・マニュアル (文書検索対応分のみ)
"Safari"3 件の検索結果
"Safari"40 - 50 件目を表示
全般
質問者が納得契約後、アドレス変更しませんでしたか?wifiスポットやfonによる接続は一括設定されています。この設定した状態と違いが生じると接続できなくなります。設定からwifiをオフにします。設定からプロファイルを選択し、一括設定を削除します。safariを起動させ、mysoftbankをアクセスしソフトバンクWi-Fiスポットを選択Wi-Fiのアイコンから同意を得てインストールすると完了となります。
4991日前view42
全般
質問者が納得内蔵辞書はアップル独自のものです。
この辺は賛否両論あるようですね。
元々アメリカの会社なので日本の言語機能は優れてはいないです。
4698日前view144
全般
質問者が納得最初はリセットをします。
リセットはパソコンで云う再起動と同じです。
ホームボタンとスリープボタンを同時に長押しして電源が切れて林檎マークが出たら指を放します。
ダメなら
iOSを入れ替えます。
USBケーブルをパソコンに接続して。
同期をします。
ホームボタンとスリープボタンを同時に押して電源がきれたらスリープボタンを離します。
ホームボタンを押し続けるとiTunesが立ち上がってリカバーモードのiPhoneを
見つけましたと出れば復元をクリックします。
最後にバックアップが戻ります。
4935日前view19
目次9910121317182424242529313333333536364042434445454747475051522第 1 章: 各機能の概要各部の説明ボタンmicro-SIM カードトレイホーム画面マルチタッチスクリーンオンスクリーンキーボード第 2 章: お使いになる前に必要なものiPad の設定iTunes と同期するインターネットに接続するメール、連絡先、およびカレンダーのアカウントを追加するiPad をコンピュータから取り外すiPad 上でユーザガイドを見るバッテリーiPad の取り扱いとお手入れ第 3 章: 基本App を使用するプリントする検索するBluetooth デバイスを使用するファイル共有AirPlay を使用するセキュリティ機能第 4 章: Safari「Safari」についてWeb ページを表示するWeb を検索するブックマークWeb クリップ
170 Microsoft Exchange アカウントの設定170 VPN アクセス171 LDAP および CardDAV アカウント172 付録 B: 各国のキーボード172 キーボードを追加する172 キーボードを切り替える173 中国語174 日本語174 韓国語175 ベトナム語175 辞書を作成する176176177178179181182184185185185186186187トラブルシューティング付録 C: ヒントとヒントとトラブルシューティングiTunes と同期するiPad のバックアップを作成するiPad ソフトウェアをアップデートする/復元する「Safari」 「メール」、、および「連絡先」サウンド、音楽、およびビデオFaceTimeiTunes Store と App StoreiPad を再起動する/リセットするiPad がリセット後も応答しない安全性、サービス、およびサポートに関する情報廃棄とリサイクルに関する情報環境向上への取り組み目次7
iPadAppiPad にはあらかじめ次の App がインストールされています:インターネット上の Web サイトをブラウズできます。iPad を横向きにすれば、ワイドスクリーンで表示できます。ダブルタップで拡大/縮小することもできます。Web ページの横幅が自動的に画面いっぱいに表示されます。複数のページを開きます。お使いのコンピュータ上の「Safari」または MicrosoftSafari社の「InternetExplorer」とブックマークを同期できます。Web クリップをホーム画面に追加すれば、よく使う Web サイトにすばやくアクセスできます。さらに、Web サイトの画像をフォトライブラリに保存することもできます。AirPrint を使って Web ページをプリントすることもできます。47 ページの第4 章「Safari」を参照してください。よく利用される多くのメールサービス、MicrosoftExchange、または業界標準の POP3/IMAP メールサービスを使って、メールを送受信します。写真を送信したり保存したりできます。PDF ファイルやその他の添付ファイルを表示したり、ほかの App ...
「ストア」ボタンをタップすると、何App Store から「iBooks」 App を無料でダウンロードできます。万冊もの ePub ブックや PDF ブックをブラウズできます。ブックの多くは無料です。AirPrint を使ってPDF をプリントすることもできます。ブックマークやハイライトを使って、ページ位置を保存したり、お気に入りの一節をメモしたりできます。123 ページの第 19 章「iBooks」を参照してください。iBooksマルチタッチジェスチャを使って、書類を作成したり、iPad 上の書類を共有したりできます。レター、チラシ、パンフレット、レポートなどを作成できます。iPad で書類の作成を開始して、コンピュータで「仕上げることもできます。 Pages」 App は AppPagesStore から購入できます。ドシートを作成できます。数回タップするだけで、データを表、グラフ、写真、テキストを含むスプレッ「整理したり、計算を実行したり、リストを管理したりできます。 Numbers」には多数のテンプレートNumbersKeynoteが用意されています。ドシートを作成することもできます。空白のテンプレ...
「Yahoo! アドレスブック」と同期する場合に、同期を設定した後に Yahoo!ID またはパスワードを「設定」をクリックして新しいログイン情報を入力するだけで変更できます。変更したときは、Âカレンダー、、Mac では「iCal」 Windows PC では「Microsoft Outlook 2003」 「Microsoft Outlook、「などのアプリケーションからカレンダーを同期できます。 Mac(2007」 Microsoft Outlook 2010」では、複数のアプリケーションとカレンダーを同期できます。Windows PC では、一度に 1 つのアプリケーションだけとカレンダーを同期できます。)Â メールアカウントメールアカウント設定は、Mac では「Mail」から、WindowsPC では「Microsoft Outlook、、、または「Microsoft2003」 「Microsoft Outlook 2007」 「Microsoft Outlook 2010」Outlook Express」から同期できます。アカウント設定の転送は、コンピュータから iPad にのみ行われます。iPad...
ほかのアカウントを設定するメール(POP など)、連絡先(LDAP や CardDAV など)、またはカレンダー(CalDAV など)用にほかのアカウントを設定するときは、「その他」を選択します。必要なアカウント設定については、ご利用のサービスプロバイダまたはシステム管理者に問い合わせてください。アカウントを設定する:1「設定」で、「メール / 連絡先 / カレンダー」をタップします。2「アカウントを追加」をタップしてから、「その他」をタップします。3「メール」 「連絡先」、、または「カレンダー」)を選択します。追加したいアカウントタイプ(4アカウント情報を入力し、「保存」をタップします。iPad をコンピュータから取り外すiPad はコンピュータとの同期中を除いていつでも取り外すことができます。iPad がコンピュータと同期中の場合は、iPad ホーム画面に「同期中」のメッセージが表示されます。同期が完了する前に iPad を取り外すと、一部のデータが転送されない可能性があります。 iPad の「」と表示されます。同期が完了すると、 iTunes」に「iPad の同期が完了しました。同期をキャンセルする:i...
「映画」パネルを使って iPad に転iTunes ライブラリにあるレンタルした映画を iPad で見るときは、送します。「ブック」パネルiBookstore からダウンロードしたブックや、その他のソースから入手できる無料の ePub 形式ブックを同期できます。 オーディオブックも同期できます。複数巻に分かれているオーディオブックの場合は、必要な部分だけを同期できます。「写真」パネルMac では iPhoto 6.0.6 以降または Aperture 3.0.2 以降、Windows PC では Adobe PhotoshopElements 8.0 以降との間で写真やビデオを同期できます。また、コンピュータ上の画像やビデオが保存されているフォルダとの間で写真とビデオを同期できます。自動的に同期しないようにするiPad を別のコンピュータと接続したときに、iPad が自動的に同期されないように設定することができます。すべての iPad との自動同期を行わない:「iTunes」で、 iTunes」>「環境設定」 Mac の場合)「(または「編集」>「設定」 PC の場合)と選択して、 iPod、iPhone、お...
テキストを入力する/フォームに入力するWeb ページによっては、入力するためのテキストフィールドやフォームが用意されていることがあります。閲覧した Web サイトの名前とパスワードを記憶し、連絡先の情報が自動的にテキストフィールドに入力されるように「Safari」を設定することができます。キーボードを表示するほかのテキストフィールドに移動するテキストフィールド内をタップします。ほかのテキストフィールドをタップするか、オンスクリーンキーボード上部の「次へ」「前へ」ボタンをタップします。フォームを送信するフォームに入力し終えたら、「開く」または「検索」をタップします。 ほとんどのページにはフォーム送信用のリンクが用意されているので、それをタップすることもできます。フォームを送信せずにキーボードを閉じるキーボードキーをタップすると、オンスクリーンキーボードを閉じることができます。:で、>と選択し、自動入力を有効にして Web フォームでの入力を支援する「設定」 「Safari」 「自動入力」以下のいずれかの操作を行います:Â「連絡先の情報を使用」をオンにして、「自分の情報」を選択し、連絡先の情報を使用するには、使用...
リンク先のアドレスを確認するリンクをタッチしたまましばらく待ちます。タッチした場所のすぐ横に、アドレスを示すポップアップが表示されます。リンクを現在アクティブなページで開くか、リンクを新しいページで開くか、アドレスをコピーするかが選べます。Web ページの読み込みを中止するをタップします。Web ページを読み込み直すをタップします。画面上部の前または次のページに移動するまたはをタップします。ページのブックマークを作成するをタップして、「ブックマーク」をタップします。ホーム画面に Web クリップを追加するをタップして、「ホーム画面に追加」をタップします。をタップして、「履歴」をタップします。履歴リストを「消去」をタップします。消去するときは、最近表示したページに戻るをタップして、「リンクをメールで送信」をタップします。Web ページのアドレスをメールで送信するトライブラリに保存する画像または写真をフォップイメージをタッチして押したまま、「画像を保存」をタします。複数のページを開く一度に最大 9 ページを開くことができます。リンクによっては、現在のページが置き換わるのではなく、自動的に新しいページが開くことがあ...
Web ページを開くWeb ページを開く:アドレスフィールド(タイトルバー内)をタップするとオンスクリーンキーボードが「ップします。 アドレスフィールドが表示されてい表示されます。Web アドレスを入力して、 Go」をタない場合は、画面上端のステータスバーをタップすると Web ページ上部のアドレスフィールドまですばやくスクロールします。入力するたびに、入力した文字で始まる Web アドレスが表示されます。これらはブックマークに追加したページまたは最近開いたページです。アドレスをタップするとそのページに移動します。リストにない Web アドレスを入力したい場合は、入力を続けます。ップして、アドレスフィールドのテキストを消去する:アドレスフィールドをタをタップします。拡大する/縮小する/スクロールするップすると、その列が拡大されます。再びダブルタッ拡大/縮小する:Web ページ上の列をダブルタプすると元のサイズに戻ります。ピンチして拡大/縮小することもできます。Web ページをスクロールする上下左右にドラッグします。スクロールするときは、ページッチしてドラッグしてもかまいません。リンク内のどこをタがあっても、リ...
- 1