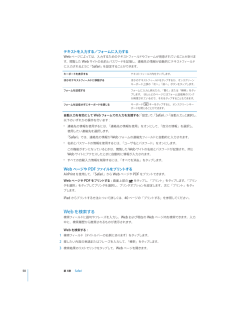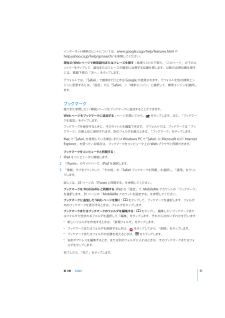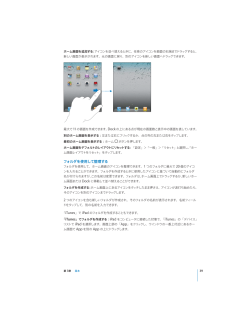Q&A
取扱説明書・マニュアル (文書検索対応分のみ)
"名前"2 件の検索結果
"名前"50 - 60 件目を表示
全般
質問者が納得・逆にこれが「これからの新しいスタンダードiPad」になった、とも言えるかと思います。
・ただまぁ、Appleってモデルチェンジしても同じ名前を踏襲していくのが殆どですよね。iMac、MacBook、iPod等々。
代が重ねてナンバリングしていくのはiPhoneだけになり、もしかすると、次のiPhoneも5ではなくNew iPhoneになるかも、なんて噂もあります。
・一般的なパソコンメーカーの場合、常に1年先位までの新商品開発計画はいつも立てています。
ジョブズの場合もその位の先は見越していたはずです...
4972日前view68
全般
質問者が納得1.複数のカメラで撮影した画像を並べ替えるだけであれば、Windowsのフォルダーで表示ー>並べ替えで日付時刻を選べば撮影日時で並べ替えられます。ファイル名を一括変更するのであれば、Picasaへ取り込んで、元フォルダーから画像をエクスポートして名前を変更したらいかがでしょうか。画像ー>一括編集ー>名前の変更念のためですが、PicasaはGoogleの画像編集ソフトです。2.上記のPicasaでエクスポートしたフォルダーを自分のiPadに取り込んで見ると、撮影日時で並べ替えられています。
5191日前view36
5「iPad を探す」がオンになっていることを確認します。MobileMe 有料メンバーシップを設定する:「メール / 連絡先 / カレンダー」をタップします。1 「設定」で、2「アカウントを追加」をタップしてから、 MobileMe」をタ「ップします。3 Apple ID とパスワードを入力するか、新規アカウントの作成を選択します。4 iPad で使用したいサービスをオンにします。「MobileMe 有料メンバーシップでは、 iPad を探す」に加えて、次の機能を使用できます。Â me.com のメールアカウントÂ連絡先、カレンダー、ブックマーク、およびメモを無線経由で同期ÂMobileMe ギャラリーを使用した写真とビデオの共有ÂMobileMe iDisk を使用したファイルの保存と共有これらの機能は、www.apple.com/jp/mobileme の 60 日間フリートライアルでお試しいただけます。有効にしたサービスは、コンピュータにiPad を接続しないときでも、無線経由で自動的に同期されます。25 ページの「iTunes と同期する」を参照してください。「カレンダー、ブックマー複数の Mobi...
2 iPad に付属のケーブルを使って、iPad を Mac または Windows PC の USB 2.0 ポートに接続します。3「iTunes」の画面に表示される指示に従って iPad を登録し、iTunes ライブラリ内の音楽、ビデオ、その他のコンテンツ、およびコンピュータ上の連絡先、カレンダー、ブックマークを iPad と同期するように設定します。「iPad の設定」画面で「連絡先、カレンダー、およびブックマークを自動的に同期」を選択して、これらのアイテムがiPad をコンピュータに接続したときに自動的に同期されるようにします。iTunes と同期する「iTunes」を使って音楽、ビデオ、ダウンロードした App、およびその他の iTunes ライブラリコンテンツをコンピュータから同期できます。連絡先、カレンダー、およびブラウザのブックマークも同期できます。 iTunes」で、iPad へ同期したいコンテンツと情報を選択できます。デフォルトでは、iPad「をコンピュータに接続すると「iTunes」が自動的に同期を実行します。同期を実行するときに、iPad上で購入、作成した情報をコンピュータへ転送する...
テキストを入力する/フォームに入力するWeb ページによっては、入力するためのテキストフィールドやフォームが用意されていることがあります。閲覧した Web サイトの名前とパスワードを記憶し、連絡先の情報が自動的にテキストフィールドに入力されるように「Safari」を設定することができます。キーボードを表示するほかのテキストフィールドに移動するテキストフィールド内をタップします。ほかのテキストフィールドをタップするか、オンスクリーンキーボード上部の「次へ」「前へ」ボタンをタップします。フォームを送信するフォームに入力し終えたら、「開く」または「検索」をタップします。 ほとんどのページにはフォーム送信用のリンクが用意されているので、それをタップすることもできます。フォームを送信せずにキーボードを閉じるキーボードキーをタップすると、オンスクリーンキーボードを閉じることができます。:で、>と選択し、自動入力を有効にして Web フォームでの入力を支援する「設定」 「Safari」 「自動入力」以下のいずれかの操作を行います:Â「連絡先の情報を使用」をオンにして、「自分の情報」を選択し、連絡先の情報を使用するには、使用...
2名前またはメールアドレスを「宛先」フィールドに入力するか、または名前を追加します。をタップして、連絡先からメールアドレスを入力していくと、連絡先から一致するアドレスの候補が検索され、表示されます。 アドレスをタップすると追加されます。名前を追加するには、をタップします。参考:MicrosoftExchange アカウントからメッセージを作成していて、会社のグローバルアドレス一覧(GAL)にアクセスできる場合は、iPad 上の連絡先から一致するアドレスが最初に表示されてから、一致する GAL アドレスが表示されます。3このメッセージのコピー(Cc)またはブラインドコピー(Bcc)をほかの人に送信したい場合は、またはメッセージの送信元アカウントを変更したい場合は、 Cc」 Bcc」または「差出人」をタ「、「、ップします。「差出人」フィールドをタップして送信元アカウントを変更でき複数のメールアカウントがある場合は、ます。4ッセージを入力します。件名を入力してから、メ「件名」フィールドで「Return」をタップするとメッセージフィールドに移動します。5「送信」をタップします。写真をメールで送信する「写真」で写真を選...
Spotlight に移動する: ホーム画面のメインページで右にフリックするか、ホームボタンを押します。Spotlight ページでホームボタンを押すと、ホーム画面のメインページに戻ります。iPad を検索する:Spotlight ページの検索フィールドに、テキストを入力します。 入力すると、検索ップすると、キーボードが消えて、さらに多くの結果が表結果が自動的に表示されます。「検索」をタ示されます。ップすると、その項目が開きます。 検索結果の左にあるアイコンで、検索結果の結果リストの項目をタApp が分かります。リストの一番上に、以前の検索に基づく ップヒ トが表示されます。検索結果リストの一番下には、トッWeb や Wikipedia を検索するオプションもあります。App検索対象連絡先姓、名、会社名メール、、および「件名」すべてのアカウントの「宛先」 「差出人」フィールド(メッセージのテキストは検索されません)カレンダーイベントのタイトル、予定出席者、場所(曲、アーティスト、アルバム名)および Podcast とオー音楽iPodディオブックのタイトルメモメモのテキストiPad の標準 App とインストー...
インターネット検索のヒントについては、www.google.co.jp/help/features.html やhelp.yahoo.co.jp/help/jp/search/ を参照してください。「このページ」の下のエ現在の Web ページで検索語句またはフレーズを探す:結果リストの下部で、ントリーをタップして、語句またはフレーズが最初に出現する位置を探します。以降の出現位置を探すには、画面下部の「次へ」をタップします。デフォルトでは、 Safari」で検索を行うときは Google が使用されます。デフォルトを別の検索エン「ジンに変更するには、「設定」から「Safari」>「検索エンジン」と選択して、検索エンジンを選択します。ブックマーク後でまた参照したい Web ページをブックマークに追加することができます。Web ページをブックマークに追加する:ページを開いてから、をタップします。次に、「ブックマークを追加」をタップします。ブックマークを保存するときに、そのタイトルを編集できます。 デフォルトでは、ブックマークは「ブックマーク」の最上位に保存されます。別のフォルダを選ぶときは、「ブックマーク」をタップ...
アイコンをフォルダに追加するアイコンを並べ替えるモードのときに、アイコンをフォルダにドラッグします。フォルダからアイコンを削除するアイコンを並べ替えるモードのときに、フォルダをタップして開いてから、アイコンをフォルダの外にドラッグします。ップすフォルダをタップします。それから App アイコンをタフォルダを開くると、その App を開くことができます。フォルダを閉じるップするか、ホームボタンを押します。フォルダの外側をタフォルダを削除するすべてのアイコンをフォルダから削除します。フォルダが空になると自動的に削除されます。フォルダ名を変更するアイコンを並べ替えるモードのときに、フォルダをタップして開いてから一番上にある名前をタップし、キーボードを使用して新しい名前を入力します。ホームボタンを押して変更を保存します。ホーム画面の整理が完了したら、ホームボタンを押して変更を保存します。ホーム画面上の多くの App(「メール」や「AppStore」など)のアイコンには、数字(受信した項目を示します)や感嘆符(問題を示します)付きのマークが表示されます。App がフォルダ内にあるッセージやアッ場合は、フォルダにもマーク...
リンクをたどるリンクをタップします。リンクになっているテキストは通常、下線が引かれ青字で表示されます。 イメージがリンクになっていることもよくあります。 リンクをタップすると、Web ページが開いたり、ッ地図が開いたり、指定されているアドレスの新規メールメセージが開いたりします。Web および地図のリンクをタップすると、iPad 上で「Safari」または「マップ」が開きます。「メール」に戻るには、ホームボタンを押して「メール」をタップします。リンク先のアドレスを確認するリンクをタッチしたまましばらく待ちます。リンクを Safari」「で開いたり、リンク先のアドレスをクリップボードにコピーしたりできます。iPad では、よく使われる形式 (JPEG、GIF、および TIFF)のピクチャ添付ファイルは、メールメッセージのテキストと一緒にインライン表示されます。iPad では、多くのオーディオ添付ファイル(MP3、AAC、WAV、AIFF など)を再生できます。受信したメッセージに添付されているファイル(PDF、「、、、および Microsoft 社の「Word」、Web ページ、テキスト、 Pages」 「Ke...
「連絡先」をタップし、連絡先を追加する:をタップしてから、連絡先の名前とメールアドレスまたは電話番号を入力します。お住まいの地域以外の連絡先については、国番号と市外局番を含む完全な番号(米国の場合は +1(408)555-1234 など)を入力します。「履歴」をタップして、名前または番号を選択します。最近の通話先にもう一度かける:よく使う項目に通話する:「よく使う項目」をタップして、リストで名前をタップします。通話しているとき「FaceTime」でだれかと話しているときに、カメラを切り替えたり、カメラの向きを変えたり、マイクを消音にしたり、ピクチャインピクチャ表示を移動したり、別のアプリケーションを開いたり、通話を終了したりできます。前面側カメラと背面側カメラを切り替える:をタップします。カメラの向きを変更する:iPad を回転させます。通話相手に見える画像がそれに合わせて変更されます。カメラを動かしたとき画面が回転しないようにするには、「縦方向のロックをオンにします。16 ページの画面と横画面の使用」を参照してください。マイクを消音にする:をタップします。この場合も相手にはあなたが見え、あなたは相手を見て音...
ホーム画面を追加する アイコンを並べ替えるときに、任意のアイコンを画面の右端までドラッグすると、:新しい画面が表示されます。元の画面に戻り、別のアイコンを新しい画面へドラッグできます。最大で 11 の画面を作成できます。Dock の上にある点が現在の画面数と表示中の画面を表しています。ックするか、点の列の左または右をタップします。別のホーム画面を表示する:左または右にフリ最初のホーム画面を表示する:ホームボタンを押します。ホーム画面をデフォルトのレイアウトにリセットする 「設定」>「一般」>「リセッ:ト」と選択し、 ホー「ム画面レイアウトをリセット」をタップします。フォルダを使用して整理するフォルダを使用して、ホーム画面のアイコンを整理できます。1 つのフォルダに最大で 20 個のアイコンを入れることができます。フォルダを作成するときに使用したアイコンに基づいて自動的にフォルダこの名前は変更できます。フォルダは、ホーム画面上でドラッグするか、名が付けられますが、新しいホーム画面または Dock に移動して並べ替えることができます。フォルダを作成する ホーム画面上にあるアイコンをタ:ッチしたまま押さえ、アイコン...
- 1