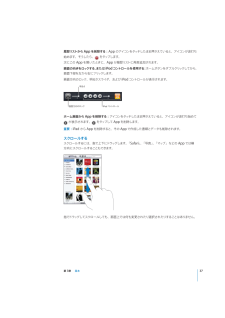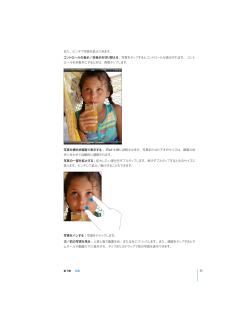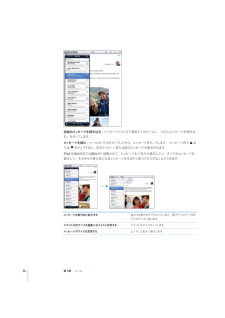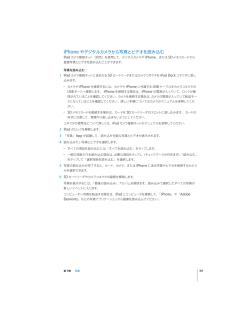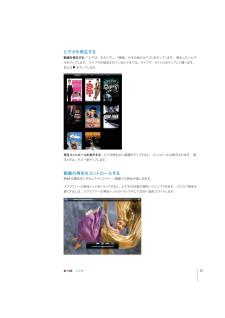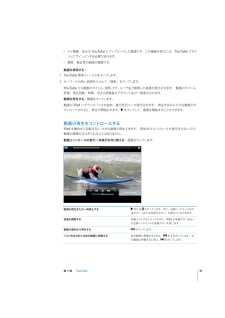Q&A
取扱説明書・マニュアル (文書検索対応分のみ)
"向き"1 件の検索結果
"向き"50 - 60 件目を表示
全般
質問者が納得試しにやってみましたが、回転しませんが補足拝見しました取り込んだあとに回転できないのは確かなので関係はあります
5134日前view24
音量ボタントなどの音の調節に音量ボタンは曲やその他メディアの再生音量、およびアラートやサウンドエフェク使います。本体横のスイッチ音量ボタン音量を上げる音量アップボタンを押します。 音楽やその他のメディアの最大音量を設定するには「設定」から「iPod」>「音量制限」と選択します。音量を下げる消音する音量ダウンボタンを押します。オーディオまたはビデオの再生を消音にするには、音量ボタンを押し続けます。通知音と効果音を消音にするッチを通知音と効果音を消音にするには、本体横のスイドさせます。オーディオまたはビデオの再生は、下にスライこのスイッチでは消音になりません。154 ページの「サウンド」を参照してください。ッチを使って画面の回転をロックすることもできます。「設定」から「一般」>「本体横本体横のスイのスイッチの機能」と選択し、「画面の向きをロック」をタップします。158 ページの「本体横のスイッチ」を参照してください。警告:聴覚の損傷を避けるための重要な情報については、support.apple.com/ja_JP/manuals/ipad の「iPad - この製品についての重要なお知らせ」を参照してください。第...
iPadAppiPad にはあらかじめ次の App がインストールされています:インターネット上の Web サイトをブラウズできます。iPad を横向きにすれば、ワイドスクリーンで表示できます。ダブルタップで拡大/縮小することもできます。Web ページの横幅が自動的に画面いっぱいに表示されます。複数のページを開きます。お使いのコンピュータ上の「Safari」または MicrosoftSafari社の「InternetExplorer」とブックマークを同期できます。Web クリップをホーム画面に追加すれば、よく使う Web サイトにすばやくアクセスできます。さらに、Web サイトの画像をフォトライブラリに保存することもできます。AirPrint を使って Web ページをプリントすることもできます。47 ページの第4 章「Safari」を参照してください。よく利用される多くのメールサービス、MicrosoftExchange、または業界標準の POP3/IMAP メールサービスを使って、メールを送受信します。写真を送信したり保存したりできます。PDF ファイルやその他の添付ファイルを表示したり、ほかの App ...
「ストア」ボタンをタップすると、何App Store から「iBooks」 App を無料でダウンロードできます。万冊もの ePub ブックや PDF ブックをブラウズできます。ブックの多くは無料です。AirPrint を使ってPDF をプリントすることもできます。ブックマークやハイライトを使って、ページ位置を保存したり、お気に入りの一節をメモしたりできます。123 ページの第 19 章「iBooks」を参照してください。iBooksマルチタッチジェスチャを使って、書類を作成したり、iPad 上の書類を共有したりできます。レター、チラシ、パンフレット、レポートなどを作成できます。iPad で書類の作成を開始して、コンピュータで「仕上げることもできます。 Pages」 App は AppPagesStore から購入できます。ドシートを作成できます。数回タップするだけで、データを表、グラフ、写真、テキストを含むスプレッ「整理したり、計算を実行したり、リストを管理したりできます。 Numbers」には多数のテンプレートNumbersKeynoteが用意されています。ドシートを作成することもできます。空白のテンプレ...
ッチしたまま押さえていると、アイコンが波打ち履歴リストから App を削除する:App のアイコンをタ始めます。そうしたら、をタップします。次にこの App を開いたときに、App が履歴リストに再度追加されます。または iPod コントロールを使用する ホームボタンをダブルクリ:ックしてから、画面の向きをロックする、ックします。画面下部を左から右にフリ画面方向のロック、明るさスライダ、および iPod コントロールが表示されます。明るさ画面方向のロックiPod コントロールホーム画面から App を削除する:アイコンをタッチしたまま押さえていると、アイコンが波打ち始めてが表示されます。をタップして App を削除します。重要:iPad から App を削除すると、その App で作成した書類とデータも削除されます。スクロールするスクロールするには、指で上下にドラッグします。 Safari」 「写真」 「マップ」などの App では横「、、方向にスクロールすることもできます。指でドラッグしてスクロールしても、画面上では何も変更されたり選択されたりすることはありません。第 3章基本37
また、ピンチで写真を拡大できます。コントロールの表示/非表示を切り替える:写真をタップするとコントロールが表示されます。 コントロールを非表示にするときは、再度タップします。写真を横向き画面で表示する:iPad を横に回転させます。写真またはビデオのサイズは、画面の向きに合わせて自動的に調節されます。ップします。再びダブルタップすると元のサイズに写真の一部を拡大する:拡大したい部分をダブルタ戻ります。ピンチして拡大/縮小することもできます。写真をパンする: 写真をドラッグします。ックします。また、画面をタップするとサ次/前の写真を見る: 人差し指で画面を右、または左にフリムネールが画面の下に表示され、タップまたはドラッグで別の写真を表示できます。第 9章写真71
「連絡先」をタップし、連絡先を追加する:をタップしてから、連絡先の名前とメールアドレスまたは電話番号を入力します。お住まいの地域以外の連絡先については、国番号と市外局番を含む完全な番号(米国の場合は +1(408)555-1234 など)を入力します。「履歴」をタップして、名前または番号を選択します。最近の通話先にもう一度かける:よく使う項目に通話する:「よく使う項目」をタップして、リストで名前をタップします。通話しているとき「FaceTime」でだれかと話しているときに、カメラを切り替えたり、カメラの向きを変えたり、マイクを消音にしたり、ピクチャインピクチャ表示を移動したり、別のアプリケーションを開いたり、通話を終了したりできます。前面側カメラと背面側カメラを切り替える:をタップします。カメラの向きを変更する:iPad を回転させます。通話相手に見える画像がそれに合わせて変更されます。カメラを動かしたとき画面が回転しないようにするには、「縦方向のロックをオンにします。16 ページの画面と横画面の使用」を参照してください。マイクを消音にする:をタップします。この場合も相手にはあなたが見え、あなたは相手を見て音...
ッセージリストの下部までスクロールし、「さらにメッセージを読み込ッセージを読み込む:メ追加のメむ」をタップします。メッセージを読む:メールボックスをタップしてから、メッセージをタップします。 メッセージ内でたはまをタップすると、次のメッセージまたは前のメッセージが表示されます。iPad を縦向きまたは横向きに回転させて、メッセージを 1 件だけ表示したり、すべてのメッセージをッセージをすばやく見つけたりすることができます。表示して、その中から特に気になるメメッセージを部分的に拡大するップします。再びダブルタップする拡大する部分をダブルタと元のサイズに戻ります。テキスト列のサイズを画面に合うように変更するメッセージのサイズを変更する56テキストをダブルタップします。ピンチして拡大/縮小します。第 5章メール
iPhone やデジタルカメラから写真とビデオを読み込むiPad カメラ接続キット(別売)を使用して、デジタルカメラや iPhone、または SD メモリカードから直接写真とビデオを読み込むことができます。写真を読み込む:1 iPad カメラ接続キットに含まれる SD カードリーダまたはカメラコネクタを iPad Dock コネクタに差し込みます。Âカメラや iPhone を接続するには、カメラや iPhone に付属する USB ケーブルをカメラコネクタのUSB ポートへ接続します。 iPhone を接続する場合は、iPhone の電源が入っていて、ロックが解カメラを接続する場合は、カメラの電源が入っていて転送モー除されていることを確認してください。ドになっていることを確認してください。詳しい手順についてはカメラのマニュアルを参照してください。ÂSD メモリカードを接続する場合は、カードを SD カードリーダのスロットに差し込みます。 カードの向きに注意して、無理やり差し込まないようにしてください。コネクタの使用法について詳しくは、iPad カメラ接続キットのマニュアルを参照してください。2 iPad のロ...
ビデオを再生する「ビデオ」をタップし、「映画」やその他のカテゴリをタップします。 再生したいビデ動画を再生する:オをタップします。 チャプタが設定されているビデオでは、チャプタ・タイトルをタップして選べます。またはをタップします。ップすると、コントロールが表示されます。 隠再生コントロールを表示する:ビデオ再生中に画面をタすときは、もう一度タップします。動画の再生をコントロールするiPad を横向きにするとワイドスクリーン画面での再生が楽しめます。スクラブバーの再生ヘッドをドラッグすると、ビデオの任意の場所にジャンプできます。 スクラブ再生をドのドラッグ中に下方向へ指をスライドします。遅くするには、スクラブバーの再生ヘッ第 10章ビデオ77
Âマイ動画:自分が YouTube にアップロードした動画です。この機能を使うには、YouTube アカウントにサインインする必要があります。Â履歴:最近見た動画の履歴です。動画を検索する:1 YouTube 検索フィールドをタップします。2キーワードや短い説明を入力して「検索」をタップします。タグ、ユーザ名で検索した結果が表示されます。 動画のタイトル、説明、YouTube から動画のタイトル、評価、再生回数、時間、および投稿者のアカウント名が一覧表示されます。ップします。動画を再生する:動画をタ動画がiPad へダウンロードされ始め、進行状況バーが表示されます。 再生するのに十分な動画がダウンロードされると、再生が開始されます。をタップして、動画を開始することもできます。動画の再生をコントロールする大きな画像で再生できます。 再生中はコントロールが表示されないので、iPad を横向きに回転すると、動画の画像がさえぎられることはありません。ップします。動画コントロールの表示/非表示を切り替える:画面をタ動画を再生または一時停止するまたはをタップします。また、互換ヘッドセットの中央ボタン(または同等のボタン)...
- 1