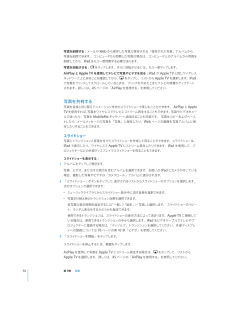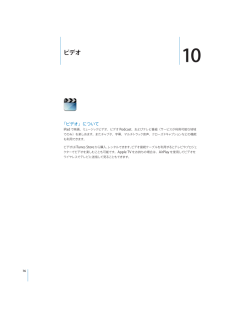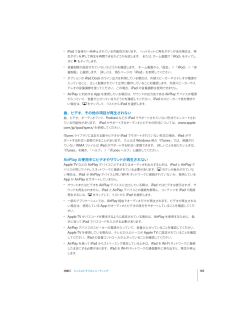Q&A
取扱説明書・マニュアル (文書検索対応分のみ)
"ワイヤレス"4 件の検索結果
"ワイヤレス"70 - 80 件目を表示
全般
質問者が納得>harinezumi_no_yumeさんそのキーボードだと1台の機器としかペアリングできない可能性があるよ。今現在 iPadとペアリングされているから touchと接続できない可能性があるキーボード内の設定をリセットする操作をしてから touchと接続操作すればつながるかもしれない
5379日前view39
全般
質問者が納得現在の所、利用出来ません。確実に使えるのはこれだけです。http://store.apple.com/jp/product/IPAD_KBDOCKしかし来月発売と言われる新型iPhoneに搭載されるiPhone OS 4ではBluetoothキーボードをサポートしている様です。実際、iPhone OS 4のベータ版でBluetoothキーボードを使った動画をYouTubeで観る事が出来ます。http://www.youtube.com/watch?v=D72mLN-_xlEなお、iPad向けの、OS 4は秋...
5617日前view8
全般
質問者が納得上のサイトの商品はページを見る限りケースのみですよね。
キーボードは別売りですよね。
http://store.apple.com/jp/product/MC184J/B?fnode=MTc0MjU4OTY
5000日前view78
ホーム画面ホームボタンを押せば、いつでもホーム画面に移動して、iPadApp を表示できます。アイコンをタップすると、App が開きます。ステータスアイコンiPad についての情報を、画面上部のステータスバーにアイコンで表示します:ステータスアイコン機内モード意味トへの機内モードがオンになっていることを示します。インターネッアクセスや、Bluetooth® デバイスの使用はできません。ワイヤレス機能以外のサービスは使用できます。149 ページの「機内モード」を参照してください。3Gトワーク(iPad Wi-Fi加入している通信事業者の 3G ネッ+ 3G)が有効であり、3G 経由でインターネットに接続できることを示します。29 ページの「インターネットに接続する」を参照してください。EDGEトワーク(iPad Wi-Fi加入している通信事業者の EDGE ネッ+ 3Gの一部のモデル)が有効であり、EDGE 経由でインターネットに接トに接続する」続できることを示します。29 ページの「インターネッを参照してください。GPRSトワーク(iPad Wi-Fi加入している通信事業者の GPRS ネッ+ 3Gの一部のモ...
iPadAppiPad にはあらかじめ次の App がインストールされています:インターネット上の Web サイトをブラウズできます。iPad を横向きにすれば、ワイドスクリーンで表示できます。ダブルタップで拡大/縮小することもできます。Web ページの横幅が自動的に画面いっぱいに表示されます。複数のページを開きます。お使いのコンピュータ上の「Safari」または MicrosoftSafari社の「InternetExplorer」とブックマークを同期できます。Web クリップをホーム画面に追加すれば、よく使う Web サイトにすばやくアクセスできます。さらに、Web サイトの画像をフォトライブラリに保存することもできます。AirPrint を使って Web ページをプリントすることもできます。47 ページの第4 章「Safari」を参照してください。よく利用される多くのメールサービス、MicrosoftExchange、または業界標準の POP3/IMAP メールサービスを使って、メールを送受信します。写真を送信したり保存したりできます。PDF ファイルやその他の添付ファイルを表示したり、ほかの App ...
Apple Wireless Keyboard を使用するApple Wireless Keyboard を使用すると、iPad での文字入力が簡単になります。Apple Wireless Keyboard は Bluetooth で接続されるため、キーボードを iPad に登録する必要があります。43 ページの「Bluetooth デバイスの登録」を参照してください。キーボードを iPad に登録すると、キーボードが通信圏内(最大約 10 メートル (33 フィート))にあればいつでも接続されます。キーボードが接続されている場合は、テキストフィールドでタップしても、オンスクリーンキーボードは表示されません。ハードウェアキーボードの使用時に言語を切り替える:コマンドキーを押したままスペースバーをタップすると、使用可能な言語のリストが表示されます。言語を選択するときは、再度スペースバーをタップします。iPad とワイヤレスキーボードの接続を解除する:緑色のライトが消えるまで、キーボードの電源ボタンを押したままにします。キーボードは、通信圏外になると自動的に接続が解除されます。「設定」で、「一般」>「Blueto...
「設定」>「Wi-Fi」と選択し、しばらく待ちます。iPad によって接Wi-Fi ネットワークに接続する:トワークが検出されたら、ネットワークを選択します(Wi-Fi ネットワークによっては続圏内にあるネッ。必要に応じてパスワードを入力し、「接続」をタップします(パス接続料金が必要な場合があります)ワードが必要なネットワークには鍵アイコンが表示されます)。トワークには、iPad が接続圏内に入ると自動接続します。使用したことのあ一度接続した Wi-Fi ネッるネットワークが接続圏内に複数ある場合は、iPad で最後に使用したネットワークに接続されます。iPad から Wi-Fi 接続が利用できるときは、Wi-Fiアイコンがステータスバーに表示され、信号の強さが示されます。アイコンのバーの本数が多いほど、接続が強いことを示します。Wi-Fi の設定方法については、150 ページの「Wi-Fi」を参照してください。モバイルデータ通信ネットワークへの接続iPad Wi-Fi + 3G をモバイルデータ通信ネットワークに接続する場合、お住まいの地域の iPad にサービスを提供する通信事業者のデータプランに加入する...
コンピュータから iPad にファイルを転送する:1 iPad をコンピュータに接続します。2「iTunes」の「デバイス」リストで iPad を選択してから、画面上部の「App」をクリックします。3「ファイル共有」セクションで、「追加」をクリックします。4ファイルを選択してから、「選択」 Mac)または「OK」 PC)をクリ((ックします。ファイルがデバイスに転送されたら、そのファイルタイプをサポートする App を使って開くことができます。複数のファイルを転送する場合は、追加ファイルを 1 つずつ選択してください。「ファイル」リストでファイルを選択してから、「削除」をタップします。iPad からファイルを削除する:AirPlay を使用するAirPlay と Apple TV を使って、音楽や写真、ビデオをワイヤレスで HDTV とスピーカーにストリーミング再生できます。AirPlay を使って、AirMac Express や AirMac Extreme ベースステーションにオーディオをストリーム再生することもできます。ほかにも、他社から提供されている AirPlay 対応の受信機があります。詳しくは...
書類をプリントするAirPrint では、Wi-Fi ネットワークを使用してプリントジョブをプリンタにワイヤレスで送信します。iPad は、AirPrint プリンタと同じワイヤレスネットワークに接続する必要があります。書類をプリントする:123または(使用している App によって異なります)をタップし、「プリント」をタップします。「プリンタを選択」をタップしてプリンタを選択します。(プリンタがサポートする場合)などのプリンタオプションを設定します。アプリケー部数や両面プリントションによっては、プリントするページ範囲を設定できます。4「プリント」をタップします。ックすると、「プリント」 App が最新の App として表示書類をプリント中にホームボタンをダブルクリされます。アイコンのマークは、プリント中の書類を含む、プリントの準備ができている書類の数を示します。第 3章基本41
アイコンをフォルダに追加するアイコンを並べ替えるモードのときに、アイコンをフォルダにドラッグします。フォルダからアイコンを削除するアイコンを並べ替えるモードのときに、フォルダをタップして開いてから、アイコンをフォルダの外にドラッグします。ップすフォルダをタップします。それから App アイコンをタフォルダを開くると、その App を開くことができます。フォルダを閉じるップするか、ホームボタンを押します。フォルダの外側をタフォルダを削除するすべてのアイコンをフォルダから削除します。フォルダが空になると自動的に削除されます。フォルダ名を変更するアイコンを並べ替えるモードのときに、フォルダをタップして開いてから一番上にある名前をタップし、キーボードを使用して新しい名前を入力します。ホームボタンを押して変更を保存します。ホーム画面の整理が完了したら、ホームボタンを押して変更を保存します。ホーム画面上の多くの App(「メール」や「AppStore」など)のアイコンには、数字(受信した項目を示します)や感嘆符(問題を示します)付きのマークが表示されます。App がフォルダ内にあるッセージやアッ場合は、フォルダにもマーク...
写真を削除する:メールや Web から保存した写真が保存される「保存された写真」アルバムから、写真を削除できます。 コンピュータから同期した写真の場合は、コンピュータ上のアルバムから写真を削除してから、iPad をもう一度同期する必要があります。写真を回転させる:をタップします。さらに回転させるには、もう一度タップします。AirPlay と Apple TV を使用してテレビで写真やビデオを見る:iPad が Apple TV と同じワイヤレスネットワーク上にあることを確認してから、をタップし、リストから Apple TV を選択します。iPadで写真をフリックしてスクロールしているときは、フリックをやめたときにテレビの映像がアップデートされます。詳しくは、45 ページの「AirPlay を使用する」を参照してください。写真を共有するドショーで楽しむことができます。 AirPlay と Apple写真を音楽と切り替えアニメーション付きのスライ写真をワイヤレスでテレビにストリーム再生することもできます。写真やビデオをメーTV を使用すれば、ルで送ったり、写真を MobileMe ギャラリーへ追加することも可能で...
ビデオ10「ビデオ」についてiPad で映画、ミュージックビデオ、ビデオ Podcast、およびテレビ番組(サービスが利用可能な地域でのみ)を楽しめます。またチャプタ、字幕、マルチトラック音声、クローズドキャプションなどの機能も利用できます。ビデオは iTunesレンタルできます。ビデオ接続ケーブルを利用するとテレビやプロジェStore から購入、クターでビデオを楽しむことも可能です。Apple TV をお持ちの場合は、AirPlay を使用してビデオをワイヤレスでテレビに送信して見ることもできます。76
ÂiPad で音楽が一時停止されている可能性があります。 ヘッドセットに再生ボタンがある場合は、再ホーム画面で iPod」をタ「ップし、生ボタンを押して再生を再開できるかどうかを試します。 または、をタップします。次にÂ「設定」>「iPod」>「音音量制限が設定されていないかどうかを確認します。 ホーム画面から、量制限」と選択します。 詳しくは、165 ページの「iPod」を参照してください。ÂオプションのiPad Dock のライン出力を利用している場合は、外部スピーカーやステレオの電源が入っていること、正しく配線されていて正常に動作していることを確認します。外部スピーカーやステレオの音量調節を使ってください。この場合、iPad の音量調節は使用できません。ÂAirPlay に対応する App を使用している場合は、サウンドの出力先である AirPlay デバイスの電源が入っていて、音量が上がっているかどうかを確認してください。iPad のスピーカーで音を聴きたい場合は、をタップして、リストから iPad を選択します。曲、ビデオ、その他の項目が再生されない曲、ビデオ、オーディオブック、Podcast など...
- 1