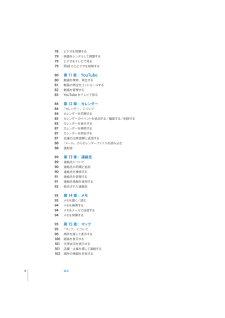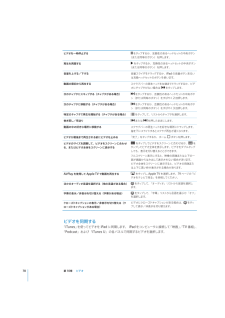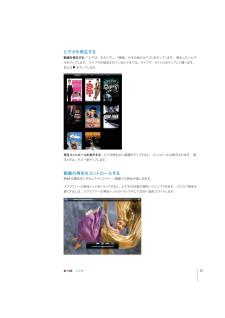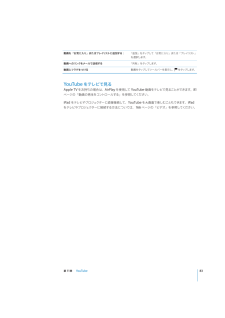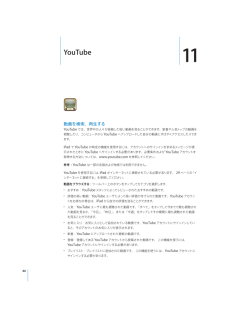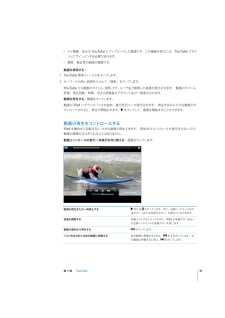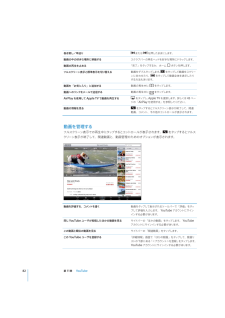Q&A
取扱説明書・マニュアル (文書検索対応分のみ)
"動画"15 件の検索結果
"動画"12 件の検索結果
全般
質問者が納得iPadで良いと思いますよ。iOS5が出てiCloudが使えるようになると面白くなると思いますし。Acerのはちょっといじってみましたが、正直値段の落ちは正直だなと言うのが印象です、タブレットの分野ではまだまだ差は大きいですね、それなら初代の整備品を買う方がまだ良いと思うぐらいです。(32GBで35800円)
5171日前view45
全般
質問者が納得http://kei-tai-paradise.com/は詐欺サイトです。ためしに電話してみてください。「現在使われておりません」と言われます。他の人が試してみたようですが、各機種20台ずつ計300万円注文してみたら受け付けたということです。もちろん、送金してないそうです。
5322日前view104
全般
質問者が納得1.容量について私はl32Gを使っていますが、容量の少なさは気になりません。50 個くらいアプリをダウンロードしていますが、アプリで使用している容量は6Gくらいです。どの位の容量が理想かは、やはり使用目的にもよると思います。ガンガンappやvideo,musicを入れたい場合は、64Gが無難かもしれません。2,3,4. Wi-Fi環境がない場合は、ネット環境につなぐために 新たに回線と契約が必要です。①回線契約をしない場合は、マックやスタバなど 無料でWi-Fiを提供している場所に行けば ネットに繋げること...
5138日前view68
全般
質問者が納得普通にiMacでいいのでは?(Mac miniだとDとEがout、Mac ProだとDがout)補足Appleの製品は、どこで買っても基本的に価格は一緒です。保証を考えるなら、延長保証をやっている家電量販店か、Apple Careに加入してください。
5560日前view12
全般
質問者が納得Wi-Fiモデルは無線LANがあるなら、自宅で使用する分には本体価格以外一切かかりません。3Gモデルはどこでもネットに接続可能ですが、それは携帯電話の電波を使うためで、その分の月額料金がかかるのです。セキュリティについて、今のところipadを対象としたウイルスはないし、料金もかかりません。価格.comの価格が高いのは、品薄なのをいいことに各店定価以上で販売しようとしているためで、いずれも正規の販売店ではありません。
5588日前view20
全般
質問者が納得ぼくは中3です。あと、エロサイトがみたいです↑ここが気に入った!こういう素直な性少年が大好きだ!俺が大沢親分なら「こりゃアッパレだな!」ってなっちゃう!ノートパソコンにした方が良いと思いますよ。理由は発展性です。ウィンドウズパソコンならすでにフリーソフトがゴマンとあって、例えばダウンロードしたエロ動画をPSPに入れる事がすぐに出来る。フリーソフトだから無料だし、方法なんていくらでもあるから、ちょっとネットで調べれば簡単。Ipadでも出来るけど、簡単さと多様性ならウィンドウズPCの方が断然いい。テレビもみたい...
5639日前view52
全般
質問者が納得悪いこといわないから、中3坊主は受験勉強しなさい。高校進学してからipadとネットパソコン両方買いなさい。
5639日前view43
全般
質問者が納得ネットブックですねそのまま小さいPCですからね。しかしiPadはフラッシュが非対応なのでフラッシュ機能が必要なら絶命ですPCを使いこなしているならフラッシュの有り難さが分かると思いますね
5639日前view79
全般
質問者が納得僕は中3です。今PoketWifi持ってるので、3Gモデルは買いません。ノートパソコンを買おうか迷う意味がわかりません。iPadはただのPDAであってパソコンではありません。パソコン買うなら、MacBookProですね
5639日前view58
全般
質問者が納得寝転がって見るにはipadはきついですね。ipadとipodtouchを使用していますがサイト閲覧や子供とのゲームは専らipadです。touchだと小さすぎますので…携帯性はipadはわざわざ持って出る感じがありますがtouchなら鞄やポケットに余裕で入ります。おすすめはipadです。
5250日前view21
535353535558595960606061626263636464656666666767676868686970727474747476767777第 5 章: メール「メール」についてメールアカウントを設定するメールを送信するメールを確認する/読むメールを検索するメッセージや添付ファイルをプリントするメールを整理する第 6 章: カメラ「カメラ」について写真撮影とビデオ録画写真とビデオを表示する/共有するビデオをトリミングする写真とビデオをコンピュータにアップロードする第 7 章: FaceTime「FaceTime」についてサインインするFaceTime 通話する通話しているとき第 8 章: Photo BoothBooth」について「Photoエフェクトを選択する写真を撮る写真を表示する/共有する写真をコンピュータにアップロードする第 9 章: 写真写真について写真やビデオをコンピュータと同期するiPhone やデジタルカメラから写真とビデオを読み込む写真やビデオを表示する写真を共有する写真を連絡先に設定する写真をプリントするホーム画面とロック画面の壁紙の写真ピクチャフレームを使用する第 10 ...
78797979ビデオを同期する8080818283第 11 章: YouTube84848485858787878888898990909191929393949494映画をレンタルして視聴するビデオをテレビで見るiPad からビデオを削除する動画を検索、再生する動画の再生をコントロールする動画を管理するYouTube をテレビで見る第 12 章: カレンダー「カレンダー」についてカレンダーを同期するカレンダーのイベントを追加する/編集する/削除するカレンダーを表示するカレンダーを検索するカレンダーを照会する会議の出席依頼に返信する「メール」からカレンダーファイルを読み込む通知音第 13 章: 連絡先連絡先について連絡先の同期と追加連絡先を検索する連絡先を管理する連絡先情報を使用する統合された連絡先第 14 章: メモメモを書く/読むメモを検索するメモをメールで送信するメモを同期する95 第 15 章: マップ95 「マップ」について96 場所を探して表示する100 経路を表示する101 渋滞状況を表示する101 店舗・企業を探して連絡する102 場所の情報を共有する4目次
テレビ番組、映画、Podcast、iTunes ライブラリのビデオ画像やご自身のコレクションを再生できます。iTunes Store から購入、レンタルした映画を iPad 上で楽しめます。 ビデオ Podcast をダウンロード10 章「ビデオ」を参照してください。できます。76 ページの第ビデオYouTube のオンラインコレクションから動画を再生できます。動画を検索したり、おすすめの動画、人ップレートの動画をブラウズしたりできます。YouTube ア気の動画、最近アップデートされた動画やトYouTubeカウントを作成してログインすると、動画を評価したり、お気に入りの動画を同期したり、登録チャンネルを表示したりできます。80 ページの第11 章「YouTube」を参照してください。iTunes Store で音楽、オーディオブック、テレビ番組、ミュージックビデオ、および映画を検索できます。ニューリリースやトップチャートなどをブラウズ、プレビュー、購入、およびダウンロードできます。映画を購入またはレンタルして、iPad で視聴できます。Podcast をダウンロードできます。 気に入っiTunesたストア・...
トアクセス航空機内でのインターネッiPad Wi-Fi + 3G の機内モードでは、iPad の無線通信機能をオフにして、航空安全基準に従って使用できるようにします。航空会社および関係法令によって許可される一部の地域では、機内モードがオンのときでも、Wi-Fi をオンにして次の作業ができます:Â メールを送受信するÂインターネットをブラウズするÂ連絡先およびカレンダーを OTA(Over TheÂYouTube で動画を見るÂ音楽や App を購入するAir ー無線経由)で同期する詳しくは、149 ページの「機内モード」を参照してください。メール、連絡先、およびカレンダーのアカウントを追加するiPad は、MobileMe、Microsoft Exchange、一般的に利用されるインターネットベースのメール、連絡先、およびカレンダー・サービス・プロバイダの多くに対応しています。メールアカウントをまだ持っていない場合は、www.yahoo.co.jp、www.google.co.jp、または www.aol.jpで、無料のアカウントをオンラインで取得できます。MobileMe のフリートライアルについては、ww...
ビデオを一時停止するをタップするか、互換性のあるヘッドセットの中央ボタン(または同等のボタン)を押します。をタップするか、互換性のあるヘッドセットの中央ボタン(または同等のボタン)を押します。再生を再開する音量スライダをドラッグするか、iPad の音量ボタンあるい音量を上げる/下げるは互換ヘッドセットのボタンを使います。動画の最初から再生するスクラブバーの再生ヘッドを左端までドラッグするか、ビデオにチャプタがない場合は次のチャプタにスキップする(チャプタがある場合)をタップします。をタップするか、互換性のあるヘッドセットの中央ボタン(または同等のボタン)をすばやく 2 回押します。次のチャプタに移動する(チャプタがある場合)をタップするか、互換性のあるヘッドセットの中央ボタン(または同等のボタン)をすばやく 3 回押します。特定のチャプタで再生を開始する(チャプタがある場合)をタップして、リストからチャプタを選択します。巻き戻し/早送りまたは動画の中の好きな場所に移動するを押したままにします。ドを好きな場所にドラッグします。スクラブバーの再生ヘッドするとスクラブ再生が遅くなります。指を下にスライビデオが最後ま...
ビデオを再生する「ビデオ」をタップし、「映画」やその他のカテゴリをタップします。 再生したいビデ動画を再生する:オをタップします。 チャプタが設定されているビデオでは、チャプタ・タイトルをタップして選べます。またはをタップします。ップすると、コントロールが表示されます。 隠再生コントロールを表示する:ビデオ再生中に画面をタすときは、もう一度タップします。動画の再生をコントロールするiPad を横向きにするとワイドスクリーン画面での再生が楽しめます。スクラブバーの再生ヘッドをドラッグすると、ビデオの任意の場所にジャンプできます。 スクラブ再生をドのドラッグ中に下方向へ指をスライドします。遅くするには、スクラブバーの再生ヘッ第 10章ビデオ77
動画を「お気に入り」またはプレイリストに追加する:「追加」をタップして「お気に入り」または「プレイリスト」を選択します。動画へのリンクをメールで送信する動画にフラグをつける「共有」をタップします。ップしてツールバーを表示し、動画をタをタップします。YouTube をテレビで見るApple TV をお持ちの場合は、AirPlay を使用して YouTube 動画をテレビで見ることができます。81ページの「動画の再生をコントロールする」を参照してください。iPad をテレビやプロジェクターに直接接続して、YouTube を大画面で楽しむこともできます。iPadをテレビやプロジェクターに接続する方法については、166 ページの「ビデオ」を参照してください。第 11章YouTube83
YouTube11動画を検索、再生するYouTube では、世界中の人々が投稿した短い動画を見ることができます。新着や人気トップの動画を視聴したり、コンピュータから YouTube へアップロードした自分の動画にすばやくアクセスしたりできます。iPad で YouTube の特定の機能を使用するには、アカウントへのサインインを求めるメッセージが表示されたときに YouTube へサインインする必要があります。必要条件および YouTube アカウントを取得する方法については、www.youtube.com を参照してください。参考:YouTube は一部の言語および地域では利用できません。「イYouTube を使用するには、iPad がインターネットに接続されている必要があります。 29 ページのンターネットに接続する」を参照してください。ップしてカテゴリを選択します。動画をブラウズする:ツールバー上のボタンをタÂÂおすすめ:YouTube スタッフによってレビューされたおすすめの動画です。評価の高い動画:YouTube ユーザによって高い評価が付けられた動画です。YouTube アカウントをお持ちの場合は、...
Âマイ動画:自分が YouTube にアップロードした動画です。この機能を使うには、YouTube アカウントにサインインする必要があります。Â履歴:最近見た動画の履歴です。動画を検索する:1 YouTube 検索フィールドをタップします。2キーワードや短い説明を入力して「検索」をタップします。タグ、ユーザ名で検索した結果が表示されます。 動画のタイトル、説明、YouTube から動画のタイトル、評価、再生回数、時間、および投稿者のアカウント名が一覧表示されます。ップします。動画を再生する:動画をタ動画がiPad へダウンロードされ始め、進行状況バーが表示されます。 再生するのに十分な動画がダウンロードされると、再生が開始されます。をタップして、動画を開始することもできます。動画の再生をコントロールする大きな画像で再生できます。 再生中はコントロールが表示されないので、iPad を横向きに回転すると、動画の画像がさえぎられることはありません。ップします。動画コントロールの表示/非表示を切り替える:画面をタ動画を再生または一時停止するまたはをタップします。また、互換ヘッドセットの中央ボタン(または同等のボタン)...
巻き戻し/早送り動画の中の好きな場所に移動する動画の再生を止めるフルスクリーン表示と標準表示を切り替えるまたはを押したままにします。スクラブバーの再生ヘッドを好きな場所にドラッグします。「完了」をタップするか、ホームップします。動画をダブルタボタンを押します。をタップして動画をスクリーンに合わせたり、をタップして動画全体を表示したりする方法もあります。動画を「お気に入り」に追加する動画の再生中にをタップします。動画へのリンクをメールで送信する動画の再生中にをタップします。AirPlay を使用して Apple TV で動画を再生するをタップし、Apple TV を選択します。詳しくは 45 ページの「AirPlay を使用する」を参照してください。動画の情報を見るをタップするとフルスクリーン表示が終了して、関連動画、コメント、その他のコントロールが表示されます。動画を管理するフルスクリーン表示での再生中にタップするとコントロールが表示されます。をタップするとフルスクリーン表示が終了して、関連動画と、動画管理のためのオプションが表示されます。動画を評価する、コメントを書くップして表示されるツールバーで「評価」を...
- 1
- 2
- 1
- 2