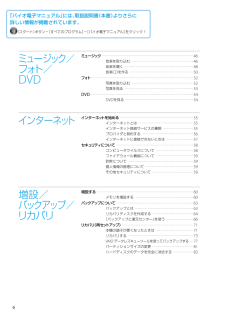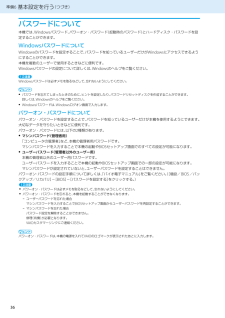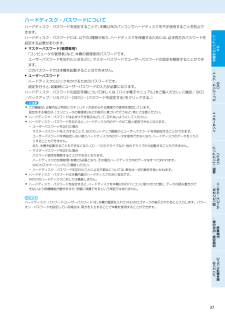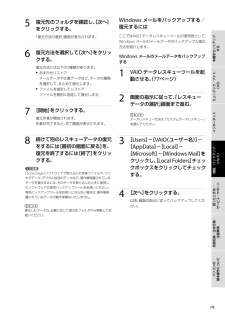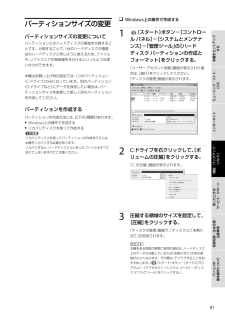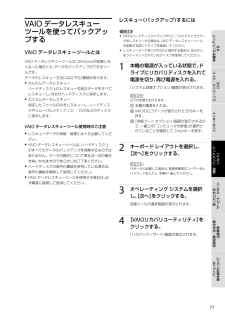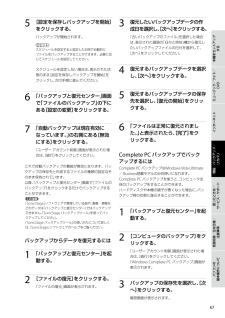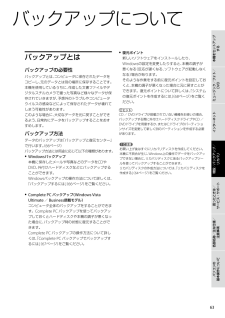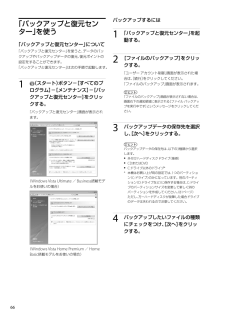Q&A
取扱説明書・マニュアル (文書検索対応分のみ)
"種類"1 件の検索結果
"種類"10 - 20 件目を表示
全般
質問者が納得◆「error_401_not_found」さん→【追記】失敬、自己解決。此のシリーズは全て「Home Premium」とズッと思っていたが、「VGN-C71HB/W」だけが「Premium」で他は「Basic」:納得。◆基本サイト(2007/04)→http://vcl.vaio.sony.co.jp/support/note/vgn-c51hbw.html☆仕様(スペック)→http://www.vaio.sony.co.jp/Products/C2/spec_retail.htmlメモリタイプ=DDR...
6346日前view118
VGN-C_1 3-210-864- 01 (1)6ミュージック/ フォト/ DVD「バイオ電子マニュアル」には、取扱説明書(本書)よりさらに 詳しい情報が掲載されています。(スタート)ボタン-[すべてのプログラム]-[バイオ電子マニュアル]をクリック!ミュージック ・・・・・・・・・・・・・・・・・・・・・・・・・・・・・・・・・・・・・・・・・・・・・・・・・・・・・・・・・・・・・・・・・・・・・・・・・・・・・・・・・・・・・・・・・・・・・・・・・・・・・・・・・ 46音楽を取り込む ・・・・・・・・・・・・・・・・・・・・・・・・・・・・・・・・・・・・・・・・・・・・・・・・・・・・・・・・・・・・・・・・・・・・・・・ 46音楽を聞く ・・・・・・・・・・・・・・・・・・・・・・・・・・・・・・・・・・・・・・・・・・・・・・・・・・・・・・・・・・・・・・・・・・・・・・・・・・・・・・・ 48音楽CDを作る ・・・・・・・・・・・・・・・・・・・・・・・・・・・・・・・・・・・・・・・・・・・・・・・・・・・・・・・・・・・・・・・・・・・・・・・・・ 50フォト ・・・・・・・・・・・・...
36VGN-C_1 3-210-864- 01 (1)パ ス ワ ー ド に つ い て本機では、Windowsパスワード、パワーオン・パスワード(起動時のパスワード)とハードディスク・パスワードを設定することができます。WindowsパスワードについてWindowsのパスワードを設定することで、パスワードを知っているユーザーだけがWindowsにアクセスできるようにすることができます。本機を複数のユーザーで使用するときなどに便利です。Windowsパスワードの設定について詳しくは、Windowsのヘルプをご覧ください。! ご注意Windowsパスワードは必ずメモを取るなどして、忘れないようにしてください。ヒント パスワードを忘れてしまったときのために、ヒントを設定したり、パスワードリセットディスクを作成することができます。 詳しくは、Windowsのヘルプをご覧ください。 Windowsパスワードは、Windowsログオン画面で入力します。パワーオン・パスワードについてパワーオン・パスワードを設定することで、パスワードを知っているユーザーだけが本機を使用するようにできます。大切なデータを守りたいときな...
3VGN-C_1 3-210-864- 01 (1)本機をセットアップ するミュージック/フォト/DVDインターネット増設/バックアップ/ リカバリ困ったときは/ サービス・サポート各部名称/主な仕様/ 注意事項パソコンの 基本操作についてハードディスク・パスワードについてハードディスク・パスワードを設定することで、本機以外のパソコンでハードディスクを不正使用することを防止できます。ハードディスク・パスワードには、以下の2種類があり、ハードディスクを保護するためには、必ず両方のパスワードを設定する必要があります。 マスターパスワード(管理者用) 「コンピュータの管理者」など、本機の管理者用パスワードです。 ユーザーパスワードを忘れたときなどに、マスターパスワードでユーザーパスワードの設定を解除することができます。 このパスワードでは本機を起動することはできません。 ユーザーパスワード ハードディスクにロックをかけるためのパスワードです。 設定を行うと、起動時にユーザーパスワードの入力が必要になります。ハードディスク・パスワードの設定手順について詳しくは、「バイオ電子マニュアル」をご覧ください。([増設/...
VGN-C_1 3-210-864- 01 (1)本機をセットアップ するミュージック/フォト/DVDインターネット増設/バックアップ/ リカバリ困ったときは/ サービス・サポート各部名称/主な仕様/ 注意事項パソコンの 基本操作について 復元先のフォルダを確認し、[次へ]をクリックする。 「復元方法の選択」画面が表示されます。6 復元方法を選択して[次へ]をクリックする。復元方法には以下の2種類があります。 おまかせリストア メールデータや文書データなど、データの種類を選択して、まとめて復元します。 ファイルを指定してリストア ファイルを個別に指定して復元します。 [開始]をクリックする。復元作業が開始されます。作業が完了すると、完了画面が表示されます。8 続けて別のレスキューデータの復元をするには[最 初の画面に戻る]を、復元を終了するには[終了]をクリックする。! ご注意「SonicStage」ソフトウェアで取り込んだ音楽ファイルや、ワンセグデータ、デジタル放送のデータなど、著作権保護されているデータを復元するには、そのデータを取り込んだときに使用したソフトウェアの専用バックアップツールをお...
81VGN-C_1 3-210-864- 01 (1)本機をセットアップ するミュージック/フォト/DVDインターネット増設/バックアップ/ リカバリ困ったときは/ サービス・サポート各部名称/主な仕様/ 注意事項パソコンの 基本操作についてパーティションサイズの変更パーティションサイズの変更についてパーティションとはハードディスクの領域を分割することです。分割することで、1台のハードディスクが複数台のハードディスクと同じように使えるため、ファイルや、ソフトウェアの格納場所を分けるといったような使い分けができます。本機はお買い上げ時の設定では、1つのパーティション(C:ドライブ)のみになっています。別のパーティション(D:ドライブなど)にデータを保存したい場合は、パーティションサイズを変更して新しく別のパーティションを作成してください。パーティションを作成するパーティションの作成方法には、以下の2種類があります。 Windows上の操作で作成する リカバリディスクを使って作成する! ご注意リカバリディスクを使ってパーティションの作成を行うには、本機をリカバリする必要があります。リカバリすると、ハードディス...
VGN-C_1 3-210-864- 01 (1)本機をセットアップ するミュージック/フォト/DVDインターネット増設/バックアップ/ リカバリ困ったときは/ サービス・サポート各部名称/主な仕様/ 注意事項パソコンの 基本操作についてVAIO デ ー タ レ ス キ ュ ーツ ー ル を 使 っ て バ ッ ク ア ップ す るVAIO データレスキューツールとはVAIO データレスキューツールは、Windowsが起動しなくなった場合にも、データのバックアップができるツールです。データのレスキュー方法には以下の2種類があります。 かんたんデータレスキュー ハードディスク上のレスキュー可能なデータをすべてレスキューし、外付けハードディスクに保存します。 カスタムデータレスキュー 指定したファイルのみをレスキューし、ハードディスクやリムーバルメディア、CD/DVDなどのディスクに保存します。 VAIO データレスキューツール使用時のご注意 レスキューデータの保管・管理には十分注意してください。 VAIO データレスキューツールは、ハードディスク上のすべてのデータのバックアップを保障するものでは...
6VGN-C_1 3-210-864- 01 (1)本機をセットアップ するミュージック/フォト/DVDインターネット増設/バックアップ/ リカバリ困ったときは/ サービス・サポート各部名称/主な仕様/ 注意事項パソコンの 基本操作について [設定を保存しバックアップを開始]をクリックする。バックアップが開始されます。ヒントスケジュールを設定すると設定した日時で自動的にファイルをバックアップすることができます。必要に応じてスケジュールを設定してください。スケジュールを設定しない場合は、表示された状態のまま[設定を保存しバックアップを開始]をクリックし、次の手順に進んでください。6 「バックアップと復元センター」画面で「ファイルのバックアップ」の下にある[設定の変更]をクリックする。 「自動バックアップは現在有効になっています。」の右側にある[無効にする]をクリックする。「ユーザー アカウント制御」画面が表示された場合は、[続行]をクリックしてください。これで自動バックアップの機能が無効になります。バックアップの保存先と作成するファイルの種類の設定はそのまま保持されています。以降、「バックアップと復元セ...
6VGN-C_1 3-210-864- 01 (1) ADSL一 般の電話回線で高速通信・常時接続が可能な接続方法です。光(FTTH)ほどの通信速度はありませんが、料金は比較的安いため、コストと通信速度のバランスが取れた接続方法といえます。 光(FTTH)光ファイバーケーブルの回線を使ってインターネットに接続します。ビデオ配信サービスなど、高い通信速度を求められるサービスを利用する場合に適しています。 その他の接続サービス CATVインターネット ケーブルテレビの回線を使ってインターネットに接続します。通信速度は事業者によって異なり、ADSLあるいは光(FTTH)と同程度で接続ができます。 すでにケーブルテレビを利用している場合や、利用を検討している場合に適しています。 ISDN NTTのデジタル回線を使ってインターネットに接続します。 一 般電話回線よりも高速ですが、一 般電話回線からISDN回線への切り替えが必要です。その他、インターネット回線が用意されているマンションや、無線による接続など、特殊な接続方法もあります。詳しくはプロバイダにお問い合わせください。 各接続サービスの特徴回線の種類...
63VGN-C_1 3-210-864- 01 (1)本機をセットアップ するミュージック/フォト/DVDインターネット増設/バックアップ/ リカバリ困ったときは/ サービス・サポート各部名称/主な仕様/ 注意事項パソコンの 基本操作についてバ ッ ク ア ッ プ に つ い てバ ッ ク ア ッ プ と はバックアップの必要性バックアップとは、コンピュータに保存されたデータをコピーし、元のデータとは別の場所に保存することです。本機を使用しているうちに、作成した文書ファイルやデジタルスチルカメラで撮った写真など様々なデータが保存されていきますが、予想外のトラブルやコンピュータウイルスの感染などによって保存されたデータが壊れてしまう可能性があります。このような場合に、大切なデータを元に戻すことができるよう、日常的にデータをバックアップすることをおすすめします。バックアップ方法データのバックアップは「バックアップと復元センター」で行います。(66ページ)バックアップ方法には用途に応じて以下の種類があります。 Windowsバックアップ 本機に保存したメールや写真などのデータをCDやDVD、外付けハードディスクな...
66VGN-C_1 3-210-864- 01 (1)「 バ ッ ク ア ッ プ と 復 元 セ ンタ ー 」を 使 う「バックアップと復元センター」について「バックアップと復元センター」を使うと、データのバックアップやバックアップデータの復元、復元ポイントの設定をすることができます。「バックアップと復元センター」は次の手順で起動します。1 (スタート)ボタン-[すべてのプログラム]-[メンテナンス]-[バックアップと復元センター]をクリックする。「バックアップと復元センター」画面が表示されます。 (Windows Vista Ultimate/Business搭載モデルをお使いの場合) (Windows Vista Home Premium/Home Basic搭載モデルをお使いの場合)バックアップするには1 「バックアップと復元センター」を起動する。2 [ファイルのバックアップ]をクリックする。「ユーザー アカウント制御」画面が表示された場合は、[続行]をクリックしてください。「ファイルのバックアップ」画面が表示されます。ヒント「ファイルのバックアップ」画面が表示されない場合は、画面右下の通...
- 1