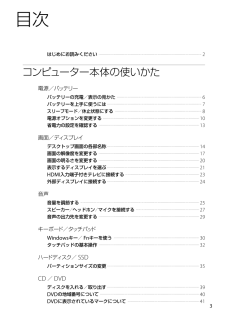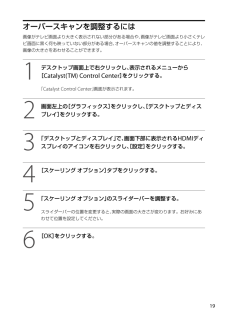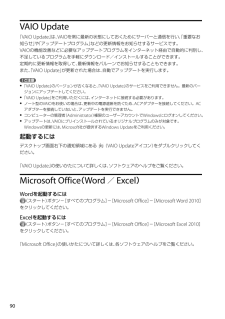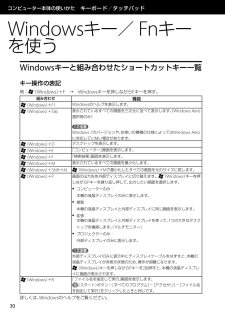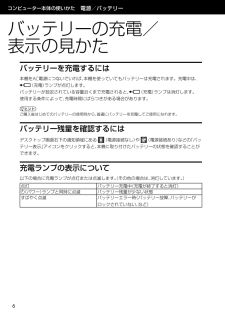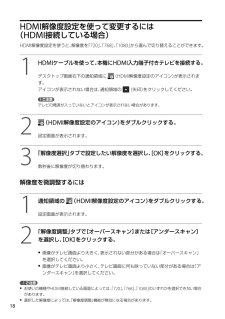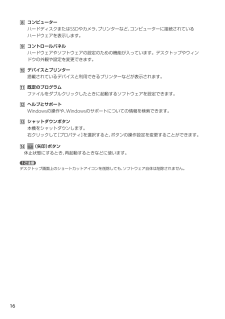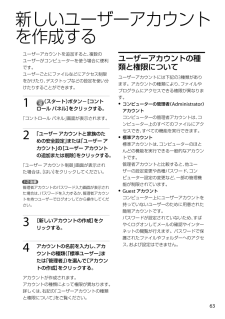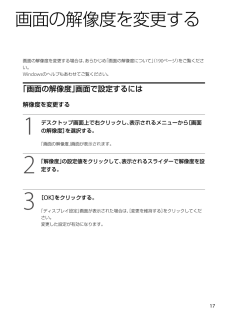Q&A
取扱説明書・マニュアル (文書検索対応分のみ)
"デスクトップ"1 件の検索結果
"デスクトップ"100 - 110 件目を表示
全般
質問者が納得まず最初にLenovoとは元IBM社です。個人的にはLenovo G570 433449Jをお勧めいたします。理由CPUもいいものですし、メモリーもそこそこあるので(4ギガが理想)ただし難点があります。グラフィックボードが入っていないということです。あなたがyoutubeなどで高画質動画(1080pなど)をみるときかくかくしてしまう可能性が高いです。まず、今使っているPCで動画をみてみてください、(1080p)多分かくかくなると思います(グラボが入っていない場合ですが・・・)理想スペックはCPU Caroi...
5276日前view128
PartNumber: A-DQ2-100-01(1)ManualName: VPCE Series PDF manual目 次はじめにお読みください ・・・・・・・・・・・・・・・・・・・・・・・・・・・・・・・・・・・・・・・・・・・・・・・・・・・・・・・・・・・・・・・・・・・・・・・・・・・・・・・・・・・・・・・・・・・・・・・・ 2コンピューター 本 体 の 使 いかた電源/バッテリーバッテリーの充電/表示の見かた ・・・・・・・・・・・・・・・・・・・・・・・・・・・・・・・・・・・・・・・・・・・・・・・・・・・・・・・・・・・・・・・・・・・・・・・・・・・・・・・ 6バッテリーを上手に使うには ・・・・・・・・・・・・・・・・・・・・・・・・・・・・・・・・・・・・・・・・・・・・・・・・・・・・・・・・・・・・・・・・・・・・・・・・・・・・・・・・・・・・・・・・ 7スリープモード/休止状態にする ・・・・・・・・・・・・・・・・・・・・・・・・・・・・・・・・・・・・・・・・・・・・・・・・・・・・・・・・・・・・・・・・・・・・・・・・・・・・・・・・・ 8電源オプション...
1PartNumber: A-DQ2-100-01(1)ManualName: VPCE Series PDF manual11オー バー スキャ ン を 調整する には画像がテレビ画面より大きく表示されない部分がある場合や、画像がテレビ画面より小さくテレビ画面に黒く何も映っていない部分がある場合、オーバースキャンの値を調整することにより、画像の大きさをあわせることができます。1 デスクトップ画面上で右クリックし、表示されるメニューから[Catalyst(TM) Control Center]をクリックする。「Catalyst Control Center」画面が表示されます。2 画面左上の[グラフィックス]をクリックし、[デスクトップとディスプレイ]をクリックする。3 「デスクトップとディスプレイ」で、画面下部に表示されるHDMIディスプレイのアイコンを右クリックし、[設定]をクリックする。4 [スケーリング オプション]タブをクリックする。5 「スケーリング オプション」のスライダーバーを調整する。スライダーバーの位置を変更すると、実際の画面の大きさが変わります。お好みにあわせて位置を設定してくださ...
PartNumber: A-DQ2-100-01(1)ManualName: VPCE Series PDF manual00VAIO Update「VAIO Update」は、VAIOを常に最 新の状態にしておくためにサーバーと通信を行い、「重要なお知らせ」や「アップデートプログラム」などの更新情報をお知らせするサービスです。VAIOの機能改善などに必要なアップデートプログラムをインターネット経由で自動的に判別し、不足しているプログラムを手軽にダウンロード/インストールすることができます。定期的に更新情報を取得して、最 新情報をバルーンでお知らせすることもできます。また、「VAIO Update」が更新された場合は、自動でアップデートを実行します。! ご注意 「VAIO Update」のバージョンが古くなると、「VAIO Update」のサービスをご利用できません。最 新のバージョンにアップデートしてください。 「VAIO Update」をご利用いただくには、インターネットに接続する必要があります。 ノート型のVAIOをお使いの場合は、更新中の電源遮断を防ぐため、ACアダプターを接続してください。...
PartNumber: A-DQ2-100-01(1)ManualName: VPCE Series PDF manual00コンピューター本体の使いかた キーボード/タッチパッドWindowsキ ー /Fnキ ーを 使 うWindowsキーと組み合わせたショートカットキー一 覧キー操作の表記例: (Windows)+F → Windowsキーを押しながらFキーを押す。組み合わせ機能 (Windows)+F1Windowsのヘルプを表示します。 (Windows)+Tab表示されているすべての画面を三次元に並べて表示します。(Windows Aero選択時のみ)! ご注意Windows 7のバージョンや、お使いの機種の仕様によってはWindows Aeroに対応していない場合があります。 (Windows)+Dデスクトップを表示します。 (Windows)+E「コンピューター」画面を表示します。 (Windows)+F「検索結果」画面を表示します。 (Windows)+M表示されているすべての画面を最 小化します。 (Windows)+Shift+M (Windows)+Mで最 小化したすべての画面...
PartNumber: A-DQ2-100-01(1)ManualName: VPCE Series PDF manualコンピューター本体の使いかた 電源/バッテリーバ ッ テ リ ー の 充 電 / 表 示 の 見 か たバッテリ ー を 充電 する には本機をAC電源につないでいれば、本機を使っていてもバッテリーは充電されます。充電中は、 (充電)ランプが点灯します。バッテリーが設定されている容量近くまで充電されると、 (充電)ランプは消灯します。使用する条件によって、充電時間にばらつきがある場合があります。ヒントご購入後はじめてのバッテリーの使用時から、普通にバッテリーを充電してご使用になれます。バッテリ ー 残 量を 確認 する にはデスクトップ画面右下の通知領域にある (電源接続なし)や (電源接続あり)などの「バッテリー表示」アイコンをクリックすると、本機に取り付けたバッテリーの状態を確認することができます。充電 ラ ン プの表示について以下の場合に充電ランプが点灯または点滅します。(その他の場合は、消灯しています。)点灯 バッテリー充電中(充電が終了すると消灯)(パワー)ラン...
PartNumber: A-DQ2-100-01(1)ManualName: VPCE Series PDF manual11HDMI解 像度設定 を 使って変更 する には (HDMI接続 している 場合)HDMI解像度設定を使うと、解像度を「720」、「768」、「1080」から選んで切り替えることができます。1 HDMIケーブルを使って、本機にHDMI入力端子付きテレビを接続する。デスクトップ画面右下の通知領域に (HDMI解像度設定のアイコン)が表示されます。アイコンが表示されない場合は、通知領域の (矢印)をクリックしてください。! ご注意テレビの電源が入っていないとアイコンが表示されない場合があります。2 (HDMI解像度設定のアイコン)をダブルクリックする。設定画面が表示されます。3 「解像度選択」タブで設定したい解像度を選択し、[OK]をクリックする。数秒後に解像度が切り替わります。解像度を微調整するには1 通知領域の (HDMI解像度設定のアイコン)をダブルクリックする。設定画面が表示されます。2 「解像度調整」タブで[オーバースキャン]または[アンダースキャン]を選択し...
0PartNumber: A-DQ2-100-01(1)ManualName: VPCE Series PDF manual11Fnキー と組み合わ せたショ ー トカットキー 一 覧キー操作の表記例:Fn+ (F2)→Fnキーを押しながらF2キーを押す。組み合わせ 機能Fn + (F2) スピーカーやヘッドホンの音声を入/切します。Fn + -(F3) スピーカーやヘッドホンの音量を下げます。Fnキーを押しながらF3キーを長押しすると、小さくなります。このコマンドを実行すると、数秒間だけ音量表示が表示されます。このときに↓または←キーを押しても小さくなります。Fn + +(F4) スピーカーやヘッドホンの音量を上げます。Fnキーを押しながらF4キーを長押しすると、大きくなります。このコマンドを実行すると、数秒間だけ音量表示が表示されます。このときに↑または→キーを押しても大きくなります。Fn + - (F5) 液晶ディスプレイを暗くします。Fnキーを押しながらF5キーを長押しすると、液晶ディスプレイは暗くなります。 このコマンドを実行すると、数秒間だけ明るさ表示が表示されます。このと...
PartNumber: A-DQ2-100-01(1)ManualName: VPCE Series PDF manual11 コンピューターハードディスクまたはSSDやカメラ、プリンターなど、コンピューターに接続されているハードウェアを表示します。 コントロールパネルハードウェアやソフトウェアの設定のための機能が入っています。デスクトップやウィンドウの外観や設定を変更できます。 デバイスとプリンター搭載されているデバイスと利用できるプリンターなどが表示されます。 既定のプログラムファイルをダブルクリックしたときに起動するソフトウェアを設定できます。 ヘルプとサポートWindowsの操作や、Windowsのサポートについての情報を検索できます。 シャットダウンボタン本機をシャットダウンします。右クリックして[プロパティ]を選択すると、ボタンの操作設定を変更することができます。 (矢印)ボタン休止状態にするとき、再起動するときなどに使います。! ご注意デスクトップ画面上のショートカットアイコンを削除しても、ソフトウェア自体は削除されません。
2PartNumber: A-DQ2-100-01(1)ManualName: VPCE Series PDF manual新しいユーザーアカウントを作成するユーザーアカウントを追加すると、複数のユーザーがコンピューターを使う場合に便利です。ユーザーごとにファイルなどにアクセス制限をかけたり、デスクトップなどの設定を使い分けたりすることができます。1 (スタート)ボタン-[コントロール パネル]をクリックする。「コントロール パネル」画面が表示されます。2 「ユーザー アカウントと家族のための安全設定」または「ユーザー アカウント」の[ユーザー アカウントの追加または削除]をクリックする。「ユーザー アカウント制御」画面が表示された場合は、[はい]をクリックしてください。! ご注意管理者アカウントのパスワード入力画面が表示された場合は、パスワードを入力するか、管理者アカウントを持つユーザーでログオンしてから操作してください。 [新しいアカウントの作成]をクリックする。 アカウントの名前を入力し、アカウントの種類(「標準ユーザー」または「管理者」)を選んで[アカウントの作成]をクリックする。アカウ...
1PartNumber: A-DQ2-100-01(1)ManualName: VPCE Series PDF manual11画 面 の 解 像 度 を 変 更 す る画面の解像度を変更する場合は、あらかじめ「画面の解像度について」(190ページ)をご覧ください。Windowsのヘルプもあわせてご覧ください。「画面の解 像度」画面で設定 する には解像度を変更する1 デスクトップ画面上で右クリックし、表示されるメニューから[画面の解像度]を選択する。「画面の解像度」画面が表示されます。2 「解像度」の設定値をクリックして、表示されるスライダーで解像度を設定する。3 [OK]をクリックする。「ディスプレイ設定」画面が表示された場合は、[変更を維持する]をクリックしてください。変更した設定が有効になります。
- 1